セルに画像を埋め込む
エクセルで写真を扱うときに「セルに画像を入れたい」と思ったことがあると思います。
写真付きの報告書や、建設・設備の補助金申請の際などに写真付きの書類を作る機会があると思います。
このような時に、単純に「貼り付ける」のではなく「埋め込む」ことによって「セル」の大きさを変更したり移動させたりしても連動するようになります。
セルに画像を「挿入」する
- 画像を挿入したいセルを選択
- 「挿入」タブを選択
- 「図」をクリック
- 「画像」をクリック
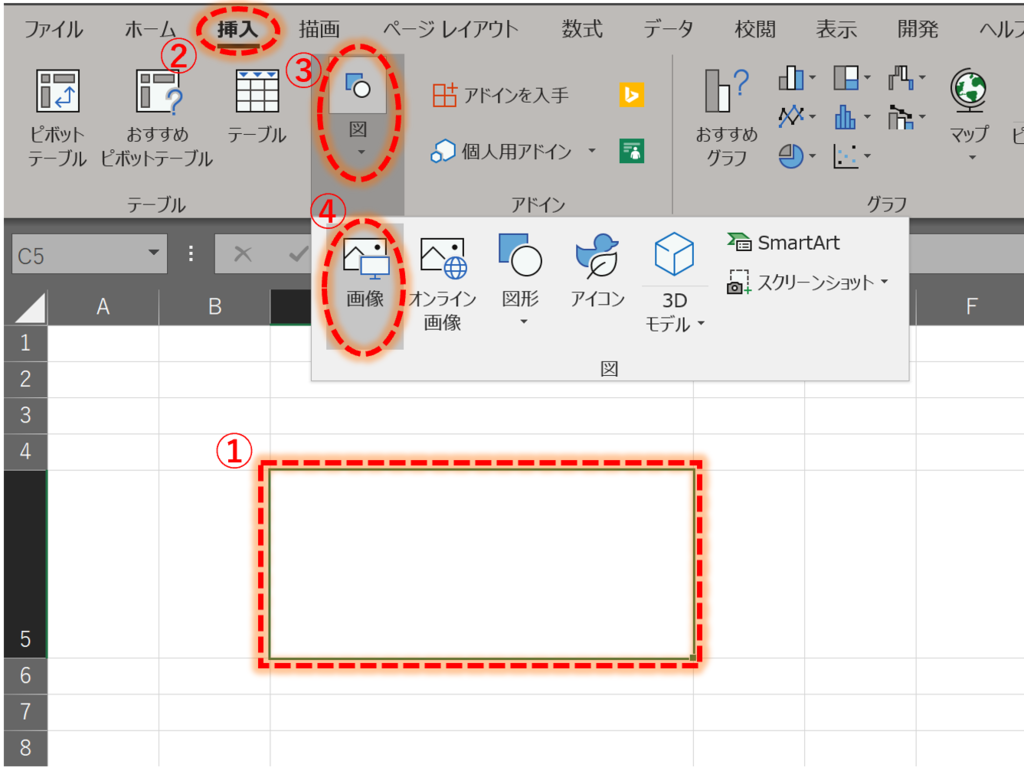
「図の挿入」ボックスで画像を選択する
- 挿入したい画像を選択
- 「挿入」をクリック

図が挿入されました
挿入された図(写真)は、挿入するセルよりも大きい場合がほとんどでセルよりはみ出してしまいます。
そのままだとセルのサイズを変更すると、連動して図(写真)のサイズも変わってしまうのでサイズをセルより小さくします。

「図」と「セル」のサイズを合わせる
図(写真)をドラッグ操作で、セルのサイズより小さくします。
- 写真の右下のポインターをドラッグしてサイズを合わせる。
- 写真の「縦横比」を変更したくない場合は図(写真)のサイズを変更してセルのサイズより小さくします。

セルと写真のサイズを合わせてから「埋め込み」ます
セルに図(写真)を挿入しただけでは、セルのサイズを変更しても図(写真)のサイズはそのままです。
図の書式設定でセルに挿入した図(写真)を埋め込む処理をすることにより、セルに連動して移動やサイズ変更ができるようになります。
- 写真を右クリック
- 「サイズとプロパティ」を選択
- 「セルに合わせて移動やサイズ変更をする」を選択

セルに表示する写真の大きさに注意する
図(写真)がセルのサイズより大きい(接している)と、図(写真)の縦横比が変わってしまいます
セルのサイズより図(写真)が大きい(接している)とセルの幅を変更すると、それと連動して写真が「横長」になってしまいます。

図(写真)のサイズをセルのサイズより小さくする
写真が「セルに接している」状態でサイズを変更すると連動してサイズが変わり、写真の縦横比が変わってしまうので、写真を縮小して「セルに接していない状態」にしてからセルのサイズを変更するようにします。

セルを移動しても連動します
画像はセルに張り付けてあるので、セルを移動させれば画像も移動します。
