Excelには素早く簡単に操作できる「ショートカット」が用意されています
Excelの「ショートカット」を上手に使いこなせば、効率がよくなるだけではなく周りへのアピールにもなります。
プロジェクターを使ってのプレゼン時に使えば、質問に即座に答えて「表」に情報を加えることもできます。
- Excelには素早く簡単に操作できる「ショートカット」が用意されています
「ショートカット」を活用することで作業が素早く簡単になります
Excelに用意されているショートカットを上手に使うことで、何工程か必要な作業も1度の工程でできるようになります。
- 指定の範囲を合計する
- 連番を振る
- その他
1.表を「合計」する
表の「合計」をする方法は、何種類かあります
- ホームタブ ➡ 「合計」
- 合計する範囲を選択すると出てくるオプションボタンを使う
- ショートカットの「SHIFT」 +「 Alt 」 + 「 = 」を使う
ホームタブの「合計」オプションを使う
- 合計する範囲に「隣接する下のセル」を選択
- 「 ∑ 」ボタンをクリック
- 「 合計 」をクリック

合計する範囲を選択すると出てくる、「オプションボタン」を使う
- 合計する範囲を選択する
- オプションボタンをクリック
- 「合計」を選択

ショートカット「 " SHIFT " + " Alt " + " = " 」を使う
- 合計する範囲に「隣接する下のセル」を選択
- 「SHIFTキーを押しながら」、「ALT」と「=」3つのキーを同時に押す
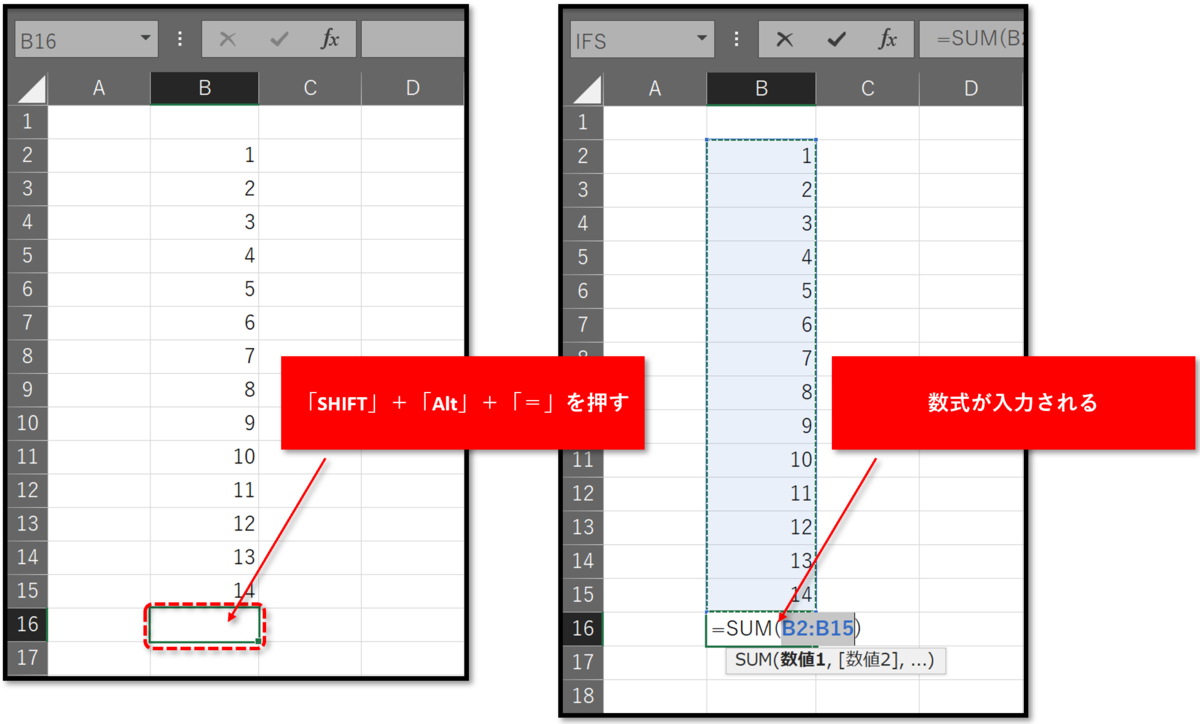
「複数の列」の合計もできます
複数の「列」を合計したい場合も、範囲選択して一度にできます。
- 合計する範囲に「隣接する下のセル」を複数選択
- 「SHIFTキーを押しながら」、「ALT」と「=」3つのキーを同時に押す

「小計」を「合計」する、こともできます
「小計」が設定されている「表」の、最下行でショートカットを実行。
- 小計が設定されている範囲に「隣接する下のセル」を選択
- 「SHIFTキーを押しながら」、「ALT」と「=」3つのキーを同時に押す

「小計」、「中計」、「総合計」の3段階の計算にも対応します
一度「中計」を合計している表では、更にその「中計」を合計して「総合計」にすることができます。
- 小計と中計が設定されている範囲に「隣接する下のセル」を選択
- 「SHIFTキーを押しながら」、「ALT」と「=」3つのキーを同時に押す
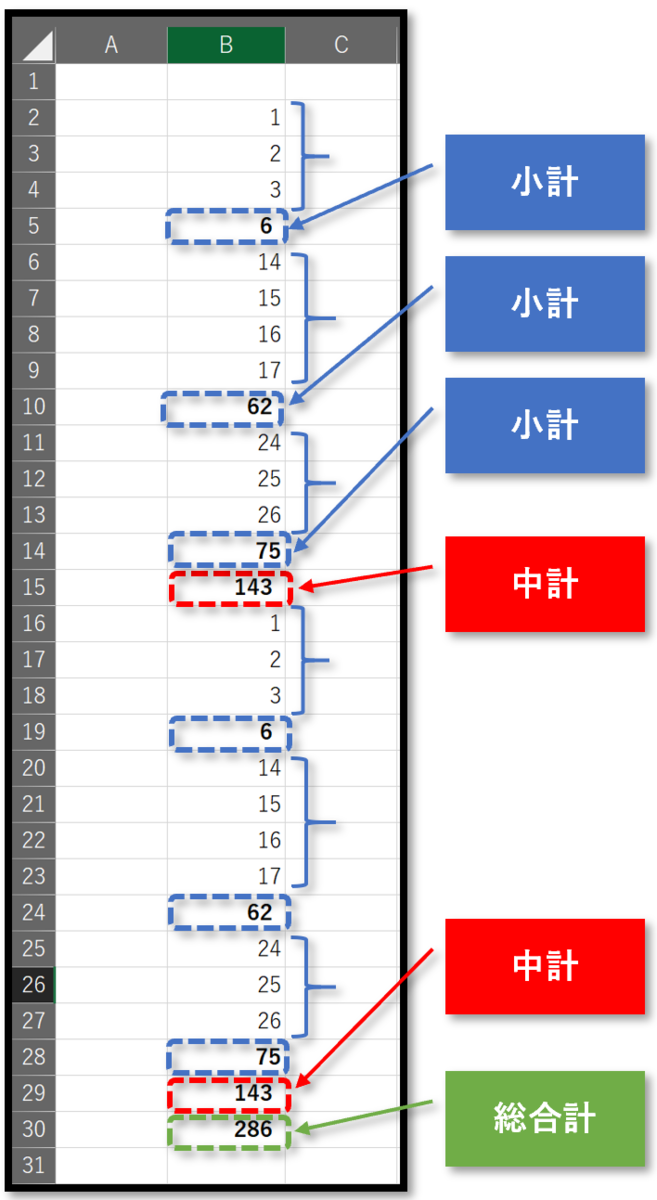
表をテーブル化すると、簡単に集計ができます
表を「テーブル化」することにより、テーブルツールの「集計行」のオプションが使えます。
「表」をテーブル化します
- テーブル化する「表」のどこか1カ所を選択します
- 「挿入タブ」を選択
- 「テーブル」をクリック
- テーブルの作成ダイアログで、「OK」をクリック
※ 「見出し行」がある場合は、「先頭行をテーブルの・・・」にチェックを入れる

テーブルに「集計行」を追加します
- テーブルのどこか1カ所を選択
- 「テーブルツール」が表示されているのを確認
- 「デザイン」タブを選択
- 「集計行」にチェックを入れる

「集計行」の設定をします
- 「集計行」のセルにカーソルを置き、ラジオボタン「▼」をクリック
- プルダウンリストから「合計」を選択
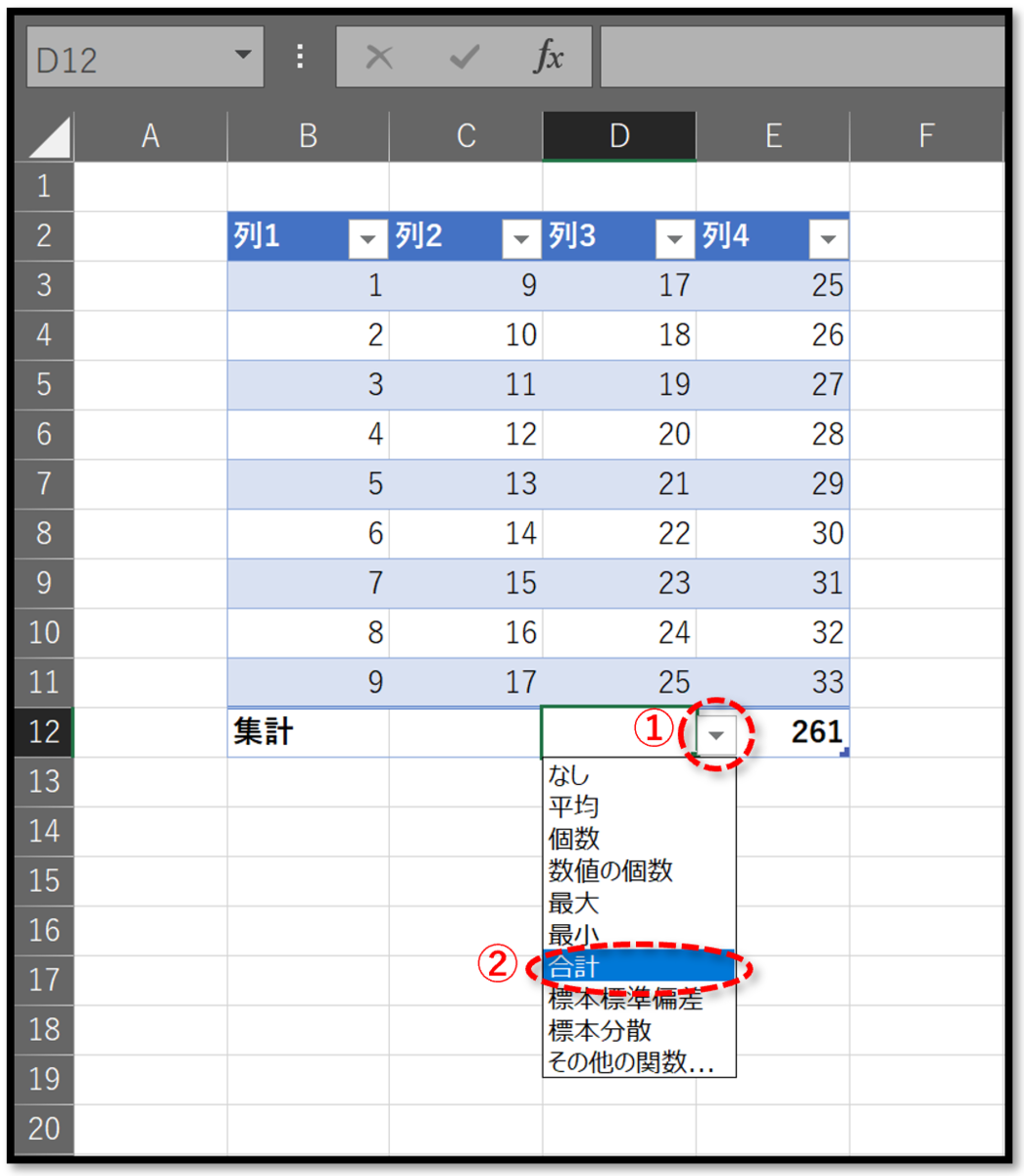
「合計」以外の集計もできます
- 「集計行」のセルにカーソルを置き、ラジオボタン「▼」をクリック
- プルダウンリストから「個数」を選択

2.連番を振る
表を作成する際に、「通し番号」のように「連番」を振ることが必要な際にもショートカットを使うことができます。
「連番」を振る方法は何種類か用意されています
- オートフィルオプションを使う
- ホームタブ ➡ 編集 ➡ 「連続データの作成」
- 「連続データの作成」をショートカットで呼び出す
オートフィルオプションを使う
- 数字を入力し、セルの右下の「フィルハンドル」を下方向にドラッグしてコピーする
- コピーした範囲の右下に出る「オートフィルオプション」をクリック
- 「連続データ」をクリック
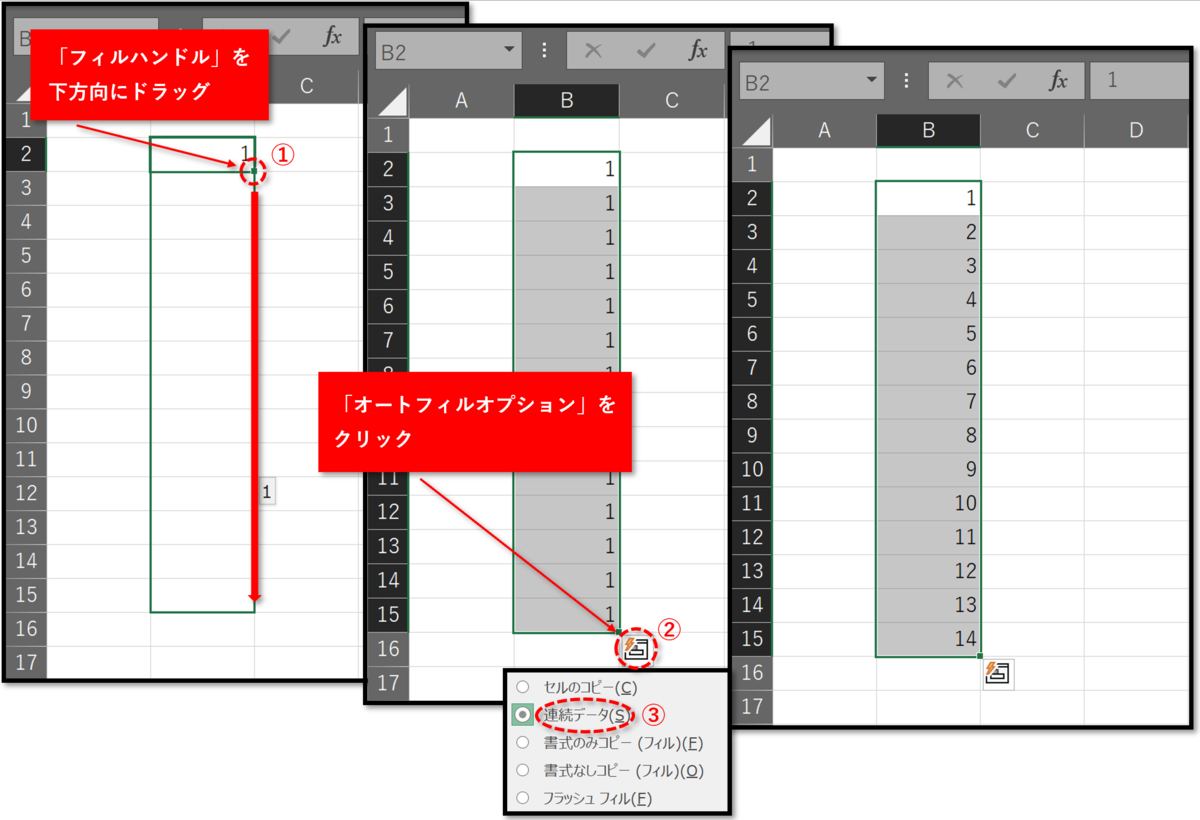
ホームタブ ➡ 編集 ➡ 「連続データの作成」を使う
- 連番にする範囲を選択状態にする
- 「ホーム」タブを選択
- 「コピー」をクリック
- 「連続データの作成」をクリック

ホームタブ ➡ 編集 ➡ 「連続データの作成」をショートカットで呼び出す
ショートカットで「連続データの作成」を直接呼び出すことができます。
- 連番にする範囲を選択状態にする
- 「 Alt 」キーを押しながら「 E 」を押し、アクセスキーの入力状態にして続いて「 I(アイ)」➡「 S 」の順番にキーを押し「連続データの作成」を呼び出す
※ 「Alt」と「E」を同時に押す、続いて「 I 」➡「 S 」➡「 Enter 」で連番になります

3.その他にも便利な機能(コマンドキー)があります
- フィルハンドルを使って「下方向へコピー」
- 「表」の端に移動する
- 「表」を範囲選択する
「フィルハンドル」をダブルクリックして、下方向へコピー
「フィルハンドル」をダブルクリックすることで、「データ」を下方向へコピーすることができます。
左隣の列にデータがある場合、そのコピーは左隣に合わせて終了します。
※ Excelは「連続しているデータ」を「テーブル」として認識します

連続しているデータの「端」に移動する
テーブルの最下行に移動する
- 「 CTRLキー 」と下矢印キー「 ↓ 」を押すと、テーブルとして認識されている「表」の最下行に移動します

テーブルの「右端」に移動する
- 「 CTRLキー 」とした右矢印キー「 → 」を同時にを押すと、テーブルとして認識されている「表」の右端に移動します

範囲選択をする
「CTRL」と「SHIFT」と「矢印キー」3つのキーを同時に押すことで、範囲選択をすることができます。

下矢印「↓」と右矢印「→」を組み合わせることで、「表全体」を選択できます
- 「CTRL」と「SHIFT」を押したまま、下矢印「↓」、右矢印「→」の順番に押すと、「表全体」が選択できます。
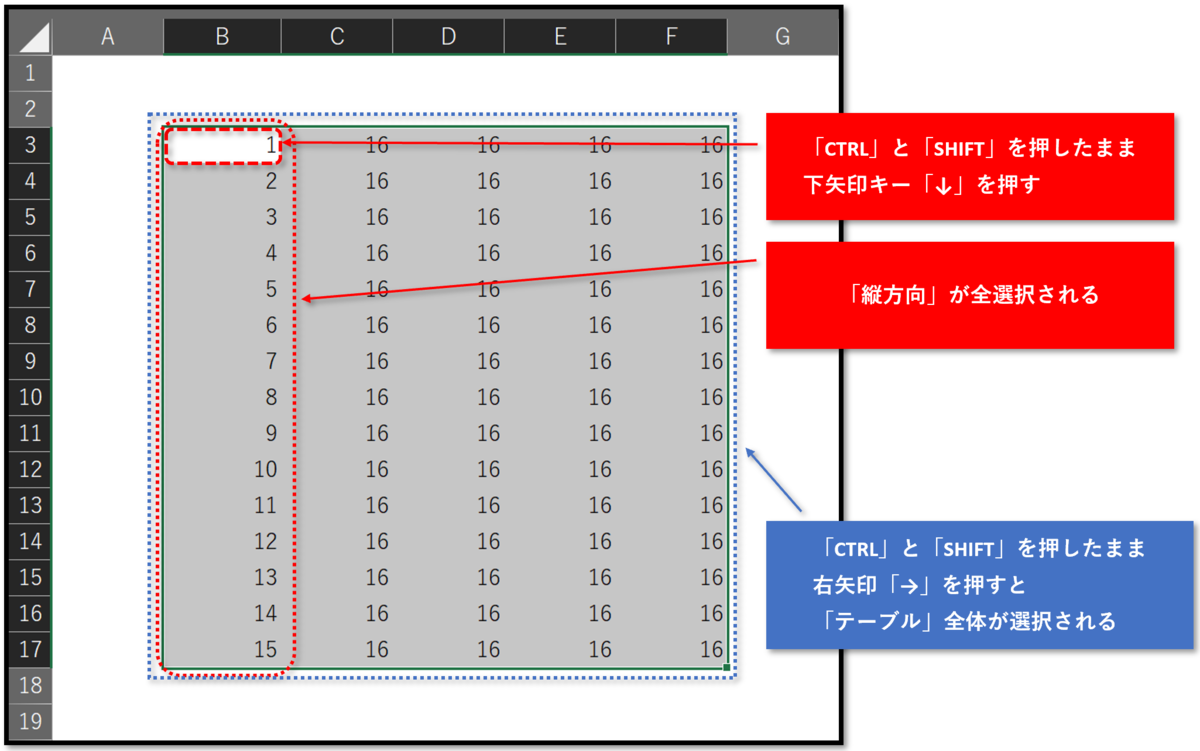
このように、Excelで用意されている「ショートカット」や「コマンドキー」を活用することで、簡単な操作で表を扱うことができるようになります。
- Excelには素早く簡単に操作できる「ショートカット」が用意されています