シートの「数式」が入力されているセルに「色」を付け、「編集できないように保護」する
数式が入力されているセルにうっかりデータを入力してしまい、入力してある数式を削除してしまうことがあります。
そんな時は数式が入力されている部分に「色」を付けたり、編集できないように「ロック」することでミスを防ぐことができます。
- シートの「数式」が入力されているセルに「色」を付け、「編集できないように保護」する
大きな財務諸表は、数式が入力されている部分が分かりません
「表」の作成者以外には数式が入力されている部分が分かりづらく、数式を削除してしまうことがあります。
条件付き書式で、数式がある部分に「色」をつけることで数式が入力されているセルが分かりやすくなり、誤って数式を削除することがなくなります。
条件付き書式で数式がある場所に「色」を付ける
決算書のシートの「数式」がある部分に「色」を付ければ、どこに入力すればよいかがはっきりし、誤って数式がある部分に入力してしまうことを防ぐことができます。

数式が入力されている部分に色をつける
「数式がある部分に色を付ける作業」は手作業でもできますが、条件付き書式を使うことで数式を追加したり、行を削除・挿入しても自動的に数式が入力されているセルに色が付きます。
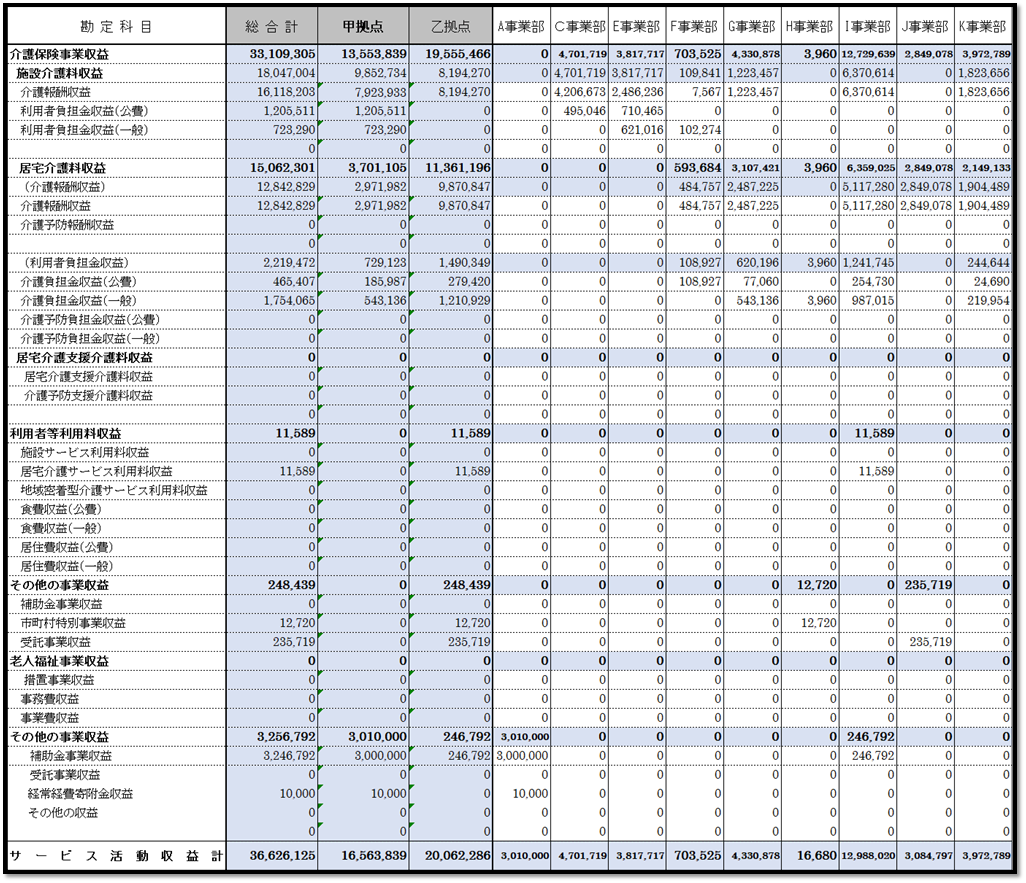
条件付き書式を使って「数式」のある部分に色を付ける
「数式」のある部分に色を付けるためには、ISFORMULA関数を使います。
ISFORMULA関数は、選択した範囲が「数式」であるかどうかを判定する関数です。
条件付き書式の条件を「ISFORMULA関数で設定」することで数式が入力されている部分に色を付けることができます。
数式がある部分を探す「ISFORMULA関数」
「参照先が数式かどうか」を調べる「ISFORMULA関数」はExcel2013から新しく追加された関数です。
参照する範囲に「数式」があった場合にTRUEを返します。
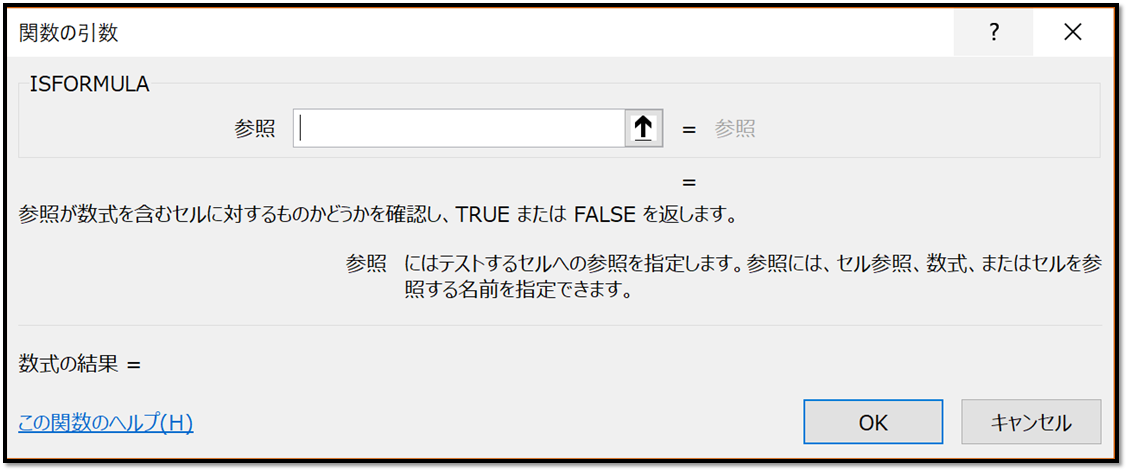
※ Excel2013以前で、数式を探す方法は「条件を検索してジャンプ」
関数を使わなくても、数式が入力されているセルを「条件を選択してジャンプ」を使って「選択状態にしてから塗りつぶしの色を指定」すれば、数式が入力されているセルに色を付けることができます。
しかし、この方法では数式を追加や削除した場合は「その都度設定をやり直す」必要があります。
「条件付き書式」を使うことによって、数式を追加すれば自動的に「色」が付くようになります。
- 「ホーム」タブを選択
- 「検索と選択」をクリック
- プルダウンリストから「条件を検索してジャンプ」をクリック
- 選択オプションのダイアログで「数式」にチェックを入れる
- 「OK」を押す

「条件付き書式」と「ISFORMULA関数」を使って、セルに色を付ける
- 条件付き書式を設定する範囲を範囲選択する
- 「ホーム」タブを選択
- 「条件付き書式」をクリック
- 「新しいルール」をクリック

数式を利用して書式ルールを設定します
- 「数式を使用して、書式設定するセルを決定」を選択
- 数式「 = ISFORMURA ( "選択範囲の左上のセル" ) 」
- 「書式」をクリック
- 「塗りつぶし」タブを選択
- 「色」を選択
※ セルの指定は必ず「相対参照($を付けない)」にします

範囲の「左上」を相対参照で指定することで、「範囲全体」が対象になります
※ 設定の範囲を「シート全体」にしておけば、その都度設定する必要がありません
「行番号」と「列番号」が交差する部分をクリックすることで、「シート全体」が選択状態になります。

数式を入力すると、即座に「色」が付きます
シート全体に条件付き書式が設定してあるので、数式を追加・削除しても、自動で色が付きます。

数字が入力されている部分を編集できないように保護する
数式が入力されているセルを編集することができないようにする方法は何種類かあります。
1.「範囲の編集を許可する」を使う
「数式のある場所を選択」 ➡ 「範囲の編集を許可する」 ➡ 「シートの保護」
- この方法のメリットはセル(範囲)毎に、別のパスワードを設定できることです。
- セル(範囲)別にパスワードを設定することで、担当(役職)別に編集できる範囲を設定することができます
2.「セルのロック」を使う
「数式のある場所を選択」 ➡ 「セルのロック」 ➡ 「シートの保護」
- この方法はセル(範囲)別にパスワードを設定することはできません。
- この方法のメリットは、TABキーを使って入力(編集)可能な部分をジャンプすることができるので入力(編集)作業が効率よくできることです。
今回は、2番目の「セルのロック」を使ってセルが操作できないようにする方法を紹介します。
数式が入力されている部分を「編集」できないようにロックを掛ける
セルを編集できないようにするためには「シートの保護」のコマンドを使います。
この「シートの保護」は「セルのロック」が適用されている部分にのみ適用されます。
設定の手順
- 全てのセルに設定されている「ロック」を一旦全て外す
- 「条件を選択してジャンプ」の機能を使って、「数式の入力されているセル」を選択し「ロック」を設定
- シートに「セルのロック」をかける
- 「シートの保護」を設定します。
※ 「ロック」は「鍵」のことで「鍵を掛ける」ことではありません
※ 「ロック」を言い換えると「南京錠」がぶら下がっている状態で、その「ロック(南京錠)」に鍵を掛けることを「セルのロック」と呼びます
1.シートのすべてのセルの「ロック」を外します
- 行番号と列番号の「交差する点」をクリックして「セル全体を選択」する
- 「ホーム」タブを選択
- 「書式」を選択
- 「セルのロック」をクリックして「ロック」を外します
※「 ①の場所」をクリックすることで、シート全体が選択状態になります
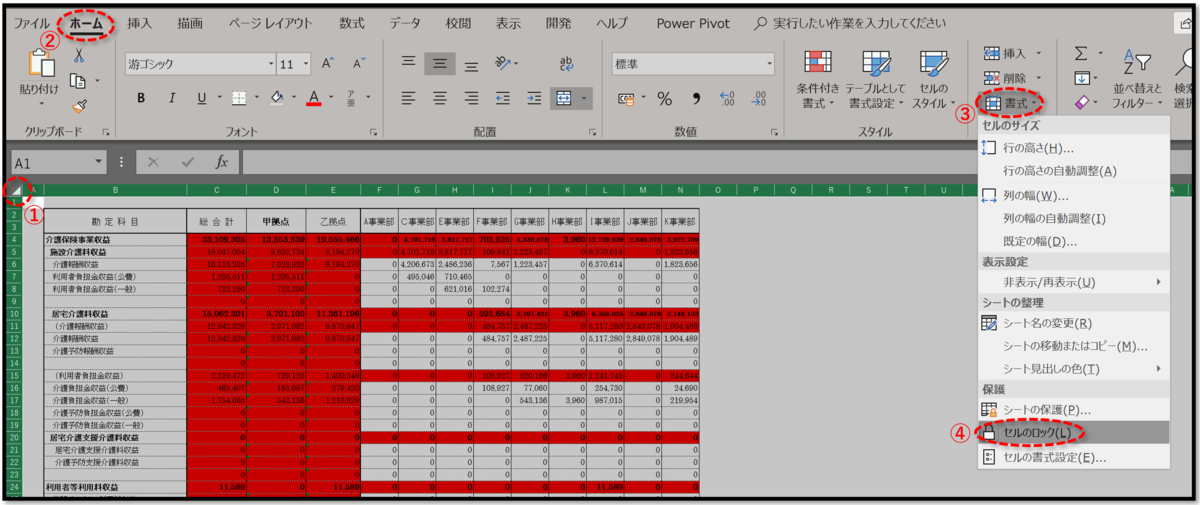
2.「条件を選択してジャンプ」を使って、数式が入力されている部分を選択します
条件を選択してジャンプの機能を使って数式のある部分を選択します。
- 「ホーム」タブを選択
- 「検索と選択」をクリック
- 「条件を選択してジャンプ」をクリック
- 選択オプションで「数式」にチェックを入れる
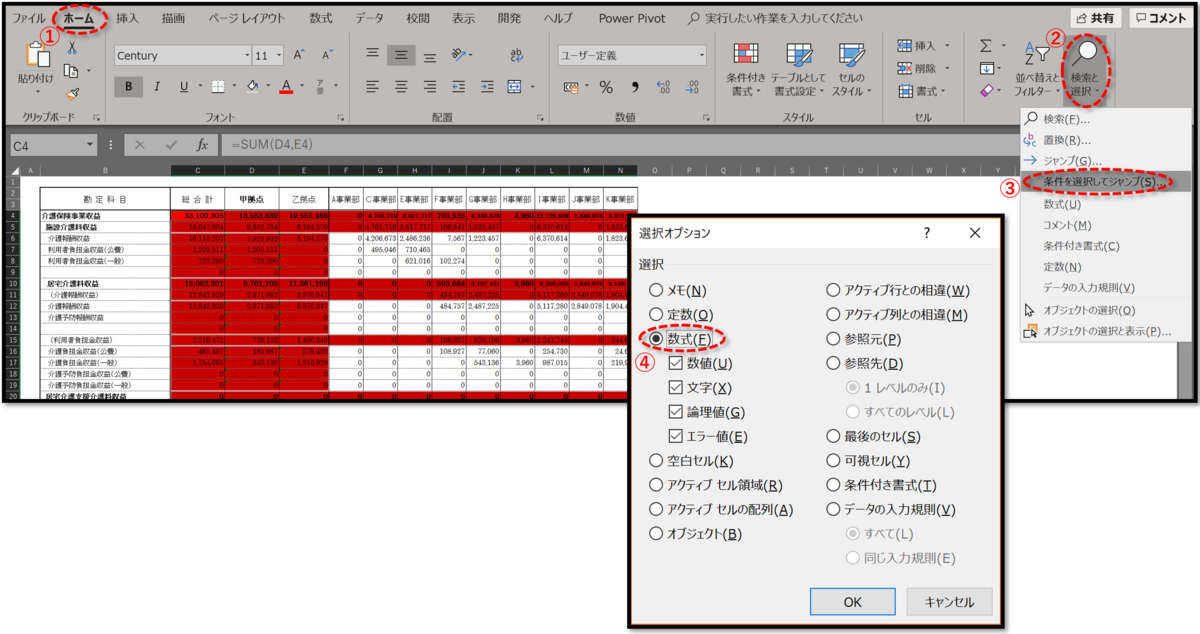
3.数式が入力されているセルに「セルのロック」をかけます
- 「ホーム」タブを選択
- 「書式」を選択
- 「セルのロック」をクリックして、数式が入力されているセルにロックを掛ける
- サイド「書式」をクリックして、「シートの保護」をクリックする
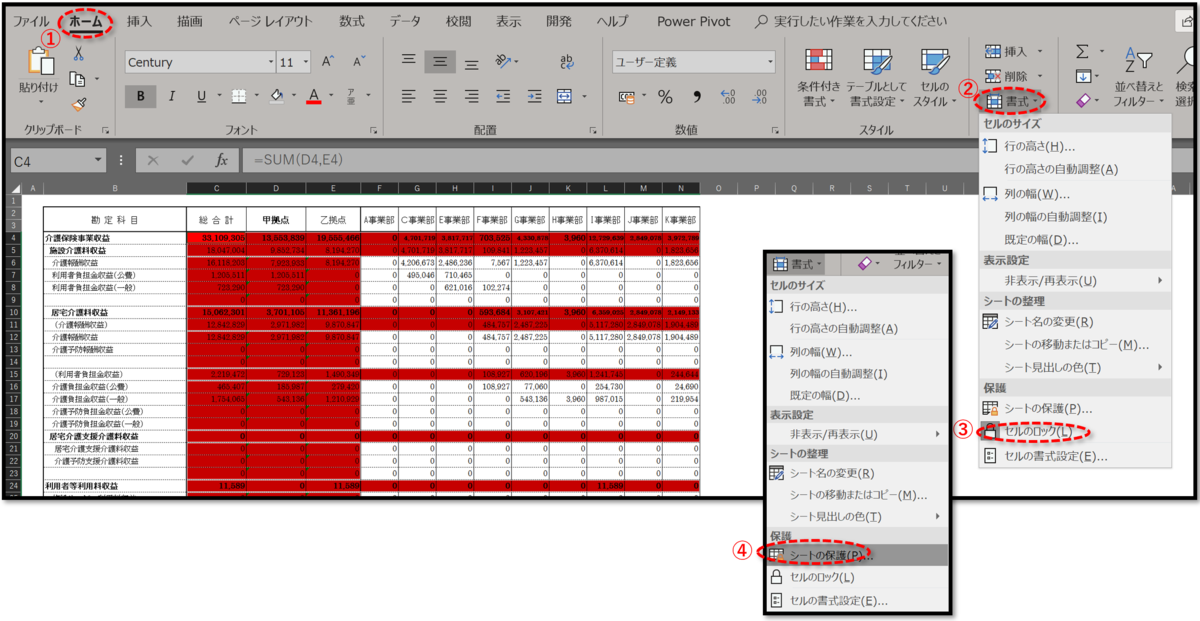
4.「シートの保護」を設定
シートの保護を設定することで「セルのロック」が設定されている部分に「保護」が設定されて編集ができなくなります

※ セルのロックについて
- Excelでは初期状態で全てのセルにロックが付いている状態です。
- 「セルのロック」とはセルに「ロック(南京錠)」が付いている状態を示します。
- セルに「ロック(南京錠)」が付いている状態で「セルのロック」を設定することによって、本当の意味で「セルにロック(鍵)がかかります」。
- 保護を設定したくないセルについている「ロック(南京鍵)」を取り除いてから「セルのロック」を設定し、それから「シートの保護」を設定することで希望する場所だけに「保護」を設定することができます。
このように数式が入力されているセルに「色」を付けると同時に「保護」を設定することで、作業がスムーズになります。
- シートの「数式」が入力されているセルに「色」を付け、「編集できないように保護」する