シートを結合する時に「CSVファイルの必要な項目だけを結合」する
- 複数の「表」の"必要な項目だけ"を結合して資料を作成する
- 毎月作成する「資料」の"作業内容を保存"する
- 「取得と変換」で出来る作業の種類
- 1. 必要な「フィールド(項目)」だけを、取得し結合する
- PowerQueryエディターで不要な項目(列)を削除
- 2.列(項目)の並び(順番)を変更する
- 3.結合時に "集計" する
- 「年/月/日」の表示を「月」だけにする
複数の「表」の"必要な項目だけ"を結合して資料を作成する
「取得と変換」の機能を使えば、CSVファイルを変換して結合することができます。
さらに、不要な項目を削除して必要な項目を選択して結合することができます。
そして、 "作業内容(手順)が 『クエリ』として保存" されるので、毎月繰り返す操作を簡単に再現できます。
そして、作成された「表」は元の表とリンク(連携)しているので元の表を修正や変更をした場合、その内容が反映されます。
その他にも、項目の "削除" や "並べ替え" も可能で、その作業内容も "クエリ" として保存することができます。
「クエリ」を更新すると、作業(手順)が再現される
作業内容(手順)は「クエリ」として保存されるので、クエリで指定した「フォルダー」に "CSVファイル" を追加して更新するだけで「フォルダー内の全てのCSVファイルが、『不要な項目を削除』し『項目を並べ替え』て、結合されます。
「フォルダーに最新のファイルを追加」➡「クエリを更新」➡「更新された表が完成」

毎月作成する「資料」の"作業内容を保存"する
会計ソフトで管理している「複数の事業所の計算書を合算させて資料を作る」場合、ソフトに「合算の機能」がない場合は、事業所別に出力したファイルを手作業で合算しなければなりません。
また、会計ソフト等からから出力されるファイル(CSV)には不要なフィールド(項目)が含まれている場合が多い(※ ソフトのプログラム上必要な"管理用の項目"など)ので、そのままでは説明資料にはなりません。
毎月、会計ソフトから出力(書き出さ)れる「表(ファイル)」を結合し、不要な項目を削除するのは大変な作業です。
「取得と変換」を使えば、「資料」を作成する一連の操作内容を "クエリとして保存" することができます、それを呼び出して実行するだけで簡単に毎月同じ様式の「資料」を作成することができます。
その他にも「取得と変換」の機能を使えば、単純に結合するだけではなく必要な項目だけを選択したり、項目を並べ替えたり、表示形式の変更をすることができます。
さらに、簡単な「集計作業」をすることもできます。
「取得と変換」で出来る作業の種類
- "必要なフィールド(項目)だけ"を結合する
- フィールド(項目)を "並べ替え" てから結合する
- 取得・結合時に "集計"する
1. 「必要なフィールド(項目)だけ」を結合する
クエリの「編集」画面で、"列の削除" の機能で、不要な項目(列)を削除することができます。
そして、その作業内容は「クエリ」として "保存" されるので、その「クエリ」を実行するだけで同じ様式の「表」を作成することができます。
ソフトから書き出した「CSVファイルを使って資料を作成」する時などに「不要な項目を削除する」作業を "クエリ" として保存しておけば、毎回同じ作業をする手間を省くことができます。


2. フィールド(項目)を「並べ替え」てから結合する
クエリの「編集」画面で、"列の並べ替え" の機能を使って、項目を並べ替えてから結合する。

3. 取得・結合時に「集計」する
クエリの編集画面で「商品名を "グループ化"」し、グループの集計方法を "カウント" にすることで、 "商品名別の個数" を表示することができます。

"取得と変換"の操作方法
"取得と変換" の基本的な操作方法は、こちらの記事を参考にしてください。
1. 必要な「フィールド(項目)」だけを、取得し結合する
"複数の表を結合"する時に、「この項目は不要」という場合があります。
手作業で削除してもよいのですが、「取得と変換」の機能を使えば、不要な項目を削除して、必要な項目だけを結合した表を作成することができます。
その "作業内容" は「クエリ」として保存されるので、同じ作業内容を再現することができます。
同じ内容の「資料」を繰り返し作成する時なども "クエリを更新" するだけで不要な項目が削除されて結合されます。
"Power Query エディター" を使って、表を結合する
結合する1つ目の表を選択して"Power Query エディター"を立ち上げます。
結合したい表を選択して、「テーブルまたは範囲から」のコマンドを実行することで、外部プログラム(アドイン)の"Power Query" が起動して「Power Query エディター」が立ち上がります。
"PowerQueryエディター"を使うには、"テーブル化"が必要
Power Query エディターで操作する表は、"テーブル化" されている必要があります。
"テーブル化されていない表" を選択して、「テーブルまたは範囲から」のコマンドを実行すると「テーブル化のコマンド」が立ち上がります。
- 「表」のどこか1つのセルを選択(※ アクティブセルを置く)
- 「データ」タブを選択
- 「テーブルまたは範囲から」のコマンドを実行
- 「テーブルの作成」ダイアログが立ち上がる

表を「テーブル化」して作業効率を上げる - 事務作業の省力化や資料作成に役立つ、Excelの使い方を紹介
1つ目の「表」の"クエリ"を作成します
複数の「表」を結合する場合は、「結合したい表ごとに別々のクエリを作成」し、その「表ごとに分かれているクエリを結合したクエリを作成」します。
手順は、最初に「『1つ目の表』のクエリを作成」➡「『2つ目の表』のクエリを作成」➡「『1つ目の表』のクエリに『2つ目の表』を加えたクエリを作成」と、順番にクエリを作成します。
- 結合する「テーブル1」の表のどこか1カ所のセルを選択状態にします
- 「データ」タブを選択
- 「テーブルまたは範囲から」をクリック

※ 「表」は「テーブル」単位で操作するので、 それぞれの「表」は間隔を空けます
「表」と「表」に間隔がないと、「1つの表」と認識されてしまいます。
表を「テーブル化」して作業効率を上げる - Excelの機能を活用して、事務作業の省力化や経営分析をする
「クエリ」の "結果" をワークシートに表示(書き込む)方法は複数あります
作成した「クエリ1」を閉じることで、クエリの内容「テーブル1」がワークシートに書き込まれます。
クエリの閉じ方(シートへの書き込み方)は複数あります。
- 「閉じて読み込む」 ➡ "新しいワークシート" が作成されます
- 「閉じて次に読み込む」➡ 指定したワークシートの "指定した「場所」" に表が作成されます
「クエリ」を閉じて、ワークシートの指定した場所に書き込みます
今回は、「テーブル1」と「テーブル2」と同じワークシートに、結合した「表」を表示させるので「閉じて次に読み込む」のオプションを選択します。
※ 「閉じて読み込む」を選択すると、新しいワークシートが作成される
- 「閉じて読み込む」をクリック
- オプションで「閉じて次に読み込む」をクリック

結合した「表」を読み込む場所を指定します
結合した「表」を表示する(読み込む)"位置を指定"します。
今回は、「元の表」があるワークシートの空白部分に指定します。
- データのインポートダイアログで、「既存のワークシート」を選択
- 結合した表を表示させる「セル」を指定します
- 「OK」ボタンをクリック
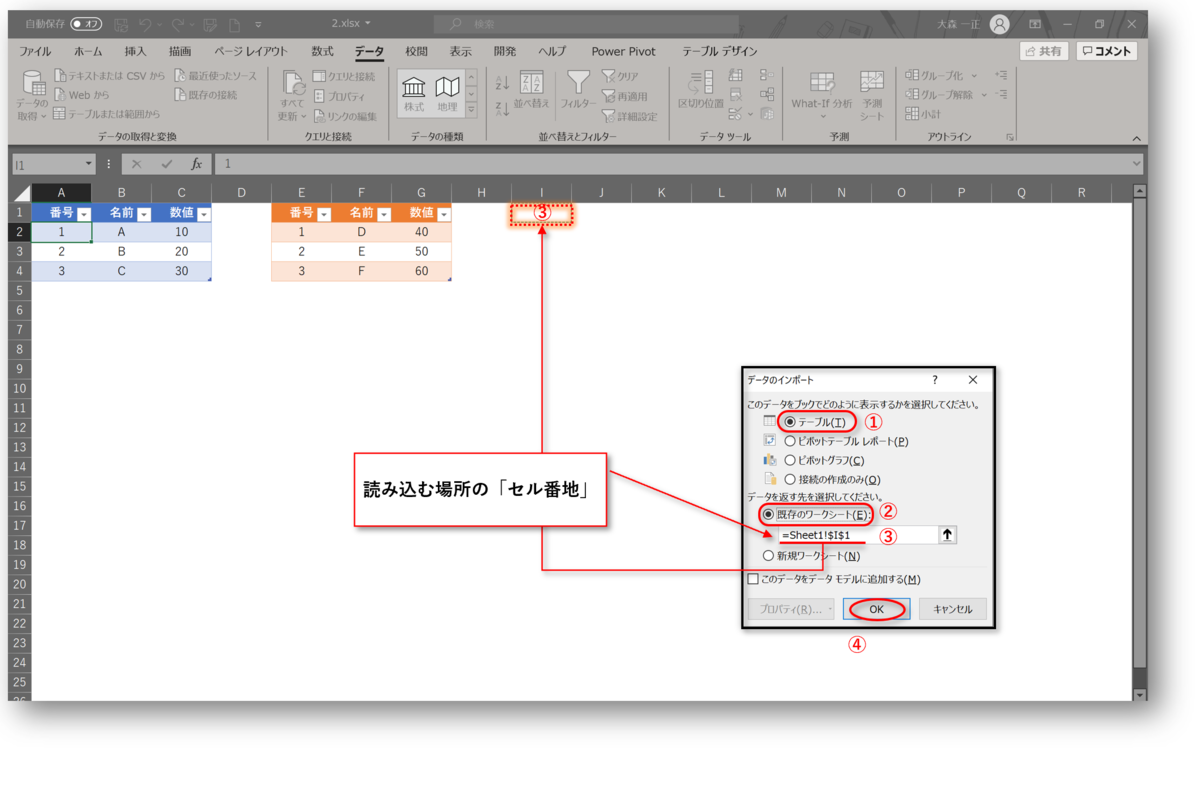
1つ目の表が"指定した位置"に表示されました
指定した「セル番地」を左上にして、「1つ目の表」が読み込まれました。

2つ目の「表」の"クエリ"を作成
「テーブル1」と同じ方法で、「テーブル2」のクエリを作成し、「テーブル1」のクエリに追加します。
手順としては「テーブル2」のクエリを作成した後に、そのまま「テーブル1」のクエリに切り替えて「クエリの追加」のコマンドで「『テーブル1』のクエリに、『テーブル2』のクエリを追加」します。
- 結合する「2つ目の表」のどこか1カ所を選択します
- 「データ」タブを選択
- 「テーブルまたは範囲から」をクリック
※ 表が「テーブル化」されていない場合、テーブル化のダイアログが立ち上がります

「テーブル1」のクエリに「テーブル2」を追加します
「テーブル1」のクエリに切り替えてから、「クエリの追加」のコマンドを実行します。
- 「ボタン」をクリックして、"クエリの一覧" を表示させます
- 「テーブル1」のクエリを選択します(※ テーブル1の内容が表示されます)
- 「クエリの追加」をクリック
- 追加のダイアログで「2つのテーブル」を選択
- 「追加するテーブル」のラジオボタン「▼」をクリック
- 「テーブル2」を選択
- 「OK」ボタンをクリック
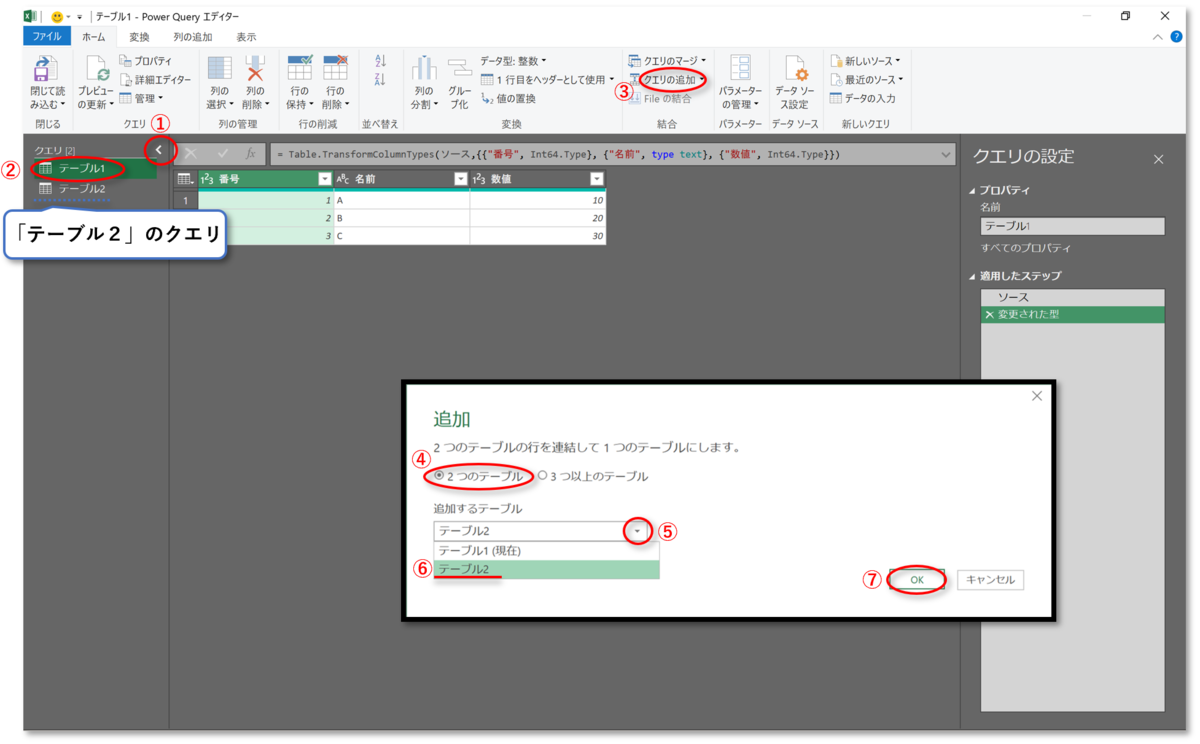
「テーブル1」のクエリに、「テーブル2」が追加されました
「テーブル1」のクエリに「テーブル2」のクエリが追加され、「閉じて読み込む」ことにより、作成済みの「テーブル1」の下に「テーブル2」が追加されます。
- 「閉じて読み込む」をクリック

クエリ1で作成した表に「テーブル2」が読み込まれました
"クエリ1" で指定した「場所」に結合した結果が書き込まれました。

※ 「テーブル2」のクエリを作成して、一旦「閉じて読み込む」でPower Queryエディターを終了させ(※ 新しいシートに「テーブル2」の表が作成される)、再度Power Queryエディターを立ち上げて「テーブル1」のクエリを編集して追加の操作をしても構いません。
※ 3つ以上の「表(テーブル)」を1度の操作で結合させることもできます
複数の表(シート)を1つに "結合" する「取得と変換」(その1) - Excelの機能を活用して、事務作業の省力化や経営分析をする
PowerQueryエディターで不要な項目(列)を削除
"クエリ" で作成した「表」はクエリとリンクしているので、ワークシートに書き込んだ後も"クエリ" を呼び出し(Power Queryエディター)、編集して内容を更新(変更)することができます。
- 結合した表のどこか1カ所を選択(※ アクティブセルを置く)
- 「クエリ」タブを選択
- 「編集」をクリックすると、"Power Query エディター" が立ち上がります

「列の削除」コマンドで、不要な項目(列)を削除します
PowerQueryエディターの画面で、「列の削除」のコマンドを実行して不要な列(項目)を削除します。
実行したコマンドはステップの「削除された列」として記録されます。
- 削除したい項目の「項目名」部分をクリックして、項目全体を選択
- 「列の削除」をクリック
- 「閉じて読み込む」をクリック

※ Power Queryエディターの画面で「ステップ」を選択すれば、結合前の状態に戻したりすることもできます。
不要な「番号」の列が削除されました
「クエリ1」の内容が編集され、ステップ「列の削除」により「番号」の列(項目)が削除されました。

2.列(項目)の並び(順番)を変更する
「結合と変換」には、その他にも列(項目)の並び(順序)を変更する機能もあります。
クエリタブから、クエリの「編集」を選択
列の並びを変える「表」を選択することで表示される "クエリのタブ" を選択して、「編集」のコマンドを実行。
※ 選択した「表」が、リンクされていない場合「クエリのタブ」は表示されません
- クエリとリンクされている「表」のどこか1カ所のセルを選択状態にする
- 「クエリ」タブを選択
- 「編集」をクリックすると、Power Query エディターが立ち上がります
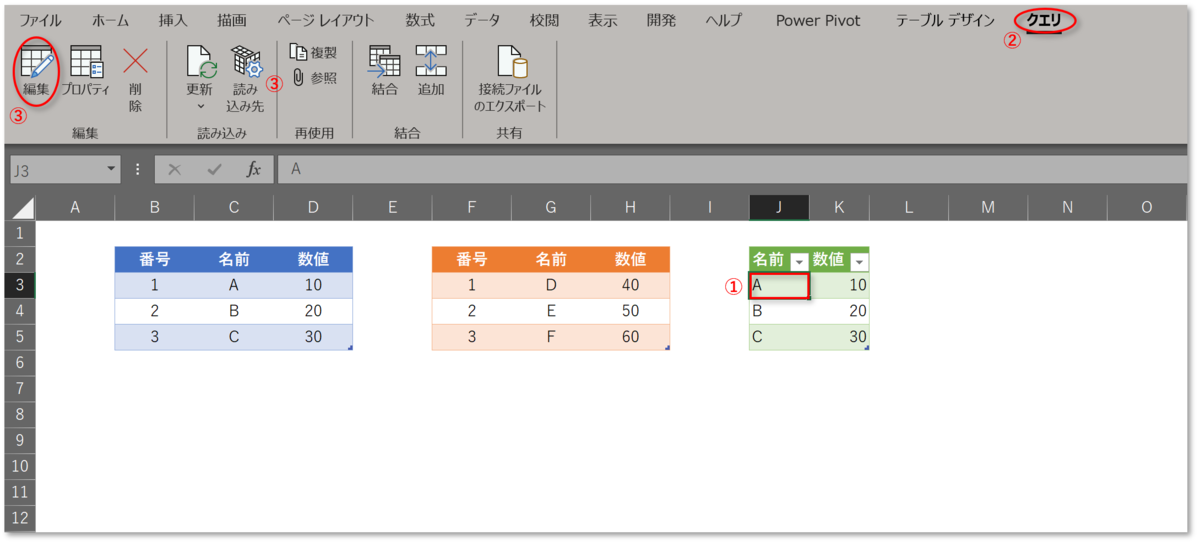
「項目名」の部分をドラッグして移動
Power Queryエディターの画面で、項目名の部分をクリックすると "列全体" が選択くされるのでドラッグして移動させます。
- 項目名の部分をドラッグして「名前」の列(項目)を「数値」の前に移動
- 「閉じて読み込む」をクリック

「数値」が「名前」の前に移動しました

ステップを戻せば、「項目」が元の位置に戻ります
Power Queryエディターの画面で、ステップを戻せば「移動前」の状態の戻すこともできます。

3.結合時に "集計" する
Power Query エディターの「表示形式」で指定することで、「集計の項目」を追加することができます。
項目を集計するためには、項目を「グループ化」します。
商品名別の「個数」をカウントする
項目を「グループ化」することで、 "項目の「要素」がそれぞれ何個あるのか" をカウントすることができます。
- 「商品名」の項目名のところで右クリック
- プルダウンリストから「グループ化」を選択
- グループ化のダイアログで「基本」を選択
- 「商品名」になっているのを確認
- 新しい列名を「カウント」になっているのを確認
- 操作のラジオボタン「▼」をクリック
- プルダウンリストから「行数のカウント」を選択
- 「OK」ボタンをクリック

商品名ごとのデータの"個数"が表示さた
グループ化の機能により、商品名ごとのデータの個数がカウントされました。

「年/月/日」の表示を「月」だけにする
日付の表示形式を変更する「クエリ」を作成すれば、元の表(DATA)はそのまま(「月」の項目を追加せずに)で、表示形式を変更した「表」を作成することができます。
- 「日付」の項目名の部分で右クリック
- ドロップダウンメニューから「変換」を選択
- 「月」を選択
- 「月」を選択

このように、「クエリ」を使えば "結合" や "項目(列)の削除" や "項目(列)の移動" などの操作を保存して「繰り返して再現」したり、「作業内容を変更」したりすることができます。
そして、「クエリ」を使うメリットは「元の表(DATA)に手を加えない」ので「試しにやってみて、元に戻す」ことができます。
また、元の表(DATA)に追加・修正・削除して「更新」すると、その内容が反映されます。
- 複数の「表」の"必要な項目だけ"を結合して資料を作成する
- 毎月作成する「資料」の"作業内容を保存"する
- 「取得と変換」で出来る作業の種類
- 1. 必要な「フィールド(項目)」だけを、取得し結合する
- PowerQueryエディターで不要な項目(列)を削除
- 2.列(項目)の並び(順番)を変更する
- 3.結合時に "集計" する
- 「年/月/日」の表示を「月」だけにする