「取得と変換」で「区切り文字」を付けて "2つの項目を結合" する
「取得と変換」を使えば、"2つの項目" に「区切り文字」を付けて結合することができます
Excelの機能「取得と変換」は、従来アドイン(外部プログラム)だった「Power Query エディター」をExcelの "リボン" からコマンドとして使えるようにしたものです。
この「取得と変換」を使えば、数式(関数)を使わずに「元のデータ」から必要なデータを取り込み変換することができます。
「2つの項目を、1つに結合」したり、逆に「1つの項目を、2つに分割」することもできます。
その他にも、様々なことができますが今回は「2つの項目に "区切り文字 "を付けて結合」する方法を説明します。
1つのセルに入力されたデータを分割する("取得と変換" でデータを分割) - 事務作業の省力化や資料作成に役立つ、Excelの使い方を紹介
"8桁の数値で入力された日付" を「日付(シリアル値)」に変換する(その1) - 事務作業の省力化や資料作成に役立つ、Excelの使い方を紹介
「取得と変換」を "VLOOKUP関数" の代わりに使う - 事務作業の省力化や資料作成に役立つ、Excelの使い方を紹介
「取得と変換」で"クロス集計"の表を"リスト集計"の表に変換する - 事務作業の省力化や資料作成に役立つ、Excelの使い方を紹介
"2つの項目"に「ー」を付けて結合
「コードNo.1」と「コードNo.2」の2つの項目を、「ー」を付けて1つの項目に結合します。
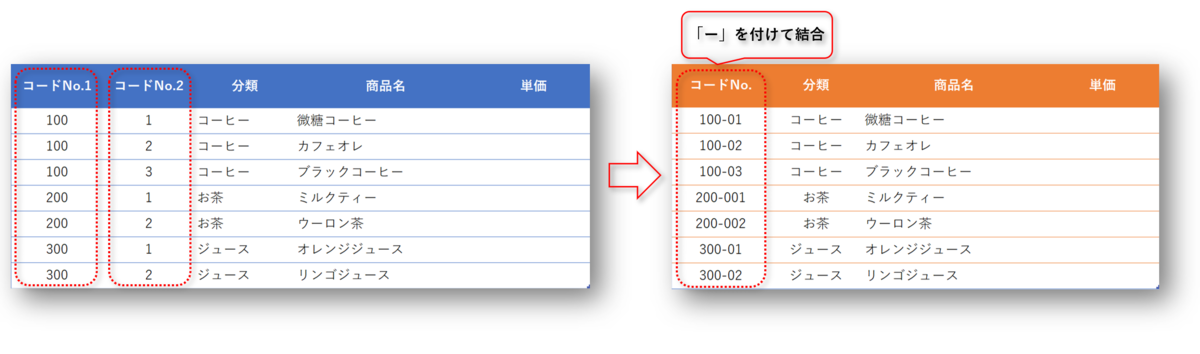
「取得と変換」を使う
「取得と変換」は、アドイン(外部プログラム)の、「Power Query エディター」をExcelの標準機能(コマンド)と同じように、"リボン" から簡単に使えるようにしたものです。
※「Power Query エディター」が立ち上がると、"閉じる(終了させる)まではExcelの操作ができなくなる" ので注意してください。
「元の表(データ)」を取得する
PowerQueryエディターは、"テーブル単位" でデータを取り扱います。
「テーブル化されていない表(データ)」を選択した場合は、「テーブルの作成」ダイアログが開き、テーブル化されます。
- 結合したい「項目」のある「表」のどこか1カ所にカーソル(アクティブセル)を置きます
- 「データ」タブを選択
- 「テーブルまたは範囲から」のコマンドを実行
- テーブルの作成ダイアログで、"テーブル化する範囲が正しく選択されている" のを確認
- 「先頭行をテーブルの見出しとして・・・」にチェックを入れる
- 「OK」をクリック
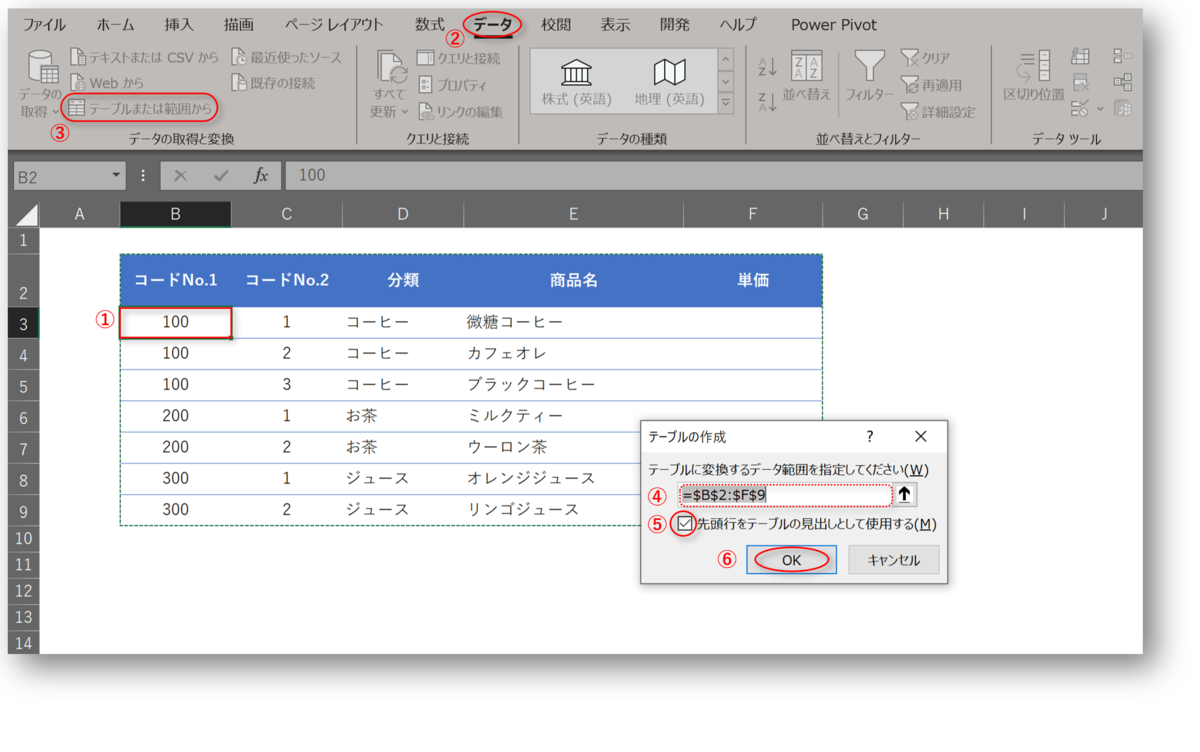
「PowerQueryエディター」が立ち上がります
画面が切り替わり、PowerQueryエディターが立ち上がります。
PowerQueryエディターを終了(閉じる)させるまでExcelの操作はできなくなるので注意してください。
※ 間違えて立ち上げた場合は、画面右上の「 ✖ (閉じる)」ボタンを押して、ポップアップウィンドゥでは「破棄」を選択してください。
- 「列の追加」タブを選択します
- 結合する1つ目の項目の「項目名」の部分をクリックして選択します(※ 項目全体に『色』が付きます)
- "Shiftボタンを押しながら"、結合する2つ目の項目の「項目名」をクリック
- 「列のマージ」をクリック(※ 2つ以上選択しないと表示されない)
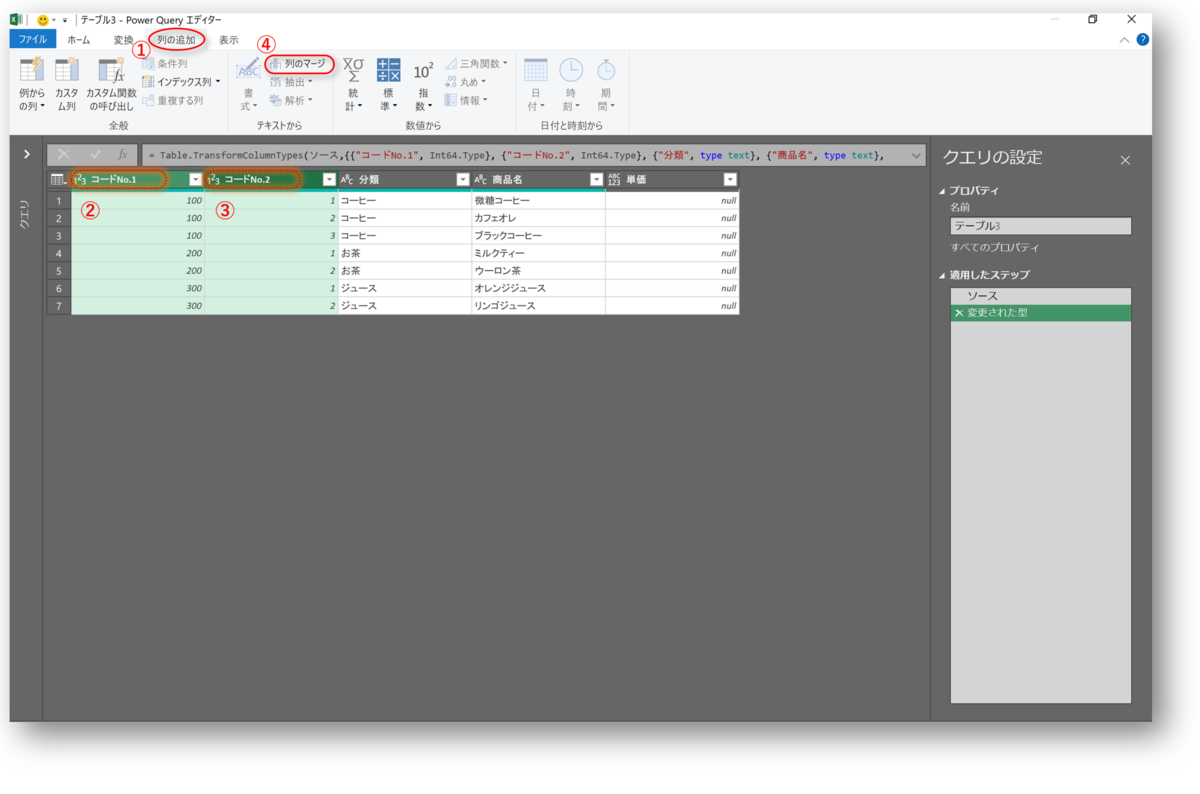
「列のマージ」ダイアログが開きます
「列のマージ」ダイアログで"区切り文字を指定" します。
- 「区切り記号」のラジオボタン「▼」をクリック
- プルダウンリストから「カスタム」を選択
- "カスタム" のボックスに「 - 」を入力
- "新しい列名" の「コードNo.」を入力
- 「OK」をクリック
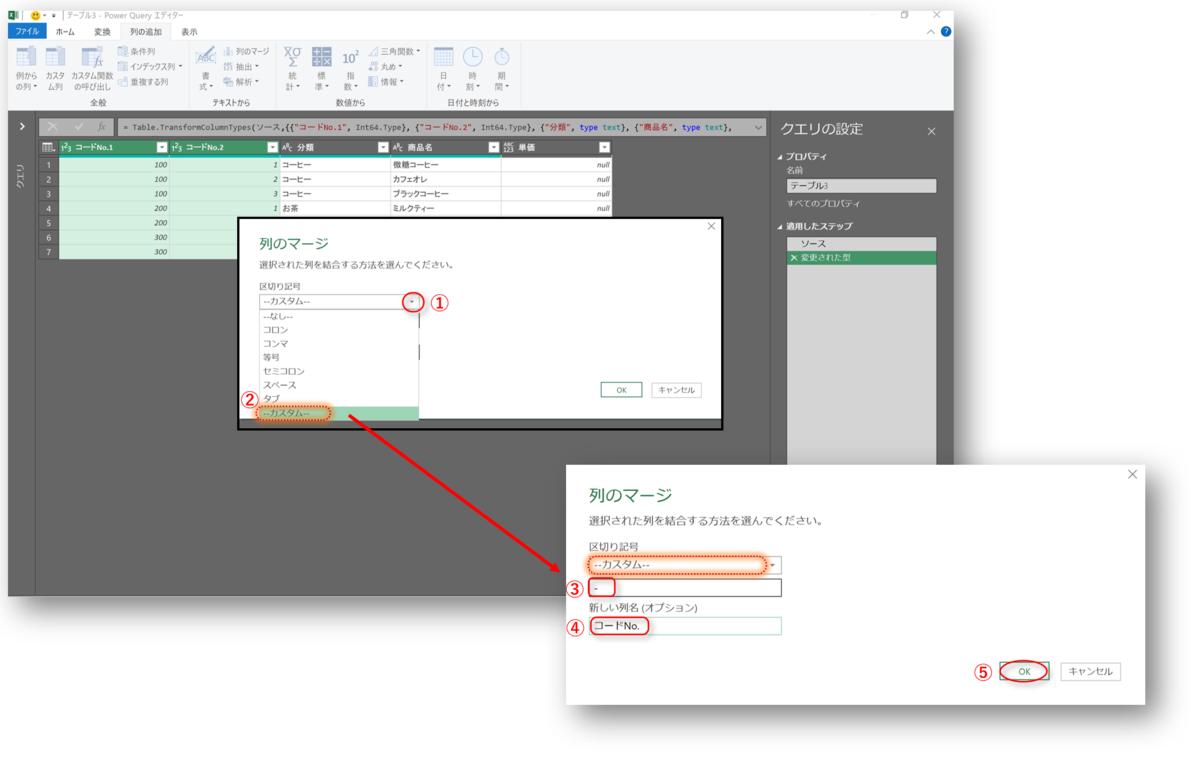
「結合済み」の列が追加されました
「コードNo.1」と「コードNo.2」が「 - 」を付けて結合した "列" が一番右の列に追加されました。
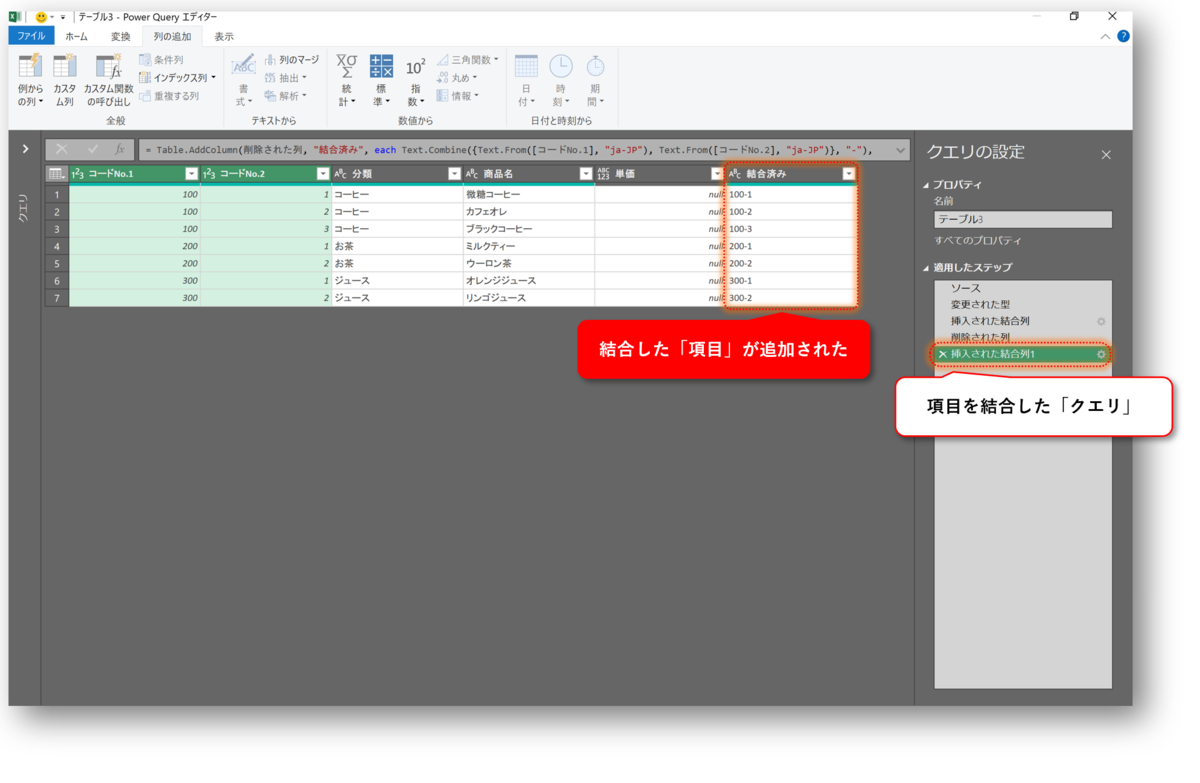
不要になった「列」を削除
不要になった「元の列」を削除します。
- "削除する列の1つ目の列" の「項目名」をクリックして選択
- 「Shiftキー」を押しながら、"削除する2つ目の列" をクリックして2つの列を選択状態にする
- 「ホーム」タブを選択
- 「列の削除」をクリック
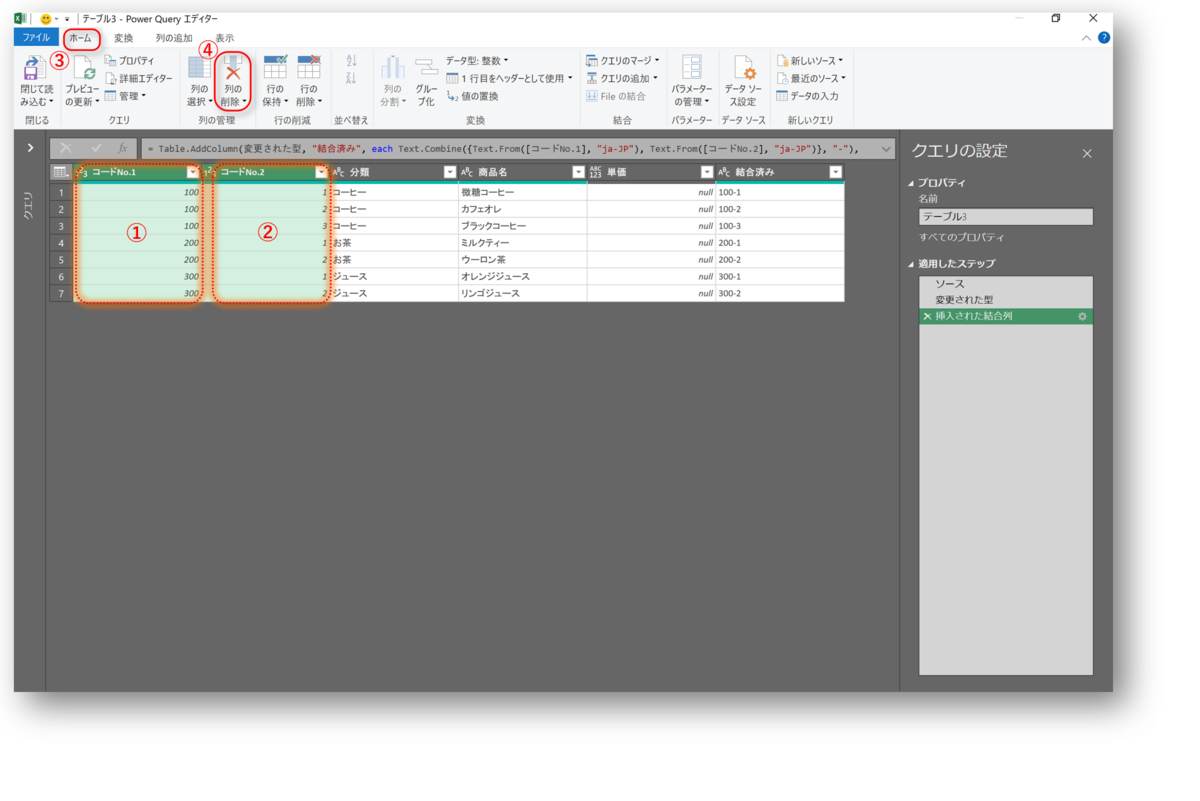
不要になった「列」が削除されました
"適用したステップ" のボックスに「削除された列」のクエリが作成されました。
※ この「クエリ」を削除することで、元の状態に戻すことができます。

作成した「列」を、先頭に移動
作成した列は「一番右」に追加されるので、「先頭(一番左)」に移動します。
- 移動する「コードNo.」の列を選択(※ 項目名をクリック)
- クリックして選択したまま、先頭に移動
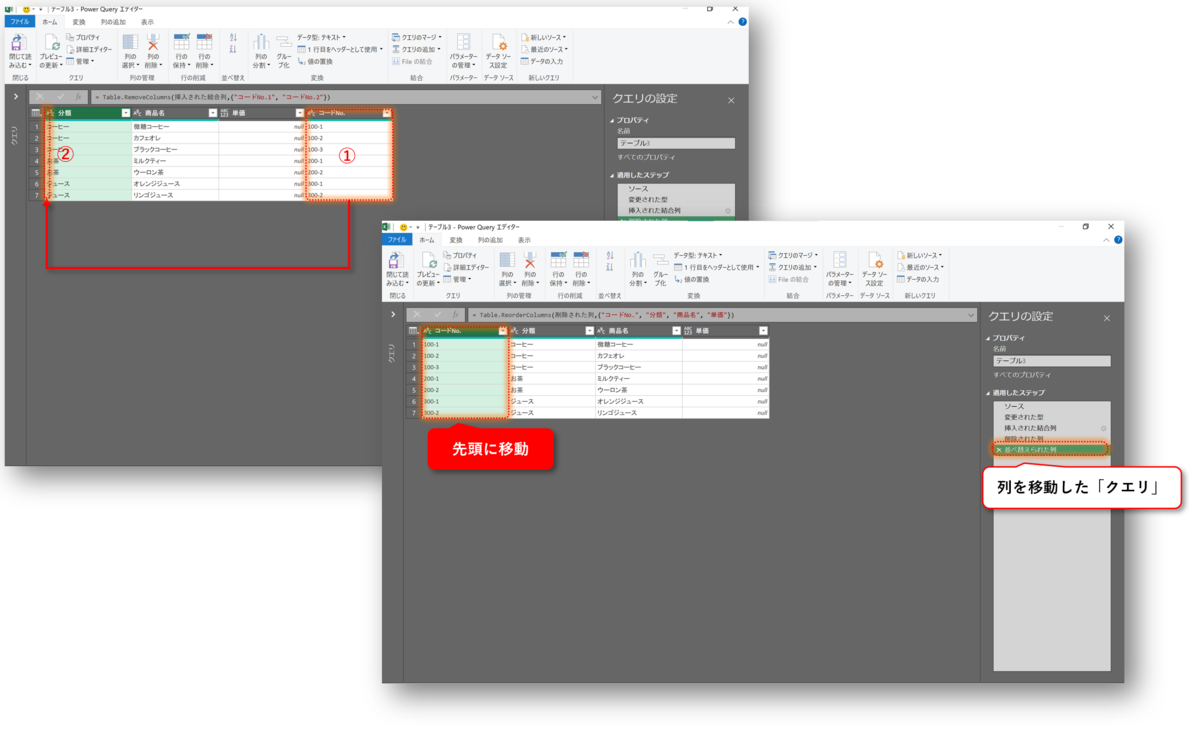
PowerQueryエディターを閉じて、ワークシートを作成
PowerQueryエディターを閉じて、作成した「表」を含むワークシートを作成します。
- 「閉じて読み込む」のラジオボタン「▼」をクリック
- プルダウンリストから「閉じて次に読み込む」を選択
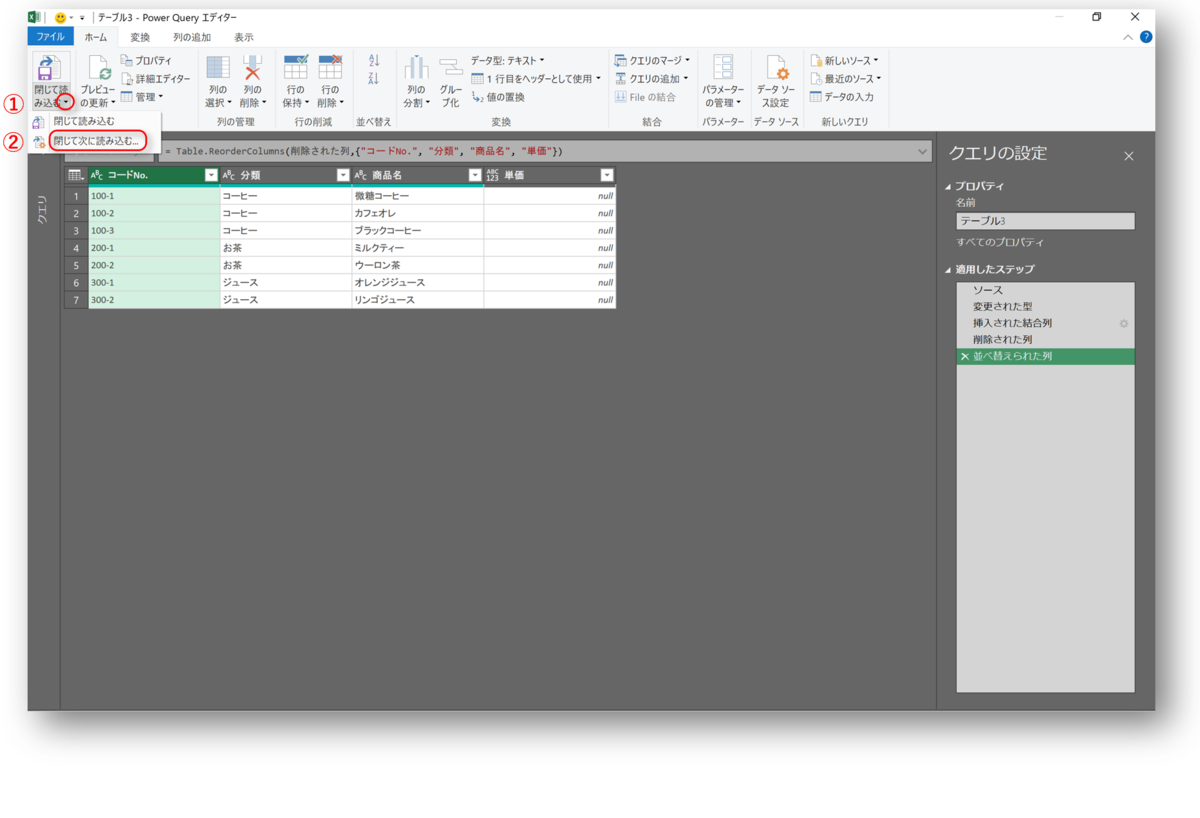
「表(データ)」の、取り込む方法を選択します
PowerQueryエディターが終了し、Excelの画面に戻ります。
"データのインポート" ダイアログで、作成した「表(データ)」を取り込む方法を選択します。
- ブックで表示する方法を「テーブル」に指定
- データを返す先を「新規ワークシート」に指定
- 「OK」をクリック
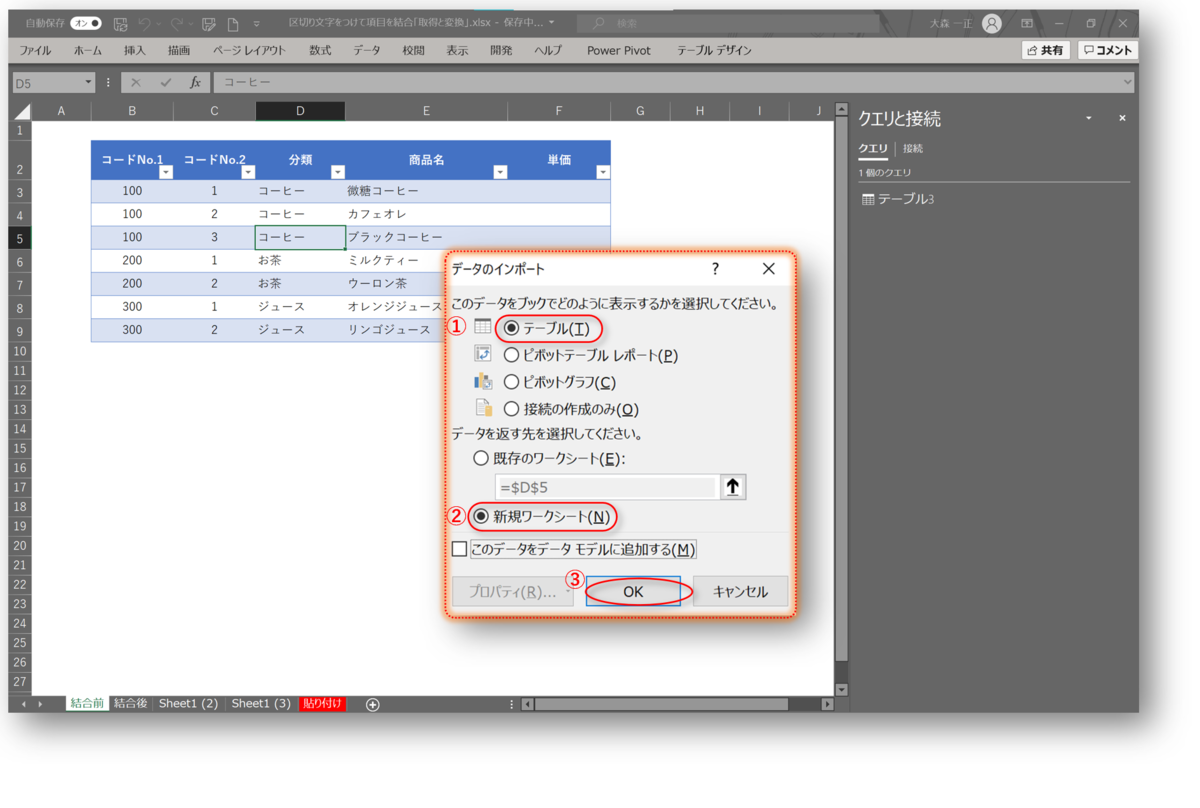
完成した「表」を含む、"ワークシート"が作成されました
PowerQueryエディターが閉じ、Excelの画面に戻り、完成した表を含むワークシートが作成されました。
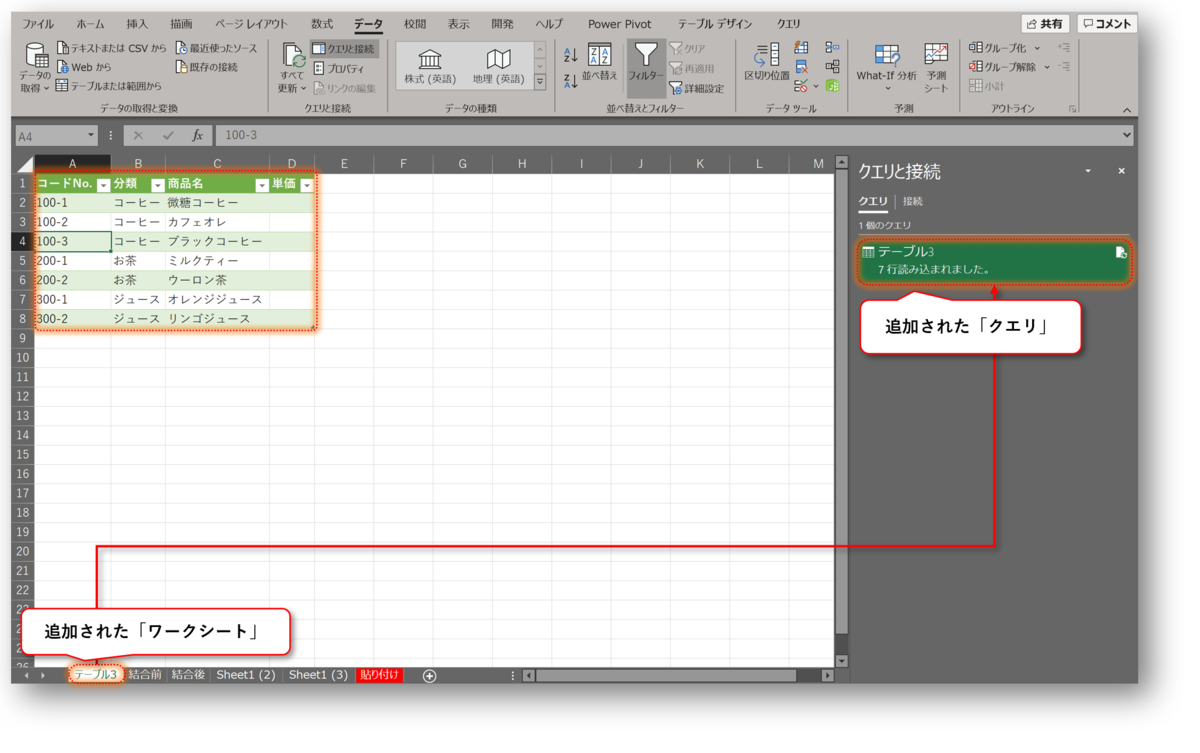
「取得と変換」で作成した「表」は、クエリと接続している
取得と変換(PowerQueryエディター)で作成した「表」は、「クエリ」と接続されています。
接続している「クエリ」を選択(※ ダブルクリック)すると、PowerQueryエディターが立ち上がり「クエリ」を編集することができます。
「クエリ」に保存された作業内容は、工程ごとに「ステップ」として保存されているので、「結合」、「削除」、「移動」の作業をやり直したり、新たに作業を追加したりすることができます。
- クエリと接続している「表」に、アクティブセルを置きます
- 「データ」タブを選択
- 「クエリと接続」を選択
- クエリと接続のウインドウが開くので、編集する「クエリ」をダブルクリック

PowerQueryエディターが立ち上がり、「クエリ」の内容が表示される
PowerQueryエディターが立ち上がります。
作業内容の工程は「ステップ」としてウィンドゥに表示されています。
「ステップ」を選択すると、"作業" を実行した状態まで戻すことができます。

取得した「元の表」に変更を加えても「更新」することができる
取得と変換で作成した表は「クエリ」で、データを取得した「元の表」に接続しています。
作成した「表」を選択して、「更新」することで「元の表」に加えた変更を反映させることができます。
- クエリと接続している「表」に、アクティブセルを置く
- 「データ」タブを選択
- 「すべて更新」をクリック
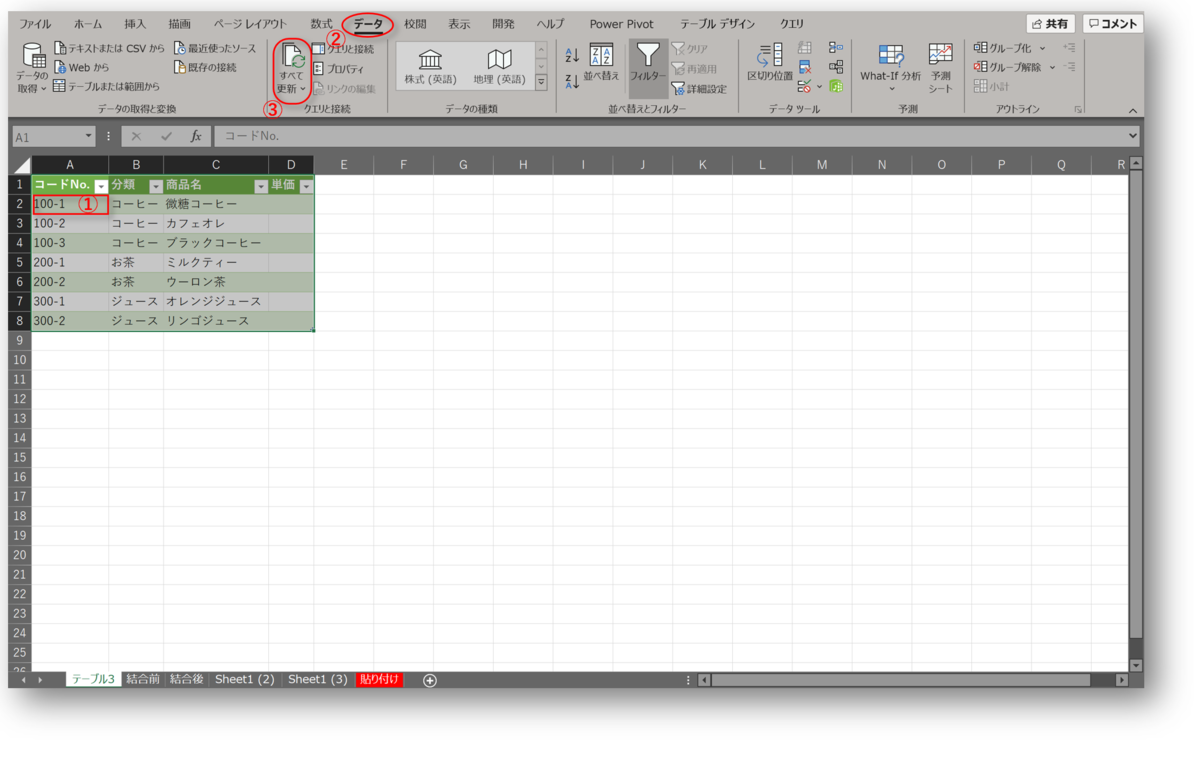
このように、「取得と変換」で"分割"、"結合"、"削除"などの作業を行えば「元の表」に手を加えることなく作業をすることができます。
「元の表」に手を加えないのでやり直しを簡単にすることができます、毎月パソコンから出力(書き出した)した「表」を加工したり、受け取った「表」を加工する際などに何度も同じ "作業" を繰り返す必要がありません。
また、「クエリ」が更新できる特徴を利用すれば、「元の表」にデータを追加して "更新" するだけで、「任意の様式に加工した表」が作成できます。
※ PowerQueryエディターは「テーブル化」された "範囲" が操作対象になるので「テーブル化された範囲が自動で広がる」特徴を利用します