「矢印の線」を引くのは、簡単なようで難しいものです
- 説明のための「線矢印」を引く
- 「説明のための"線矢印"」を引くのには "コツ" が必要です
- 「図形」と「図形」を結ぶように "自動で線が引かれる"
- 「図形」と「文字列」を結ぶ場合は、「ダミーの図形」を追加する
説明のための「線矢印」を引く
説明のために、"図形" や "文字列" を「線矢印」を使って結ぶ場合があります。
「線矢印」を使って、"図形" や "文字列" を「指し示す」ことで分かりやすくなります。
しかし、この "線矢印" は思い通りの「形」になってくれない場合があります。
意図しないところで折れ曲がったり、曲がってほしい所で曲がってくれなかったりと操作していてイライラする時があります。

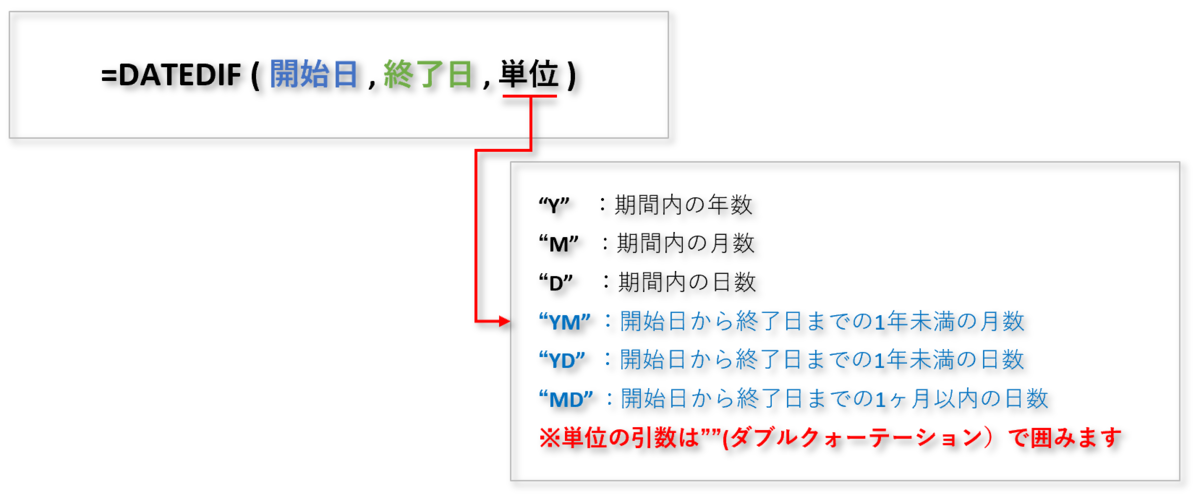
「説明のための"線矢印"」を引くのには "コツ" が必要です
"矢印の線(線矢印)" は「直線」の場合は簡単ですが、「折れ曲がった線(カギ線)」の場合は思うような「形」にならない場合があります。
Excelの以前のバージョンでは「頂点の編集」のオプションを使うことで、ある程度思うような「形」にすることができた記憶があるのですが、最近のバージョンでは「線の形は自動で変更」される機能が追加されており、 "手動で曲がり方 を変更"することができません。
そのため、思うような「形」にするためには何らかの工夫が必要です。
"3つの図形をグループ化"して、「1つの線(矢印)」にする
引きたい形の「折れ曲がった線(矢印)」を複数に分解して作成し、それらを「グループ化」することで、"思い通りの線(矢印)"を作成します。
この方法の問題点は、作成後に「図」や「文字列」を修正・変更した場合、一度グループ化を解除してから修正し、再度グループ化するなどとても手間がかかってしまうことです。
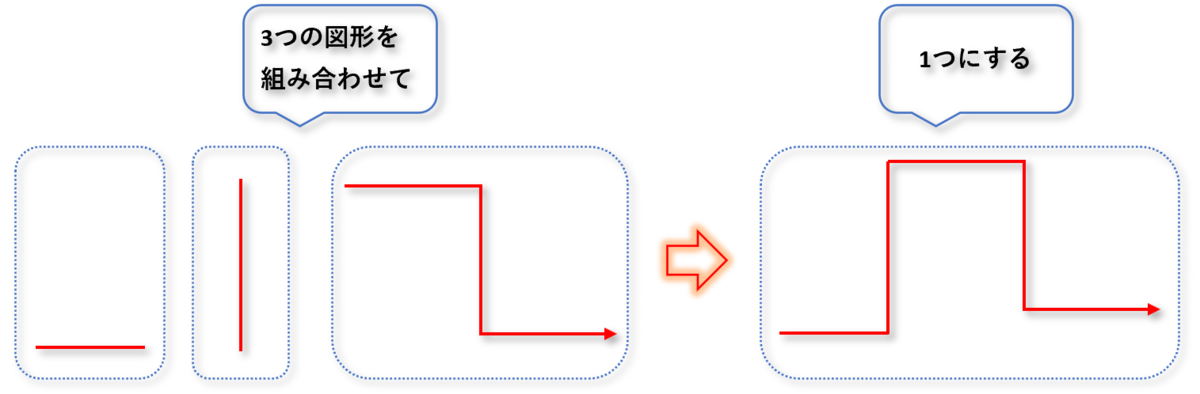
「図形」と「図形」を結ぶように "自動で線が引かれる"
「図形」と「図形」を線(矢印)で結ぶ場合には、「線(矢印)を接続するマーカー」が表示され、そのマーカーに線(矢印)を "接続" することで、「図形を避けるように形を変える線(矢印)」を引くことができます。
「図形」以外のものに「線」を引こうとする場合には、「自動で線を引く(図形と図形を結ぶ)」機能が働かないので、「図形(四角形)」を「線」を引きたい部分に配置することで、ある程度希望通りの「線」を引くことが可能です。
「図形」と「図形」を結ぶ線は、"図形を避ける"
「図形」と「図形」を結ぶ "線" は、図形を移動するとそれに追随し、さらに「図形」を避けるように形(曲がり方)を変えます。

「線矢印」を引く
「線矢印」は "コネクタの種類を変更" することができます。
折れ曲がった線を引きたい場合は、一旦「線矢印」を引いた後で "コネクタの種類" のオプションを使って、"折れ曲がった線(カギ線)" にします。
- 「挿入」タブを選択
- 「図」をクリック
- 「図形」を選択
- 図形の一覧から「線矢印」を選択
- 線の "開始点" でクリック(左ボタン)したままドラッグ(線が伸びる)する
- ボタンをクリックしたままドラッグして "終了点" でボタンを離す

※ 「図の挿入」のリストから、直接「コネクタ:カギ線矢印」を選ぶこともできます
「線矢印」を「カギ線」に変更
コネクタの種類のオプションから「カギ線」を選択します。
- 「カギ線」にする "線矢印" にカーソルを置いて「右クリック」
- リストの「コネクタの種類」をクリック
- 表示されたオプションから「コネクタ:カギ線」を選択
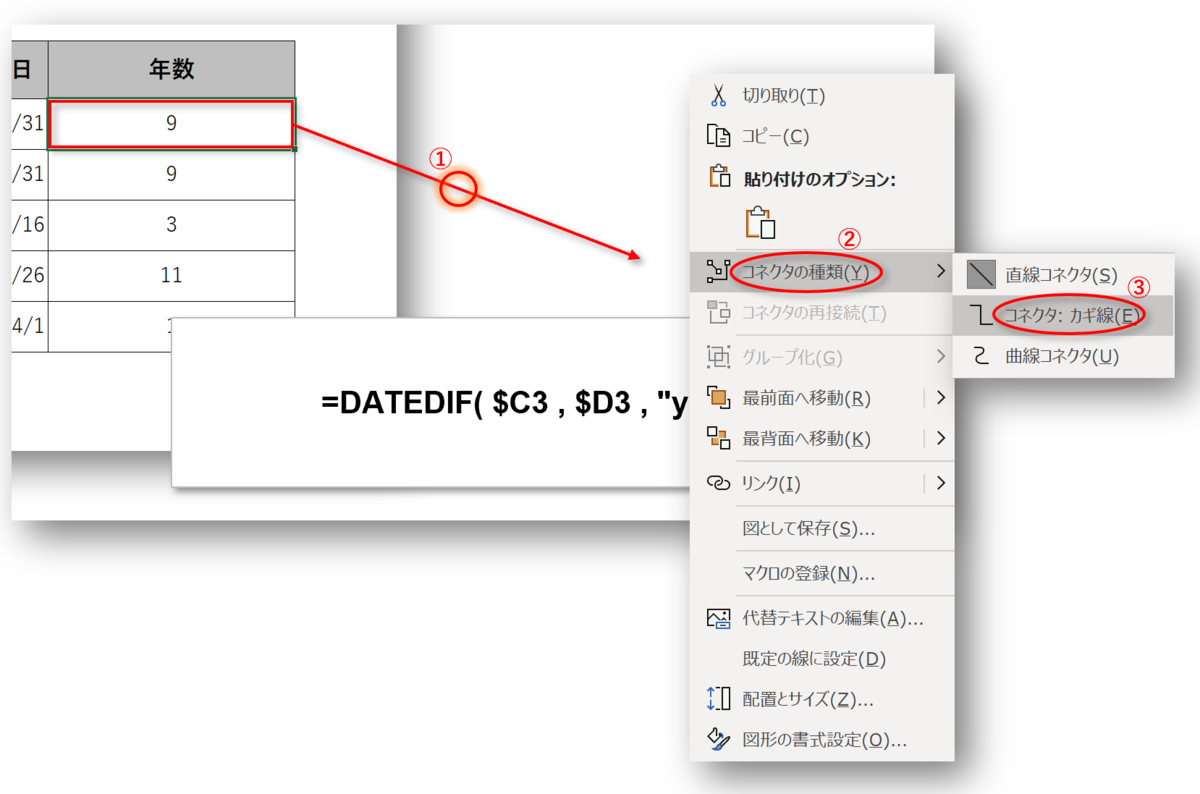
「カギ線」の形を変更する
カギ線は"始点" と "終点" の間にある "マーカー" をドラッグすることで「形」を変更することができます。

「マーカー」を動かせば、"カギ線の形"が変わります
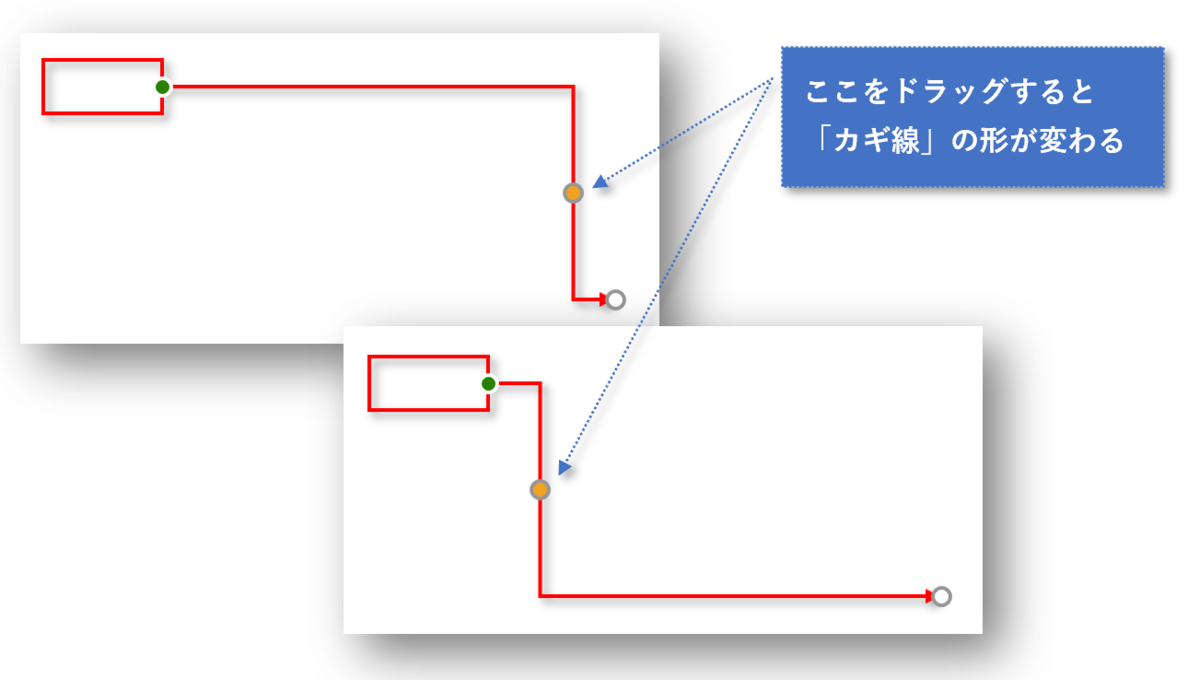
「図形」に"線"を近づけると、線を接続するための「接続ポイント」が表示される
「図形と図形を結ぶ」場合は、「線」をドラッグすると周囲(※ 四角の場合は "4隅"、円の場合は "8カ所(45度毎)")に"点『接続ポイント』" が出現するのでそこに近づけると「連結」されます。
このように「図形の周囲の『接続ポイント』」を結べば、ほぼ思い通りの「カギ線」の形になります。

「図形」を避けるように、折れ曲がる
「カギ線」は通常 "1カ所だけが折れ曲がった状態" ですが、図の配置の状況によって「図形を避けるように、"折れ曲がる箇所" が追加」されます。

「図形」を移動すると、"線(矢印)"が形を変えながらついてくる
"マーカー" と "マーカー" を結ぶ線(矢印)は、図形を移動すると "形(曲がり方)" をかえながら追随します。
その際、曲がる箇所も自動で増減します。
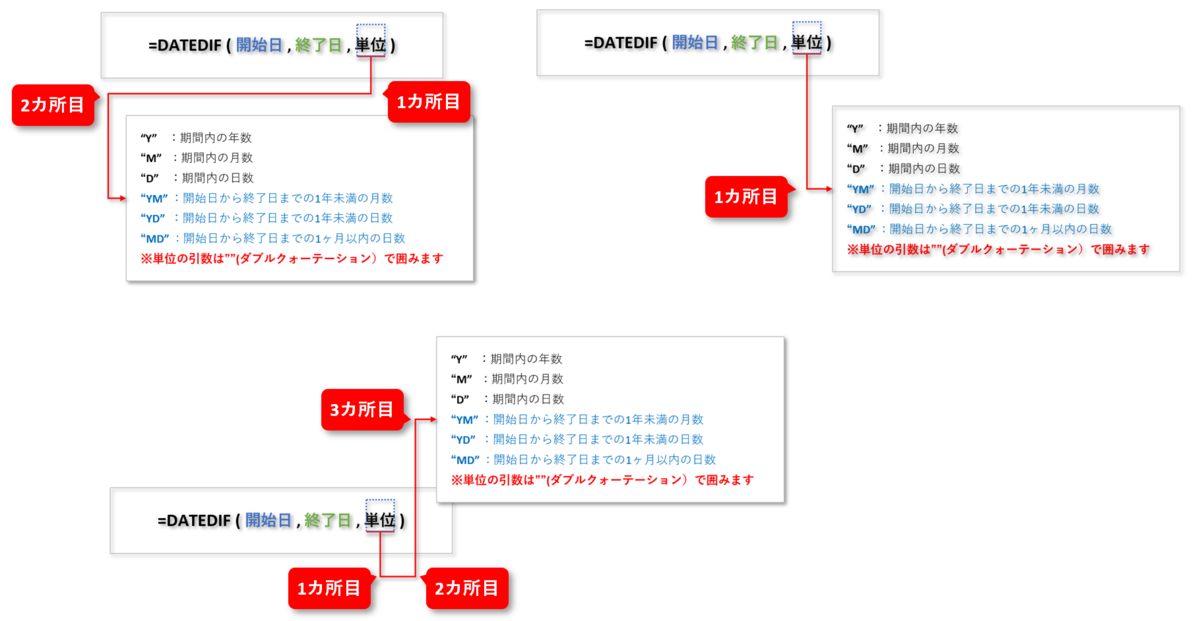
「図形」と「文字列」を結ぶ場合は、「ダミーの図形」を追加する
「文字列」に線(矢印)を引く場合は、"線" を結ぶための「接続ポイント」が表示されないので線(矢印)は追随しません。
そこで、「文字列」に線(矢印)を引く場合は、ダミーの図形(※ 塗りつぶさない四角形)を追加し、最終段階でそのダミーの図形を消す(※ 「枠線なし」にする)ことで問題を回避することができます。
「意図しないところ」で曲がってしまう
図形でない「線」などに「線矢印」を引こうとすると、意図したところ以外で折れ曲がる場合があります。
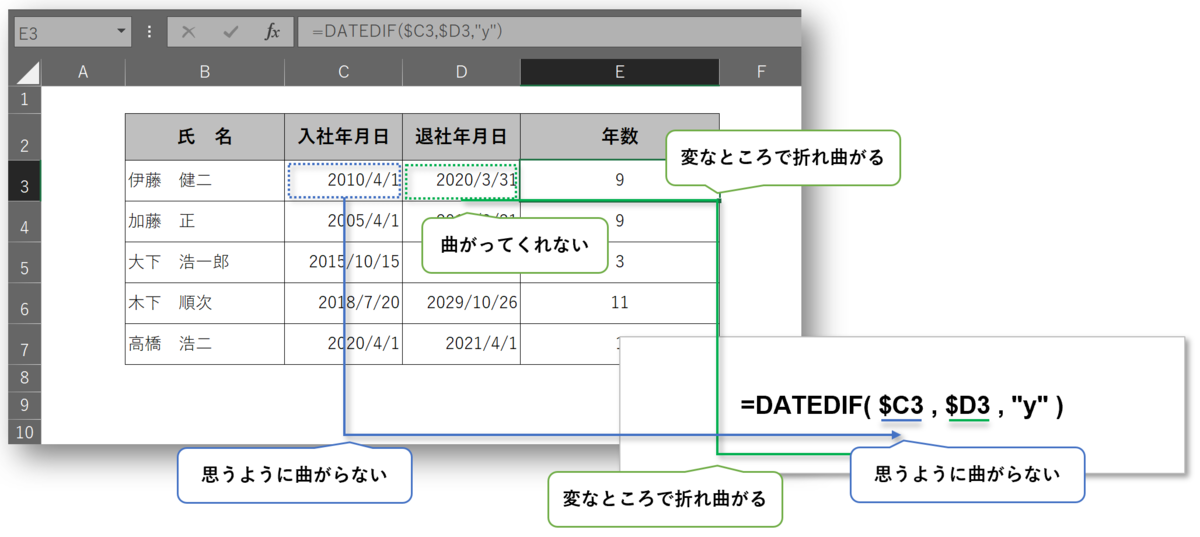
「ダミーの図形」を追加する
「線矢印」が指し示す対象(線)に、ダミーの図形(※ 今回は、塗りつぶしなしの「四角型」)を追加して、そこを「終点(始点)」にすることで「図形と図形を結ぶ」状態にします。

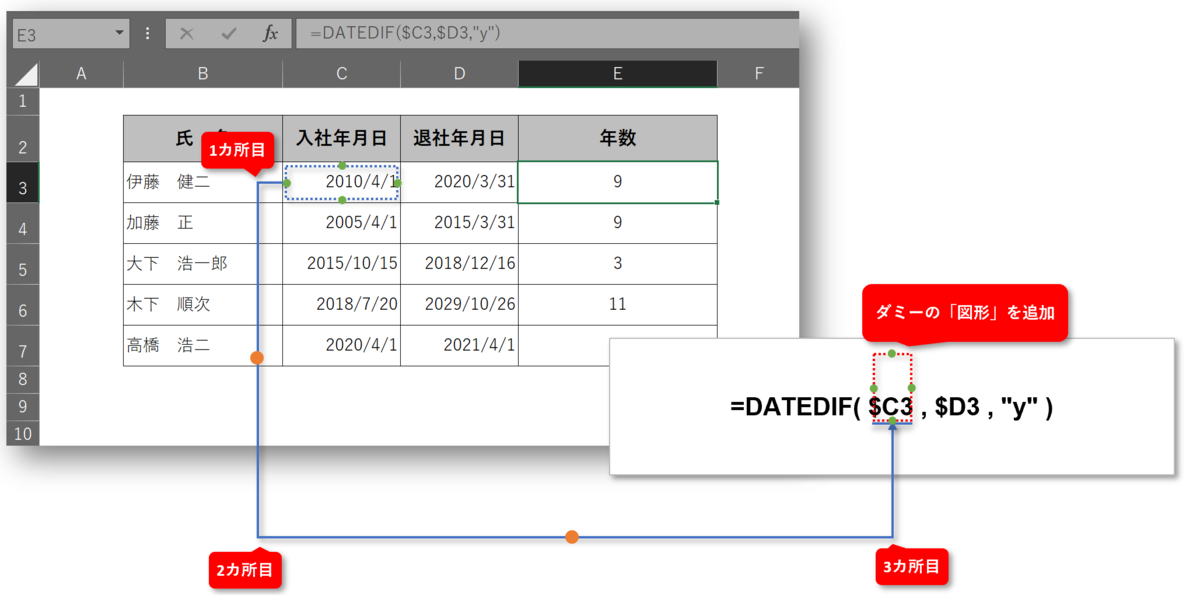
「追加した図形」を消す
追加・修正が終わった最後の段階で、"ダミーの「図形」を消去(見えないように)"します。
- 消去したい「図形」をクリックして選択
- 「図形の書式」タブを選択(※ 図形を選択しないと表示されません)
- 「図形の枠線」を選択
- 「枠線なし」にチェックを入れる

このように、「図形以外」のものに「線矢印」を引く場合「ダミーの図形」を追加することで「思うような形状にならない」ことを回避することができます。
- 説明のための「線矢印」を引く
- 「説明のための"線矢印"」を引くのには "コツ" が必要です
- 「図形」と「図形」を結ぶように "自動で線が引かれる"
- 「図形」と「文字列」を結ぶ場合は、「ダミーの図形」を追加する