「リスト入力」を使いこなせば、入力効率が上がります
- 「リスト入力」は、入力効率を上げることができる便利な機能です
- リスト入力は便利だが、不便な面もある
- 「リスト入力」を設定する
- 「元データ」を簡単に更新する
- a.「重複の削除」のコマンドを使って、「元データ」を更新する
- b.「UNIQUE関数」を使って、「元データ」を自動的に更新する
「リスト入力」は、入力効率を上げることができる便利な機能です
セルに "リスト入力" を設定すると、「ラジオボタン「▼」をクリック」すると「プルダウンリスト」が表示され、その中から選択するだけで入力することができます。
素早く入力できるだけではなく、入力内容を統一できるので「カフェオレ」と「カフェオーレ」のように、あいまいな入力を避けることができるので「集計表」を作成する際などに便利です。
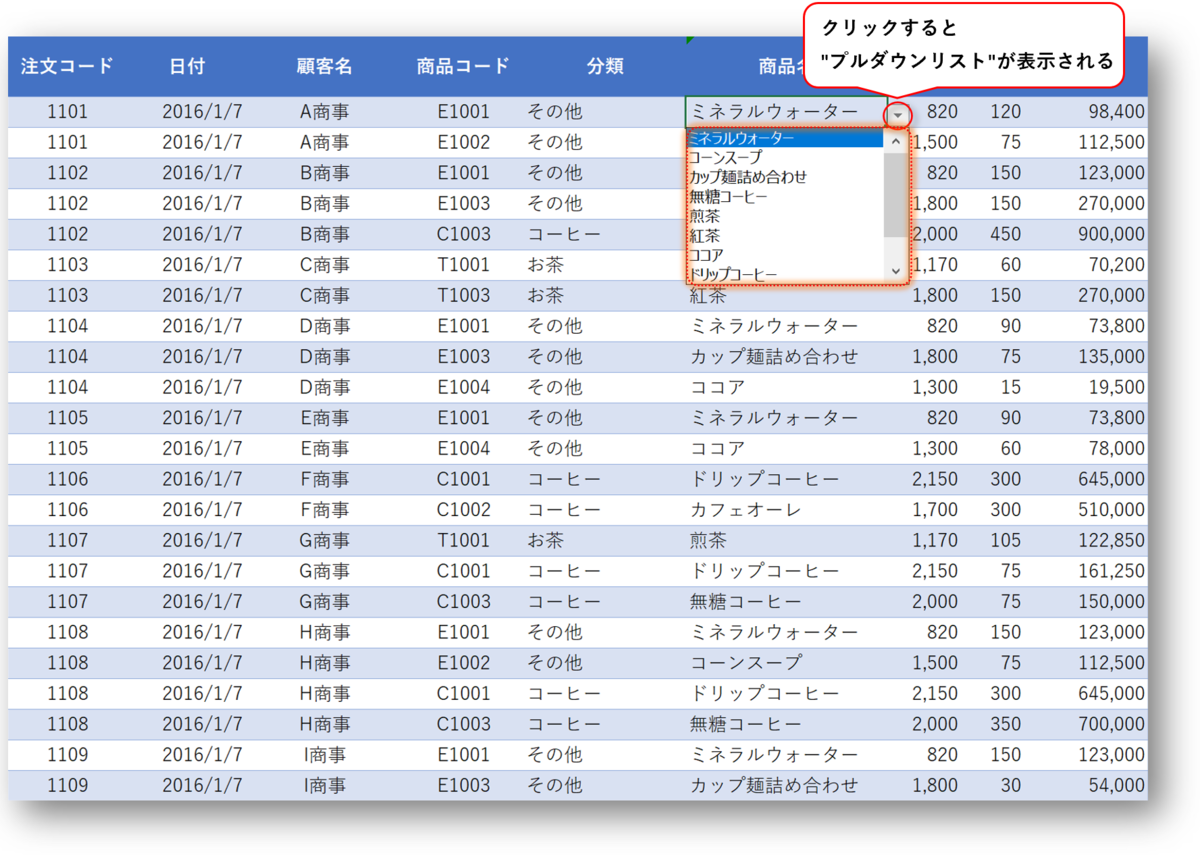
リスト入力は便利だが、不便な面もある
"リスト入力"は 「プルダウンリスト」から選択するだけで入力することができる便利な機能ですが、不便な点もあります。
1.「リスト入力」が設定されている『セル』は手入力ができない
「リスト入力」を使っていて困るのは、プルダウンリストに表示されない "新しいデータ" を入力したい場合、「一旦『リスト入力』の設定を解除する」必要があることです。
あらかじめ「元データ」に追加しておけば良いのですが、入力中に気が付いた場合には、入力効率を上げるために使っている「リスト入力」が逆にストレスになってしまいます。
「リスト入力」を快適に使うためには、「元データ」を "最新の状態" にしておくことが必要です。
2.「元データ」の修正(更新)が面倒
「元データ」にない "データ" が追加されたことがあらかじめ分かっていれば、「元データ」の修正はそれほど面倒ではないので問題ありません。
やっかいなのは、ほとんどの場合 "入力作業中" に「元データ」にないことが分かることが多いので、作業を中断して「元データ」の修正をすることになるので、せっかく作業効率を上げるために使っている「リスト入力」が効率を下げることになることです。
この点がネックになって「リスト入力」があまり使われない原因になっています。
そこで、「リスト入力」を少しでも使いやすくすることができる方法を紹介します。
a.「重複の削除」を使う
入力済みのデータから簡単に「元データ」を作成することができるので、入力作業に入る前に「元データ」を更新する作業を気軽にすることができます。
b.「UNIQUE関数」を使う
Excelに新しく追加(※ Office365~)された「UNIQUE関数」は "スピル特性" を持つ関数です。
"スピル特性" を使うことで、入力されたデータから自動的に「元データ」が作成(更新)されるので、「元データ」の更新(修正)作業をする必要がありません。
この方法の欠点(問題点)は、入力用のデータの範囲をUNIQUE関数が参照するので、入力作業に使う「セル」には使えません。
入力作業に使っている「表」を "検索" する時の「キーワード」を入力する項目(セル)や、「LOOKUP関数」の引数に指定する "セル" に設定するのが有効な方法です。
※ 「スピル特性」は、"数式(関数)" が入力されていない「空白」部分に、"溢れる(スピル)" ように「結果」が表示される特徴です
「リスト入力」を設定する
「リスト入力」は、通常 "セル単位" で設定しますが「列全体」に設定しておけば入力する「行」が増えても設定し直す必要がありません。
- 列の「G」の部分をクリックして、"G列全体を選択"
- 「データ」タブを選択
- 「データの入力規則」の、ラジオボタン「▼」をクリック
- プルダウンリストから「データの入力規則...」を選択
- データの入力規則のダイアログの "設定のタブ" の、入力値の種類のラジオボタン「▼」をクリック
- 「リスト」を選択
- 「OK」をクリック

※ 列の「記号」の部分をクリックすることで、Excelの最大行(1,048,576 行)までの全てが選択状態になります
ラジオボタン「▼」をクリックすると「元データ」のリストが表示される
"リスト入力" を設定した「セル」を選択(アクティブ状態)すると、セルの右側に「ラジオボタン「▼」」が表示されるので、クリックすると「元データ」の内容がプルダウンリストが表示されるので、そこから選択するだけで入力することができます。
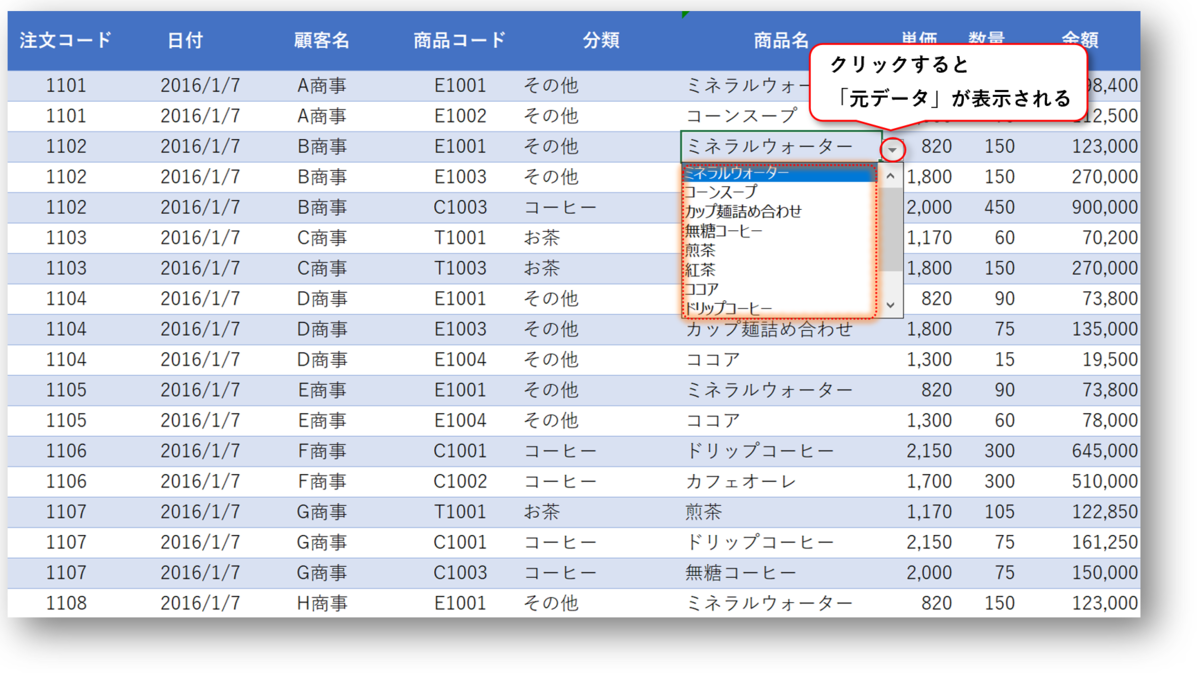
「データの入力規則」のダイアログで、「元データ」を選択
- "入力値の種類" が「リスト」になっているのを確認
- "元の値" で、「元データ」を範囲選択する
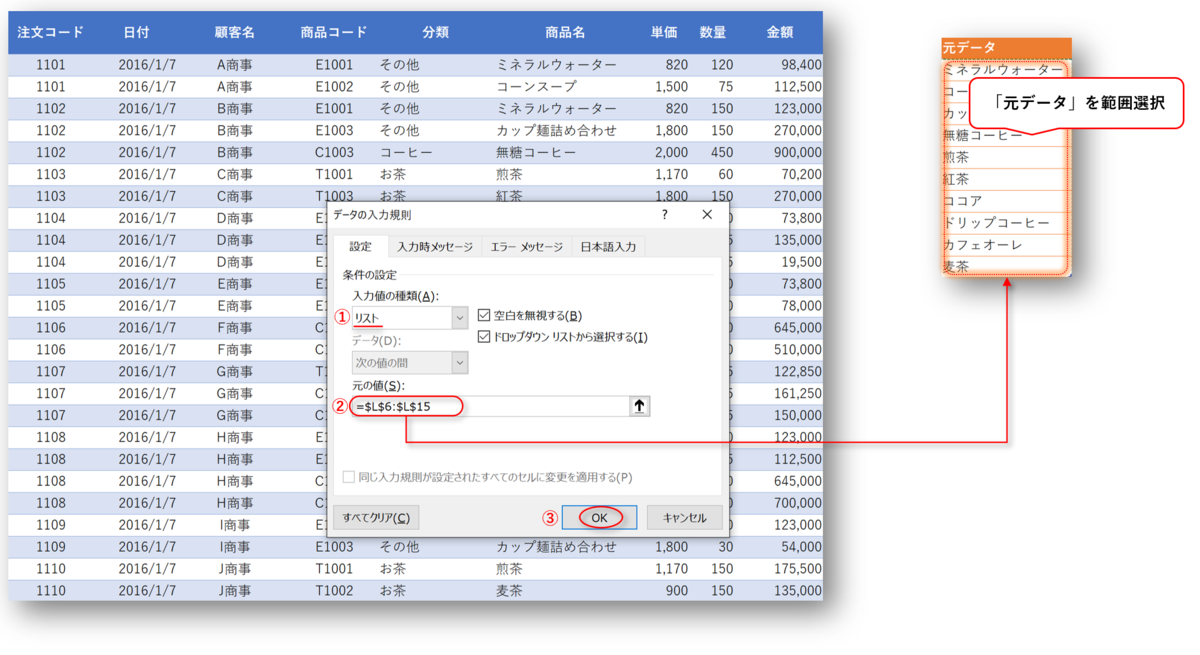
「元データ」を簡単に更新する
「元データ」を簡単に更新する方法は複数あります。
a.「重複を削除」のコマンドを使う
b.「UNIQUE関数」を使う(※ スピル特性を持つ関数)
c. 「OFFSET関数」を使う
a. の「重複を削除」のコマンドを使う方法は、新しいデータが追加されるたびに操作する必要があります。
b. の"スピル特性" を持つ「UNIQUE関数」は、新しいデータが追加されると自動的に「元データ」が更新されます。
しかし、「UNIQUE関数」は万能ではなく関数の引数に "入力中の項目" を指定することはできないので入力している「表」に使うことはできません。
「検索」や「閲覧」をする時の "キーワード" を入力する時や、「LOOKUP関数の "引数"」 に指定するセルに使うと便利です。
a.「重複の削除」のコマンドを使って、「元データ」を更新する
「元データ」にしたい内容を "コピー" して、それを貼り付ける時に「重複の削除」のコマンドを使います。
「元データ」をコピーして、貼り付ける
「元データ」をコピーして、表示させたい任意の場所に貼り付けます。
※ 元データを「コピー」する際に、"CTRLキー+SHIFT+下矢印 ↓" のコマンドを使うと便利です。
※ "SHIFT+下矢印 ↓" を押すと、「最後のデータの部分」に移動します
- 「元データ」にする列の一番上の「セル」で、"CTRLキー+SHIFT+下矢印 ↓" を押して、"全選択" して コピー(CTRLキー+C)"する
- 「元データ」を表示させる場所に "貼り付ける(CTRLキー+V)"

"貼り付ける時"に、「重複の削除」のコマンドを使う
"データの貼り付け" を実行した直後(データ全体がグレーになっている状態のまま)に、「重複の削除」のコマンドを実行します。
- 「データ」タブを選択
- 「重複の削除」のコマンドを選択
- データを削除した内容を表示したウィンドゥで「OK」をクリック
- 「重複の削除」ダイアログで、「OK」をクリック
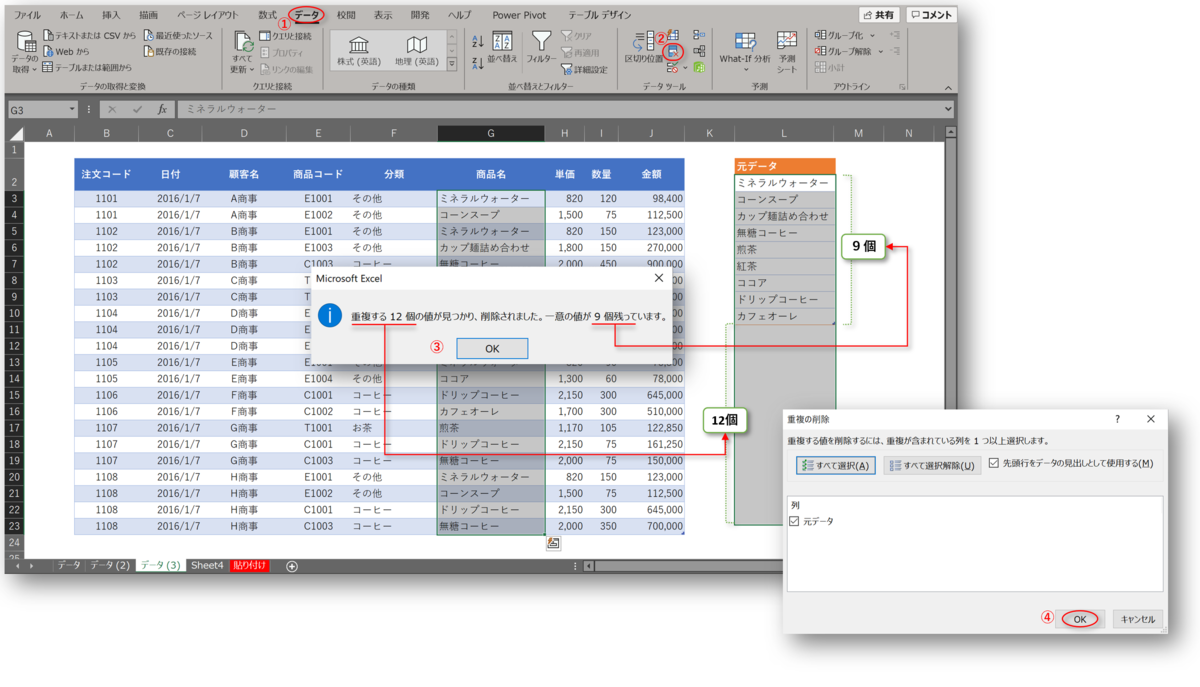
重複していた「データ」が削除された
21個あった「データ」が、重複している12個が削除され、9個になりました。
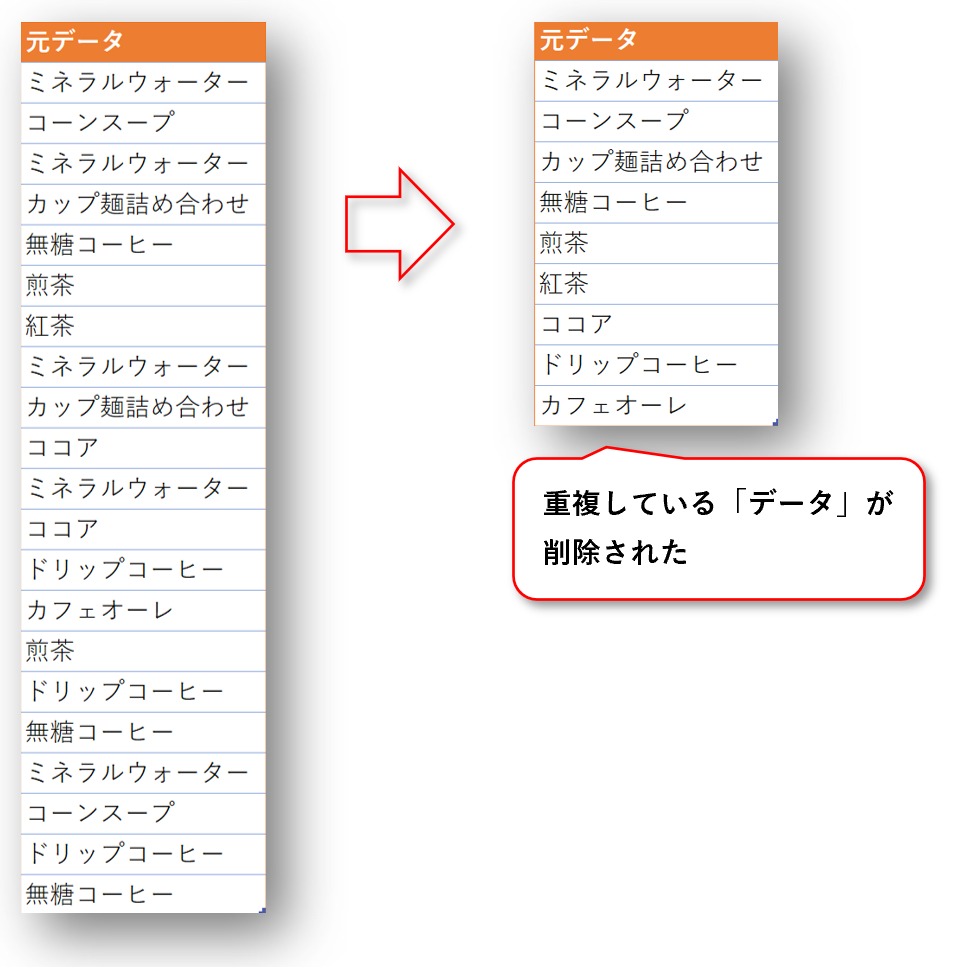
b.「UNIQUE関数」を使って、「元データ」を自動的に更新する
"重複の削除" を使う方法は新しくデータが追加されるたびにその都度操作する必要があります。
Excelに新しく追加された「UNIQUE関数」はスピル特性を持っています。
スピル特性の特徴を生かすことで、指定した範囲にデータが追加され、そのデータが重複していない場合のみ自動的にリストに追加されるようになります。
※ 「UNIQUE関数」が参照する "範囲" を「テーブル化」しておきます
「UNIQUE関数」を使う
"UNIQUE関数" は、「スピル特性」を持つ関数です。
「スピル」の意味は「溢れる(こぼれる)」で、この関数は "1つのセルに数式(関数)を入力し、その結果(答え)が複数ある場合は空白のセル部分に『溢れる』ように表示" されます。
今回のように「リスト入力の"元データ"」の部分に使えば、「データの増・減」に自動的に対応します。
リスト入力の「元データ」の部分に、UNIQUE関数を入力
「元データ」を表示したい、"一番上のセル" に、UNIQUE関数を入力します。
注意点は、UNIQUE関数を入力した "セルの下を空白" にしておくことです。(※ データがあると「エラー」になります)

参照する「表」をテーブル化する
スピル特性を使って自動的に更新させるためには、"参照する『表』" をテーブル化しておく必要があります。
UNIQUE関数で参照する "範囲" を「テーブル名」にすることで「参照範囲のデータが増・減」しても自動的に参照範囲が更新されるようになります。
引数「配列」を 『G3:G23』のように "セル番地" で指定すると、データを追加(削除)するたびに数式(引数)を変更する必要があります。
「表」をテーブル化して引数「配列」を「テーブル名」で指定しておけば、データが増減しても「テーブル名」は変わらないので数式(関数)を変更(修正)する必要がなくなります。

※ 自動的に「更新」させるためには、参照範囲が「テーブル化」されている必要があります
表を「テーブル化」して作業効率を上げる - 事務作業の省力化や資料作成に役立つ、Excelの使い方を紹介
「データ」を追加すると更新される
テーブル化してある「表」にデータを追加すると、自動的にテーブルの範囲が広がります。
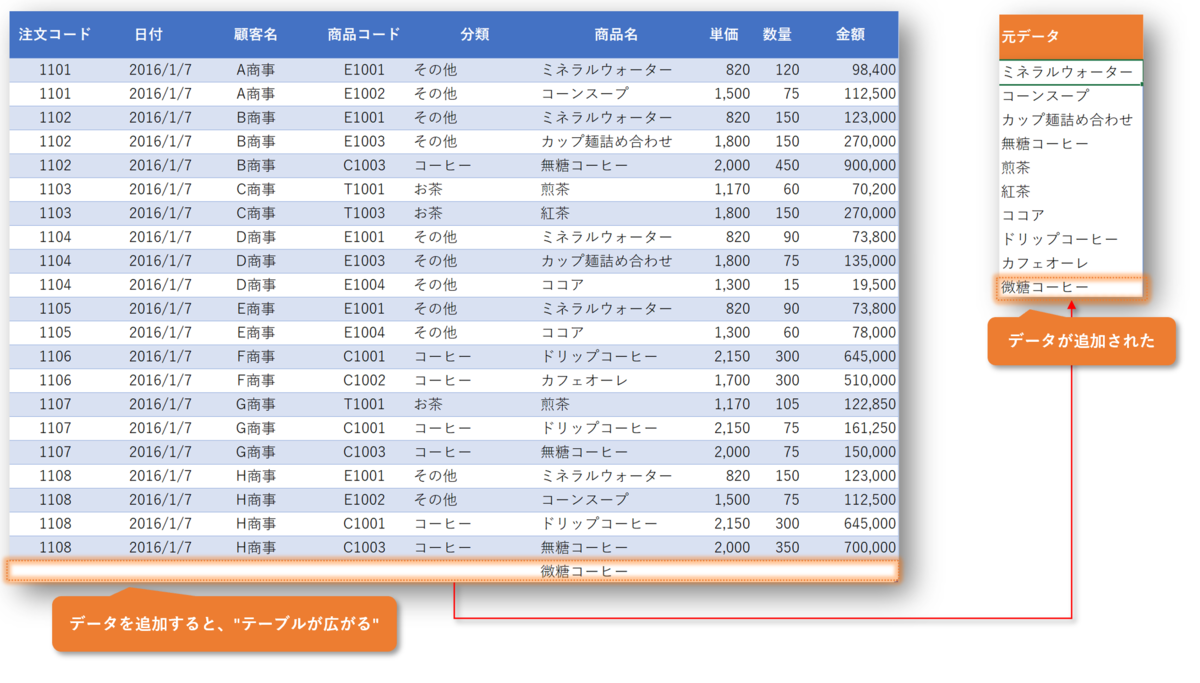
c. 「OFFSET関数」を使って、「元データ」の範囲を拡張する
OFFSET関数とCOUNTA関数を組み合わせても、"元データの追加" に対応することができます。
数式が複雑になるので、「テーブル化」する方法をお勧めです。
データの入力規則(リスト入力)で、「元の値」に数式を入力
データの入力規則のダイアログの「元の値」に、OFFSET関数とCOUNTA関数を組み合わせた数式を入力します。

(その2)では、「SORT関数」と「UNIQUE関数」を組み合わせて、プルダウンリストの内容を "並べ替える" 方法を説明します。
(その3)では、「INDIRECT関数」を使って "2段階で入力(1つ目の項目に入力した内容で、2番目の項目のリスト入力の内容が変わる)" する方法を説明します。
- 「リスト入力」は、入力効率を上げることができる便利な機能です
- リスト入力は便利だが、不便な面もある
- 「リスト入力」を設定する
- 「元データ」を簡単に更新する
- a.「重複の削除」のコマンドを使って、「元データ」を更新する
- b.「UNIQUE関数」を使って、「元データ」を自動的に更新する