"統合機能"を使って様式の違う「複数の表を統合して集計」する
- "様式の異なる『表』"を集計(統合)する事ができる「統合機能」
- "統合機能"で「様式」が異なる「アンケート用紙」を集計する
- 様式の違う「3つ」のアンケート用紙を統合します
- フィールド(項目)が1つの表を統合する
- レコード(行)の項目が1つの表を統合する
- 「統合元データとリンクする」にすれば、合計表が自動更新されます
- 集計の方法は「合計」以外にも、色々な種類があります
月別に作成した集計表を "年単位で集計" したり、各部署に作成を依頼した "集計表を合算する" 場合、様式が統一されていれば(その1)で紹介した "串刺し(3D集計)" を使って簡単に集計することができます。
しかし、「項目の並びが異なる」など様式が統一されていない場合、"串刺し" では集計することができません。

"様式の異なる『表』"を集計(統合)する事ができる「統合機能」
複数の表のフォーマット(様式)がすべて同一であれば、(その1)で紹介した3D集計(串刺し)を使って簡単に集計することができます。
しかし、異なるフォーマット(様式)の複数の「表」を合計する場合、関数を使えば集計することができますが数式の作成が複雑になるなどとても大変です。。
このような場合は、Excelに用意された「統合機能」を使えば簡単に合計することができます。
"統合機能"で「様式」が異なる「アンケート用紙」を集計する
"統合機能" を使えば、下のように「地区」によって異なる集計方法で作成した『表』を統合・集計することができます。
地区によって集計方法が違うため全ての地区の合計した表を作るためには、データを並べ替えるか、入力をやり直して様式をそろえる必要があります。
この場合でも「統合」の機能を使えば、様式をそろえることなく合算することができます。
統合できる「表」は同一のワークシート内だけではなく、下記のような場合でも統合・集計することができます。
- 他のワークシート
- 複数ブックのデータ
※ 1つのワークシート内を「統合」した場合は、「統合元データとリンクする」の機能を使って、自動更新させる機能は使えません。
商品の種類の並び、回答内容の並び、回答内容の数が異なるアンケート用紙
複数の地域で「アンケート」を行った場合、フォーマットを統一していても項目の並びが異なってしまう場合があります。
※ 集計担当が独自に不要な項目を削除したり、項目の順序を並べ替えたりすることが多い
- フィールド(項目)の並びが異なる
- データ(行)の項目名の並びが異なる
- フィールド(項目)やデータ(行)の数が異なる
このような場合は、3D(串刺し)集計が使えません。

様式の違う「3つ」のアンケート用紙を統合します
「統合」の機能を使って、商品の種類の並び、アンケート内容の並び、アンケート内容の数が全て異なる3つのアンケート用紙を統合して集計します。
統合した「表」を配置する場所を指定し、1番目の表を選択します
集計(統合)した『表』の "項目数(列)" と "データ数(行)" が表示できる「範囲」の左上のセルにカーソル(アクティブセル)を置いてから「統合」のコマンドを実行します。
- 統合した「表」を配置する左上のセルにカーソルを置きます
- 「データ」タブを選択します
- データツールの「統合」をクリックします
- 集計の方法を「合計」にします
- 「統合元範囲」を範囲選択します
- 統合の結果で「上端行」と「左端行」にチェックを入れます
- 「追加」をクリックします
※ 「追加」を押すと、統合元のボックスに追加され、次の範囲が選択できるようになります。
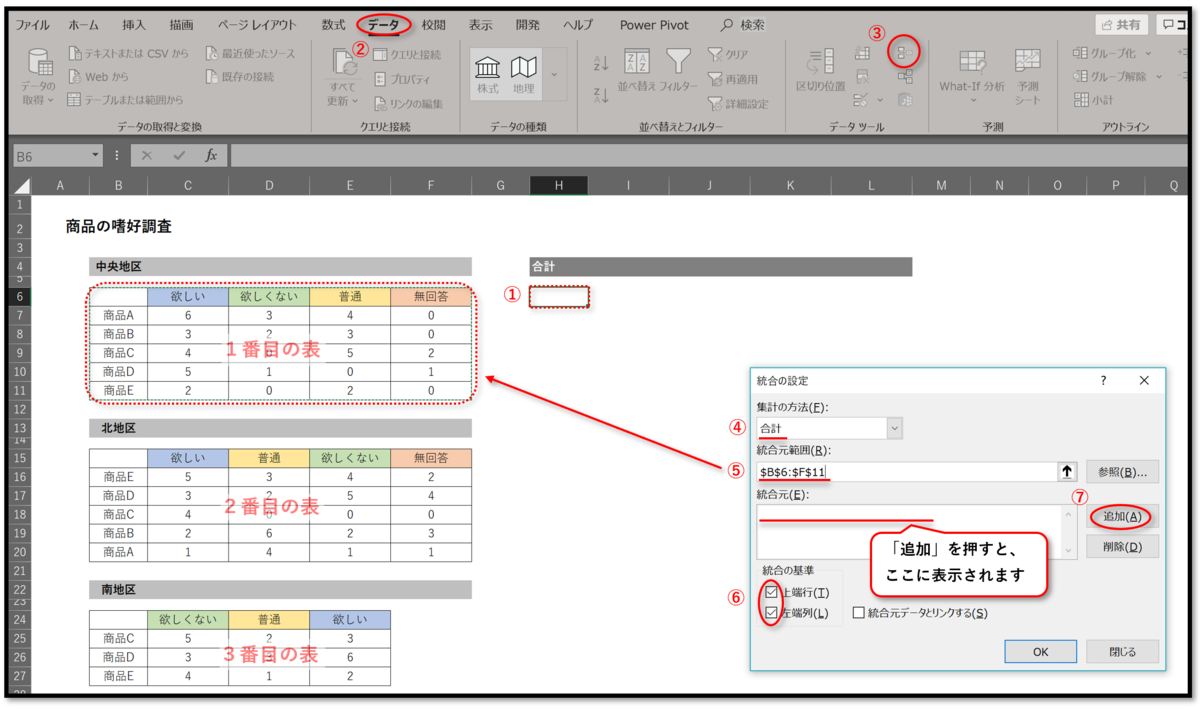
2番目の表を追加します
続いて、「追加」ボタンを押し2番目の表を追加します。
- 「追加」ボタンをクリック
- 統合元範囲にカーソルを置き、2番目の表全体を範囲選択します

3番目の表を追加します
「追加」ボタンを押して、3番目の表を追加します。
- 「追加」ボタンをクリック
- 統合元範囲にカーソルを置き、3番目の表全体を範囲選択します

3つの表が統合されました
最初にカーソルを置いていたセルを左上にして、集計表が表示されます。
アンケート用紙の様式は、最初に選択した「表」と同じ内容になります。
- 3つの「表」が、統合元にあるのを確認して「OK」を押す
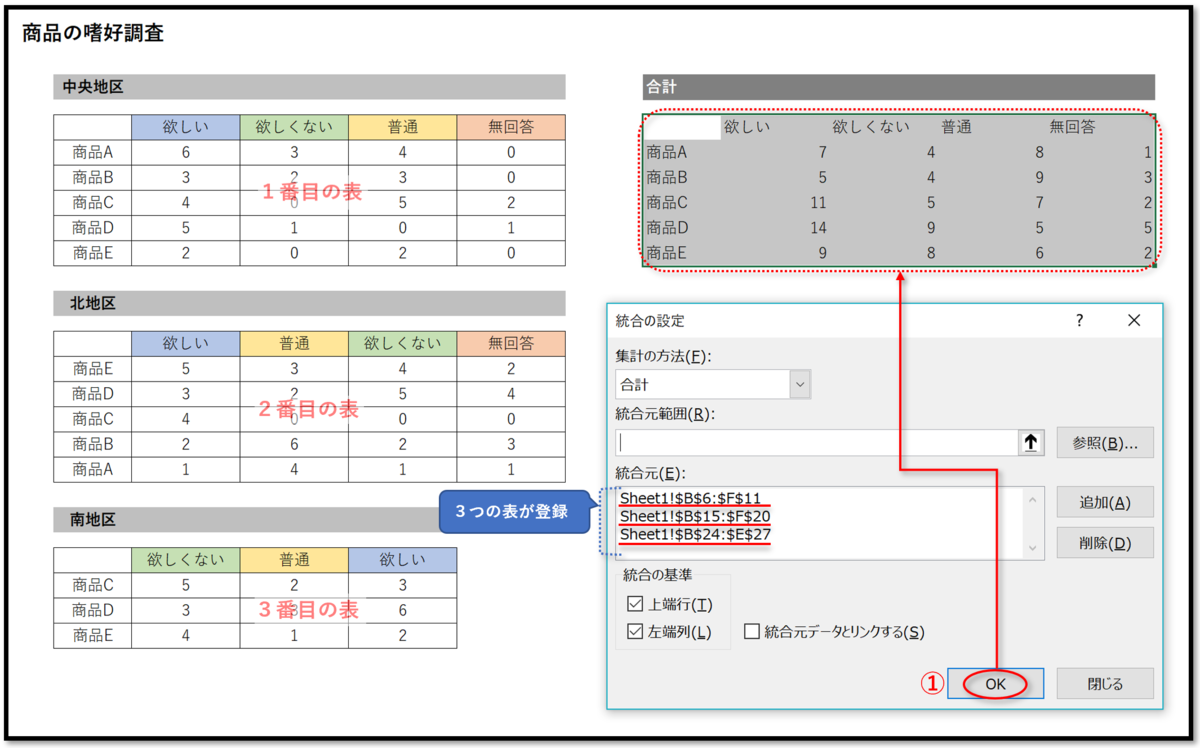
様式は「1つ目の表」と同一なので、書式をコピーします
「合計表」の様式は、統合する時に最初に選択した「1番目の表」と同じにするために、1番目の表の様式を「様式のコピー」を使ってコピーします。
- 1つ目の表全体を範囲選択します
- 「ホーム」タブを選択します
- 「書式のコピー/貼り付け」をクリックします
- 書式を張り付ける範囲を選択して、書式を貼り付けます
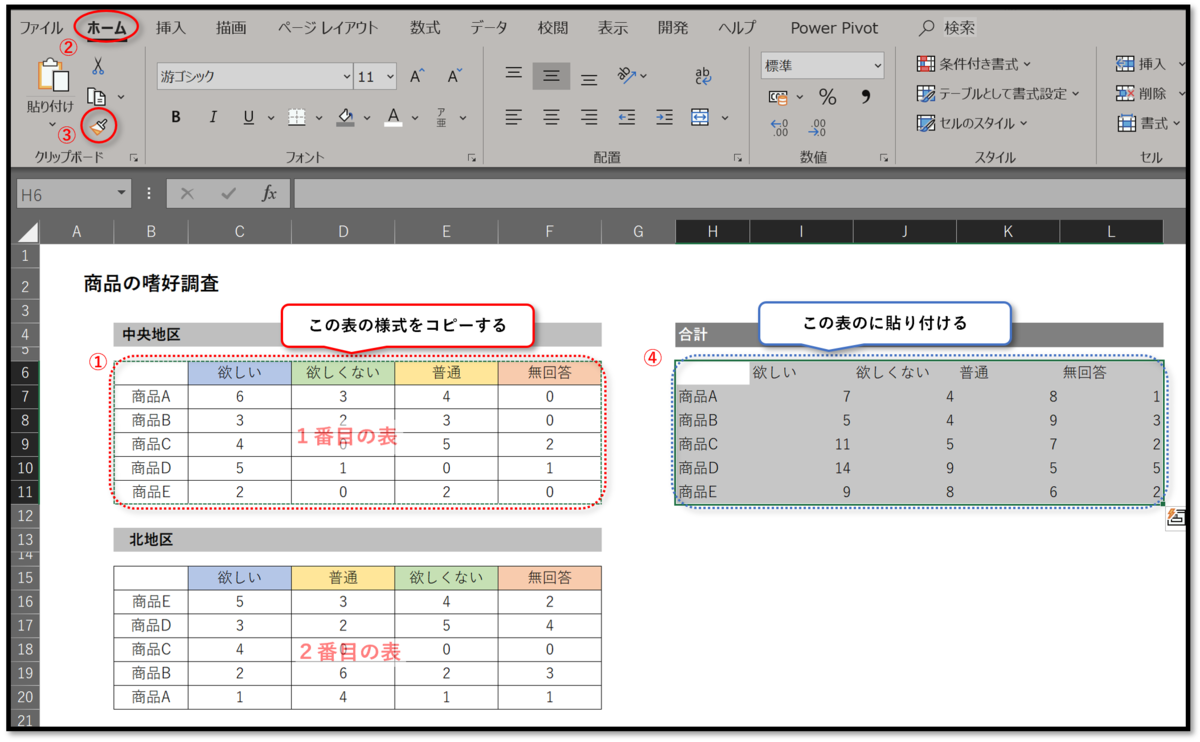
統合された集計表が完成しました
書式を貼り付けることで、基準となる「中央地区」と同じ様式の表になりました。
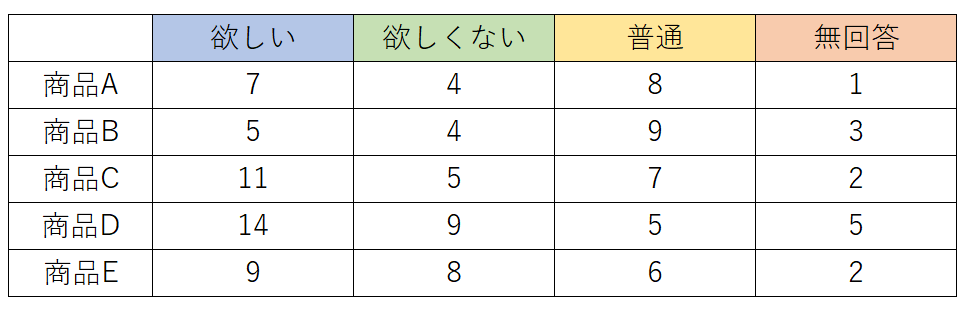
今回の例では「同一シート」の3つの表を統合しましたが、「別のシート」にある表の統合も同じやり方で統合できます。
※ 統合結果も別のシートに作成することができます。
フィールド(項目)が1つの表を統合する
フィールド(項目)が1つしかない表を統合する場合は、"統合の設定" 画面で、統合の基準を「左端列」に設定します。
フィールドの項目が1つの場合は、統合の基準を「左端行」にする
項目が1つだけで、データの並びが異なる「表」を集計(統合)する場合は、統合の設定で "統合の基準" を「左端列」にするだけで集計(統合)する事ができます。
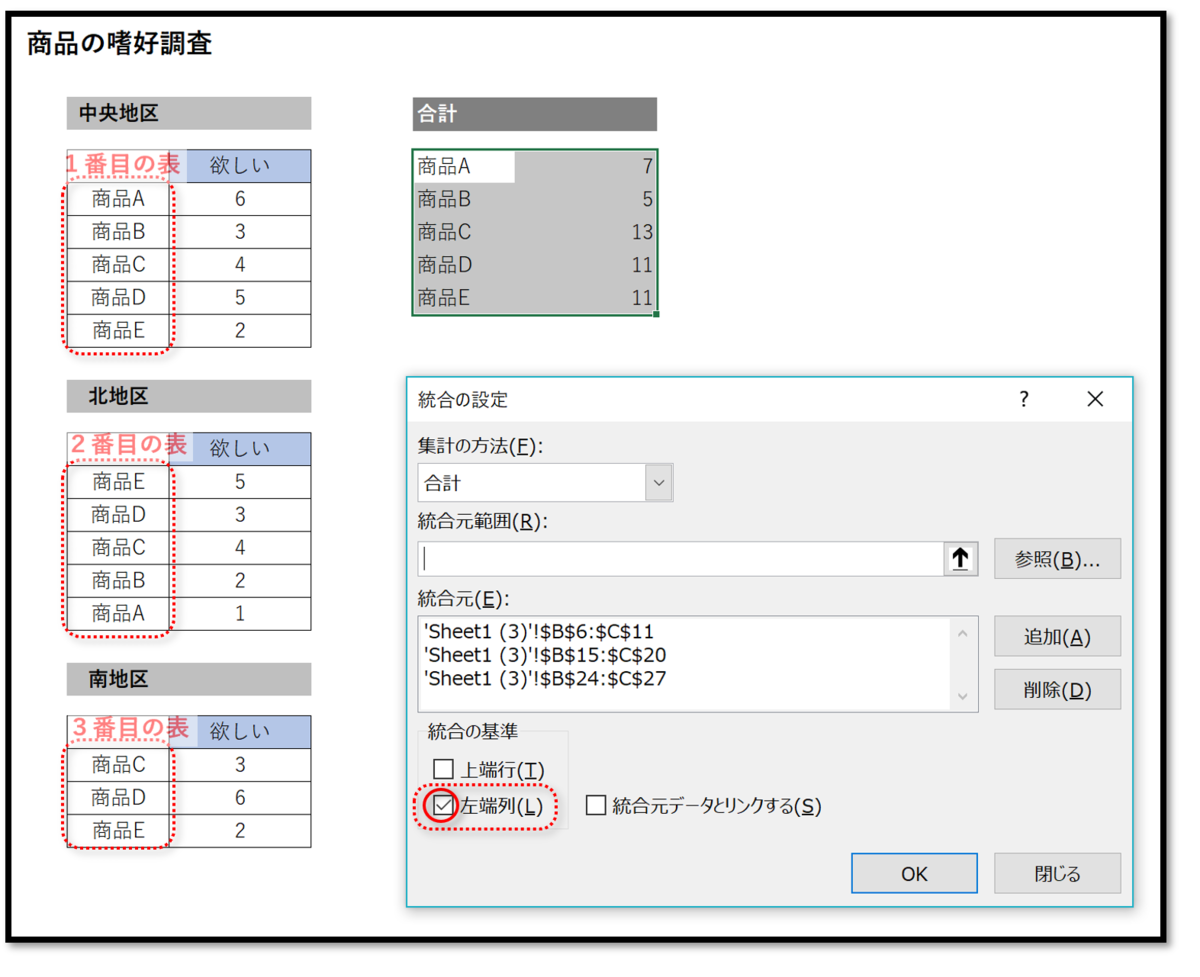
レコード(行)の項目が1つの表を統合する
レコード(行)方向に項目が1つで、項目の並びが異なる場合は、"統合の基準" を「上端列」にします。
レコードの項目が1つの場合は、統合の基準を「上端行」にします

「統合元データとリンクする」にすれば、合計表が自動更新されます
"統合の設定"で、統合の基準で「統合元データとリンクする」を指定しておけば、統合元のデータを更新(修正)すると「統合結果」に反映されます。
注意点は、「統合元データとリンクする」のコマンドは "表が別シートの場合" のみ選択可能です。
今回の様に、「同一シート」の表を統合した場合は「統合元データとリンクする」ことはできません。
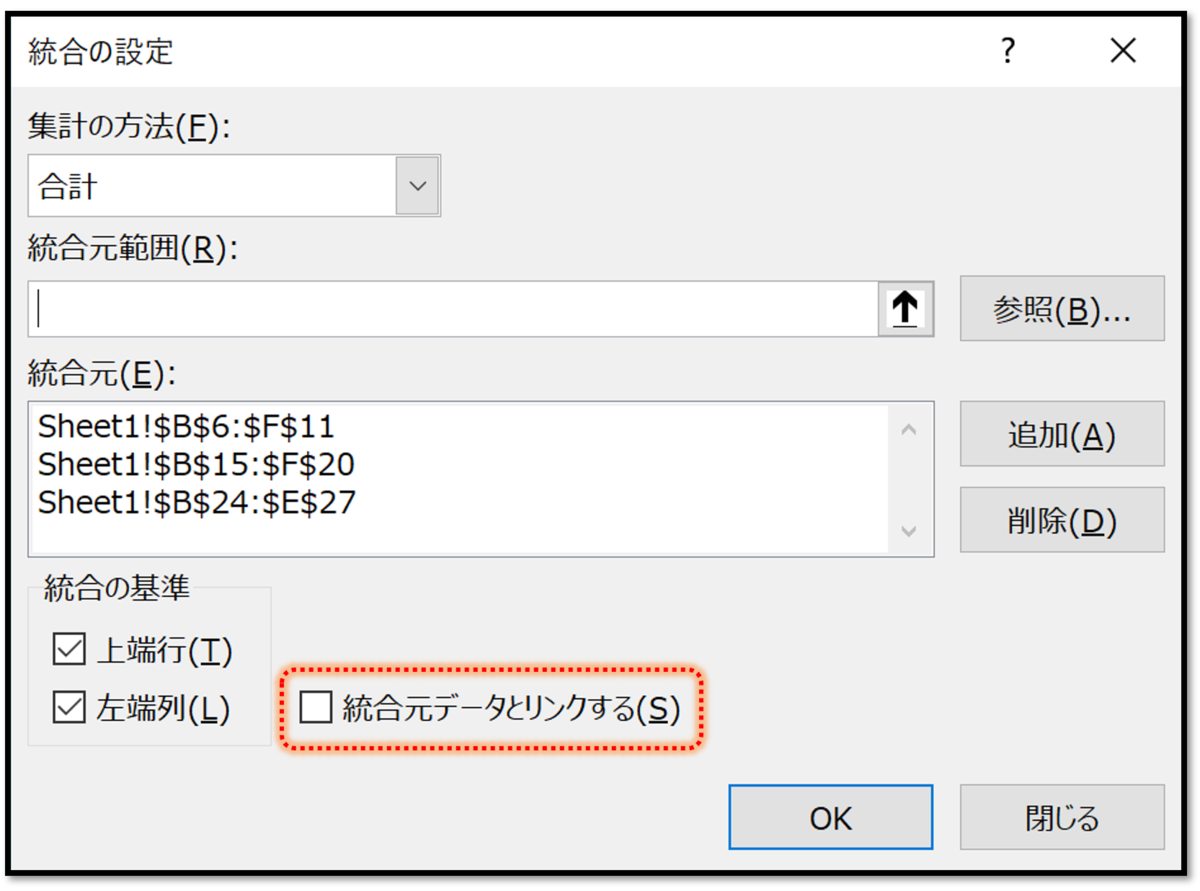
※「統合元データとリンクする」できるのは統合先を「別シートに指定」した場合のみです。
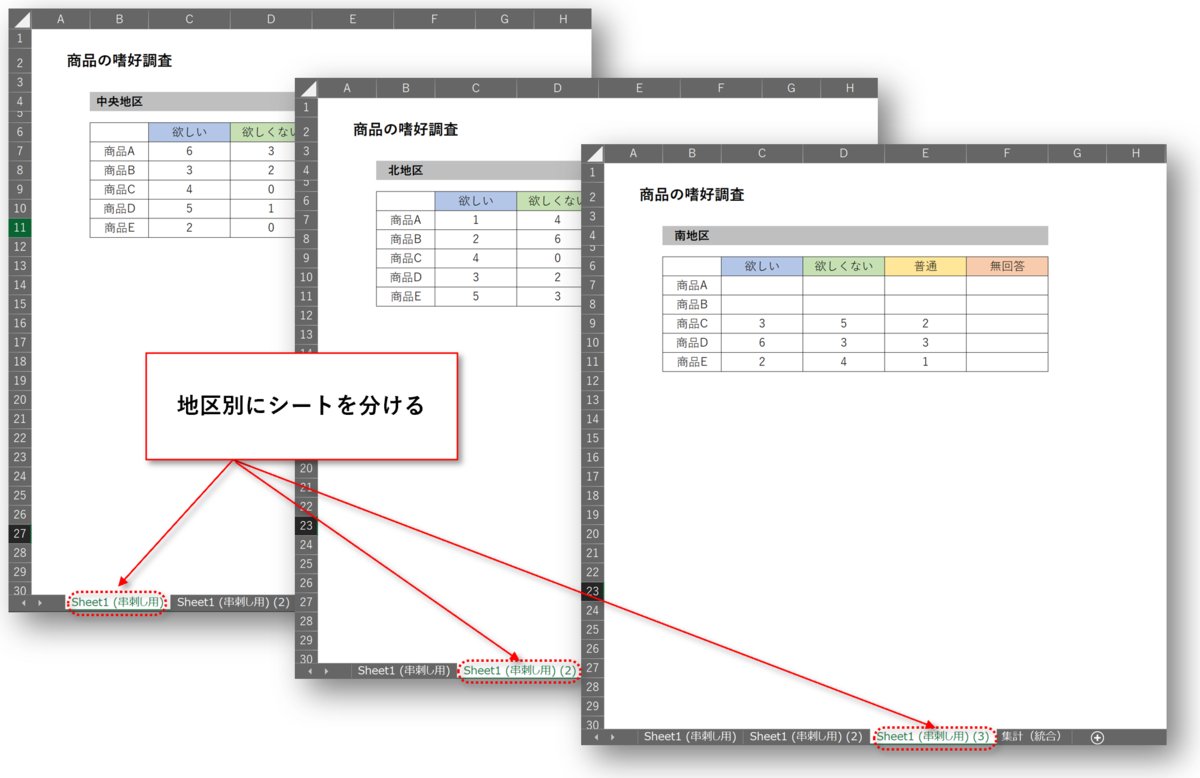
「統合」の機能を使えば、簡単な操作で、バラバラな様式の集計表の内容を一つに統合した「表」を作成することができます。
「SUMIF」等の関数を使って同様のことはできますが、かなり複雑な作業になってしまいます。
集計の方法は「合計」以外にも、色々な種類があります

このように "統合機能" を使えば、アンケートの集計の際など、バラバラの集計方法を「同一の様式に打ちなおす」ことなく集計することができます。
- "様式の異なる『表』"を集計(統合)する事ができる「統合機能」
- "統合機能"で「様式」が異なる「アンケート用紙」を集計する
- 様式の違う「3つ」のアンケート用紙を統合します
- フィールド(項目)が1つの表を統合する
- レコード(行)の項目が1つの表を統合する
- 「統合元データとリンクする」にすれば、合計表が自動更新されます
- 集計の方法は「合計」以外にも、色々な種類があります