ピボットテーブルを使えば商品名や顧客名毎の売上金額の集計を「関数」や「計算式」を使う必要がありません
表の項目(フィールド)を集計するには「関数」や「数式」を入力して行いますが、ピボットテーブルでは不要です。
ピボットテーブルでは「縦軸と横軸に項目を指定」するだけで集計表が出来上がります。
「合計」や「平均」を求める程度の集計表は、「関数」の知識がなくても作成できますが、「複合集計」や「クロス集計」をするためには関数や数式を駆使する必要があります。
データの集計方法は複数には、次のようなものがあります
- アウトライン
- フィルター機能(テーブル化)
- ピボットテーブル
1.アウトラインは、データを「昇順や降順」に並べ替える必要があります
アウトラインを使う集計は、集計をする前にデータを事前に「昇順や降順」に並べ替えておく必要があるという欠点があります。
そのため後からデータを追加したときには、そのたびにデータを並べ替える必要があります。
その他にも「複数の条件で集計」する場合には、操作が複雑になってしまいます。
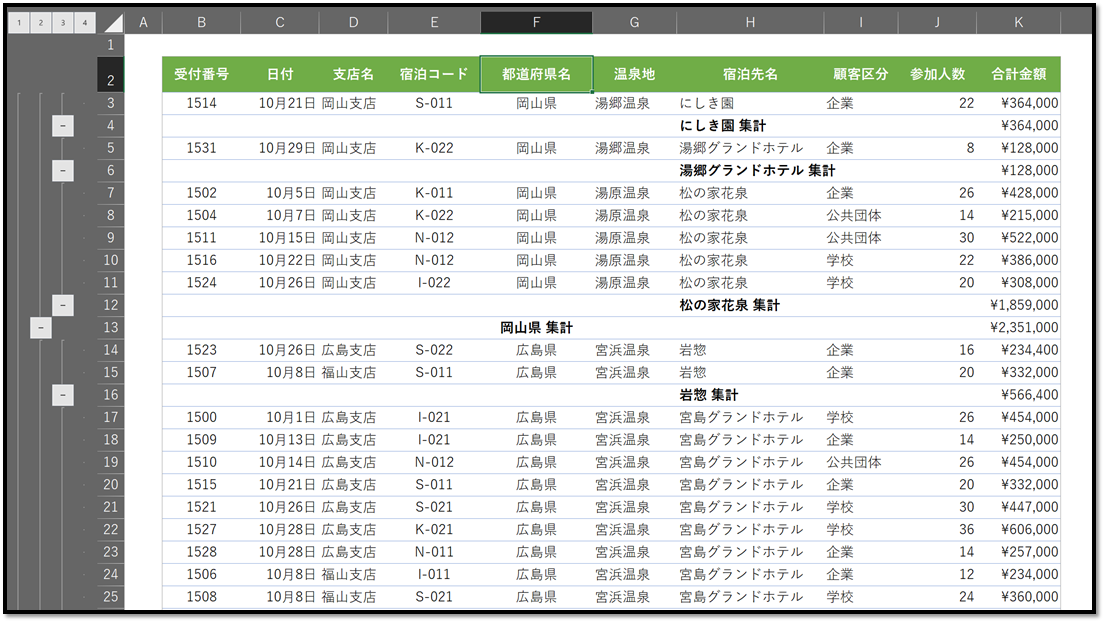
2.フィルター機能を使う時は、テーブル化しておくと操作が簡単です
フィルター機能を使う場合には、テーブル化しておくと操作が簡単になります。
この方法の欠点は、 フィルターで絞り込んだ「単一の条件」しか表示できない点です。
他の「要素」との比較をする場合には適しません。

3.「ピボットテーブル」を使って「売上表」を集計する
ピボットテーブルは「エリアセクションに項目をドラッグ」するだけで集計することができます。
「都道府県名」と「宿泊先名」の複合集計
「都道府県名」と「宿泊先名」を「行のボックスに重ねて配置」すれば複合集計になります。

行に「宿泊先名」、列に「都道府県名」を配置したクロス集計
「宿泊先名」を「列のボックスに移動」すれば、クロス集計になります。

「支店名」をフィルター機能として加える
「フィルターをかけたい項目」をフィルターのボックスにドラッグ」するだけでフィルター機能を使うことができます。

「スライサー」の機能でフィルターをかける
コマンドで項目(フィールド)の種類を選ぶだけで作成される「スライサー」を使えば、より簡単にフィルターをかけて情報を絞り込むことができます。

「タイムライン」の機能を使って、集計する期間を選択
コマンドで「年」や「月」や「四半期」などの種類を選ぶだけで作成される、「タイムライン」の機能を使えば、期間で情報を絞り込むことができます。

「2期比較」も簡単にできます
行のボックスの「宿泊先名」の下に「年」をドラッグして重ねて配置するだけで、「2期比較」の複合集計ができます。
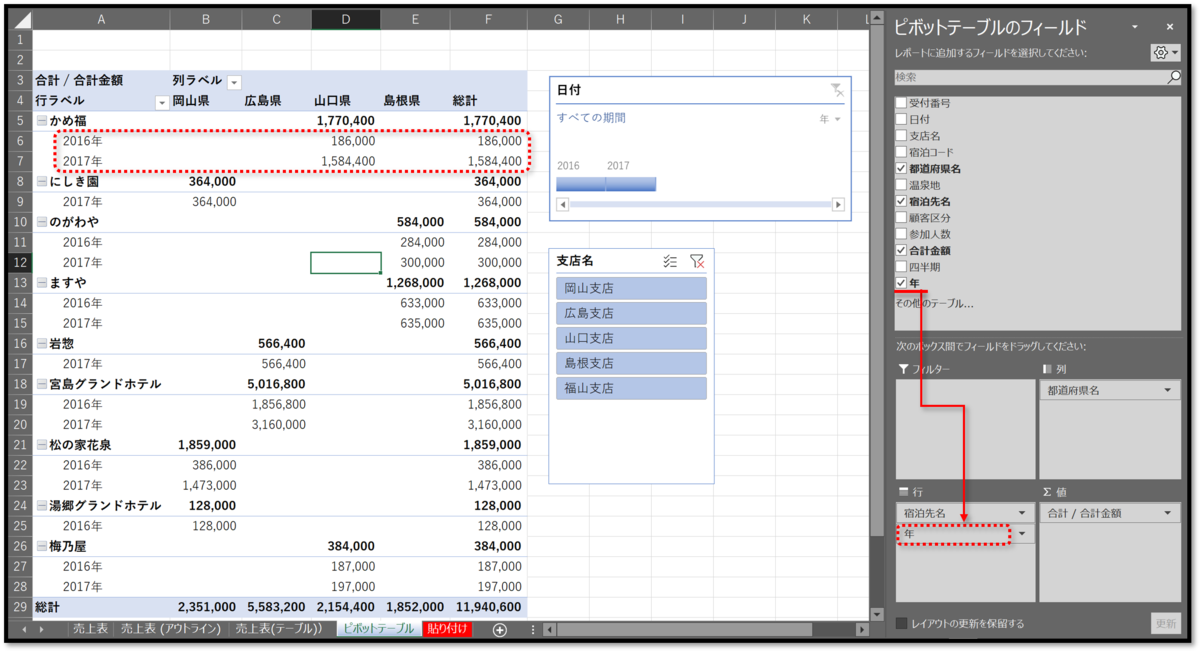
グラフの作成も簡単にできます
設定不要で、グラフの種類を選ぶだけで「集計表」と連動したグラフを作成することができます。


このように、ピボットテーブルは「数式」や「関数」を使うことなく、ドラッグとクリックだけで集計ができるだけでなく、さらに高度な「分析資料」を作成することができます。
詳しい操作方法と「ピボットテーブル」についての詳しい内容は、その2で説明します。