集計方法の変更とグラフの種類の変更
- ピボットテーブルは集計方法の変更を簡単にできます
- ピボットテーブルは集計方法の変更が簡単
- ピボットテーブルの集計方法の変更はグラフに反映されます
- 元のデータを「修正・変更」するとピボットテーブルに反映される
- グラフの種類を変更する
- 「スライサー」や「タイムライン」を使って情報を絞り込む
ピボットテーブルは集計方法の変更を簡単にできます
ピボットテーブルは「行」や「列」のボックスに配置するフィールド(項目)を変更するだけで簡単に集計方法を変更できます。
集計方法を変更することで、情報が伝わりやすい資料にすることができます。
ピボットテーブルを使って「分析資料」を作成するメリットは、元のデータに手を加えることなく集計表を作成することができるので、集計方法を何度もやり直せることです。
また、関数(数式)を使う方法では数式を入力するためのフィールド(項目)を追加する必要がありますが、ピボットテーブルではその必要がないのでデータの入力を文選して行う場合にもスムーズにデータを結合(マージ)することができます。
ピボットテーブルは集計方法の変更が簡単
ピボットテーブルでは集計方法の変更が、「行」や「列」のボックスに配置するフィールド(項目)を変更するだけでできます。
分析する「目的」に応じて、さまざまな集計方法を設定することができます。
地域別に発生原因を日付で追う分析資料
「発生場所」と「原因」で複合集計し、「発生日時」でクロス集計することで、
どの地域でどんな原因で発生したかを日付を追って見ることができます。

発生原因別に地域の発生状況を日付で追う分析資料
「原因」と「発生場所」で複合集計し、「発生日時」でクロス集計することで、どのような発生原因が、どの地域で発生したのかを日付を追って見ることができます。
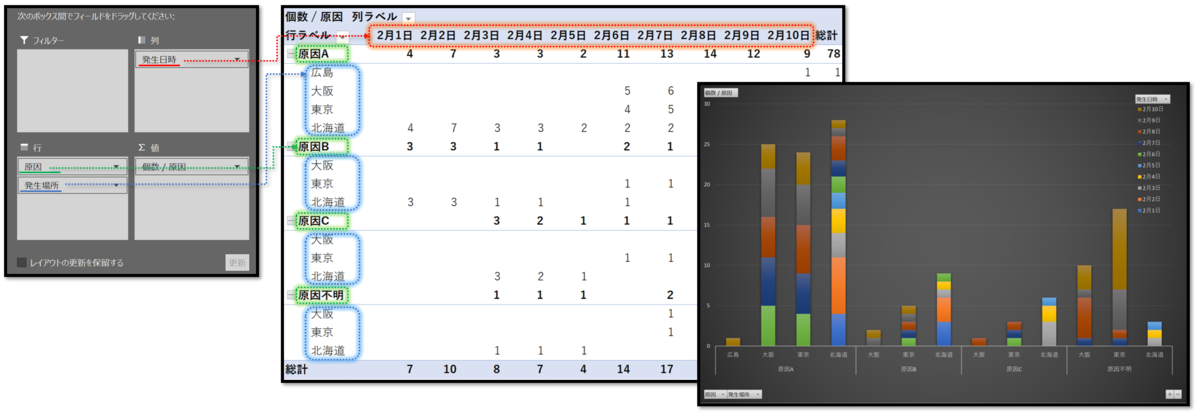
地域別に日付別の発生原因の分析資料
「発生場所」と「発生日時」を複合集計し、「原因」でクロス集計することで、地域別に何月何日はどんな原因で発生したのかがわかります。

ピボットテーブルの集計方法の変更はグラフに反映されます
集計方法の変更は、グラフに反映されます。
注意する必要があるのは「集計表」にしたときに分かりやすい集計方法が、必ずしも「グラフ」にした時に分かりやすい集計方法でとは異なる場合があるということです。
「発生地域」と「原因」で複合集計し、「発生日時」でクロス集計
「発生日時」をクロス集計しているので日付が「列」に表示されてしまい、縦棒の項目名が表示されません。

「発生日時」も複合集計にする
「発生日時」を複合集計にして、「原因」の下に配置することで縦棒の項目名が表示されるようになります。

「縦棒」の項目名が表示されました
「縦棒」の項目名が表示され、「どの地域で、どんな原因が、日を追ってどのように推移したか」を読み取れるグラフになりました。

「原因」をクロス集計で加える
このような場合は「原因」をクロス集計として追加することで、より多くの情報を伝えることができます。
そして、グラフの種類を「積み上げ縦棒」に変更することで、「日々の発生原因の内訳」が分かる資料となります。

元のデータを「修正・変更」するとピボットテーブルに反映される
ピボットテーブルは元のデータと連動しているので、元のデータを修正をピボットテーブルに反映させることができます。
元データを修正・変更しても、ピボットテーブルのコマンドで「更新」するまでは反映されません。
「更新」のコマンドで、元データの修正・変更が反映されます
- ピボットテーブル内のどこか1カ所を選択します
- ピボットテーブル分析タブを選択します
- 「更新」をクリックします

グラフの種類を変更する
ピボットテーブルのグラフは、簡単な操作で種類を変更することができます。
分析したい目的に合わせてグラフの種類を変更することで、情報が伝わりやすくなります。
「スタイル」を変更する
- グラフ内のどこか1カ所をクリックして、グラフを選択します
- 「デザイン」タブを選択(※ グラフを選択しないと表示されません)
- グラフスタイルダイアログでスタイルを選択します
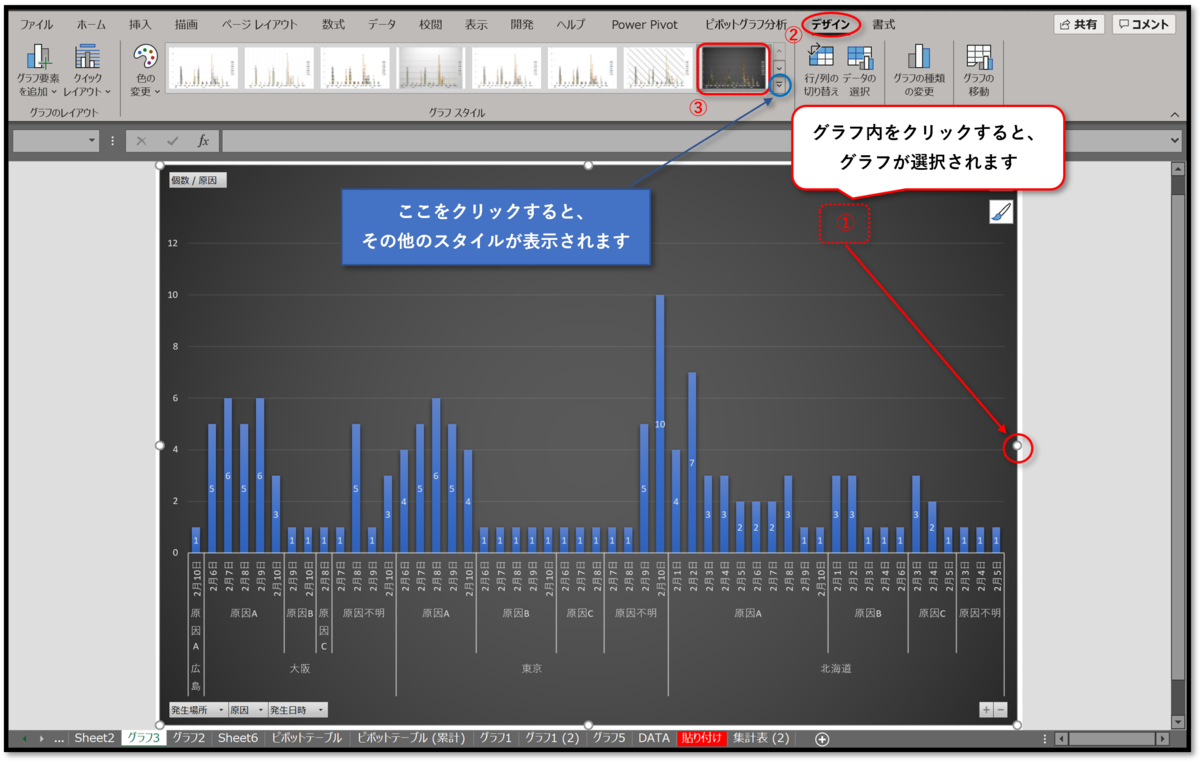
「種類」を変更する
- グラフ内をクリックして、グラフを選択
- 「デザイン」タブを選択
- 「グラフの種類の変更」をクリック
- グラフの種類の変更ダイアログで「折れ線」を選択
- 「マーカー付き折れ線」を選択

「マーカー付き折れ線」になりました

「スライサー」や「タイムライン」を使って情報を絞り込む
ピボットテーブルには「スライサー」や「タイムライン」の機能があります。
「フィルター」の機能を使うこともできますが、「スライサー」や「タイムライン」はより簡単に情報を絞り込むことができます。
スライサーで「発生地域」を東京だけにする

このように、ピボットテーブルには分析資料を作成するのに便利な機能が数多く用意されております。
機能を使いこなすことで、より分かりやすい分析資料を作成することができます。
その4では、さらに分かりやすい(見やすい)分析資料を作成する方法を説明します。
- ピボットテーブルは集計方法の変更を簡単にできます
- ピボットテーブルは集計方法の変更が簡単
- ピボットテーブルの集計方法の変更はグラフに反映されます
- 元のデータを「修正・変更」するとピボットテーブルに反映される
- グラフの種類を変更する
- 「スライサー」や「タイムライン」を使って情報を絞り込む