分析したい内容に合わせた「資料」を作成する
- 集計方法や様式(スタイル)を分析内容に合わせれば情報が伝わりやすくなります
- 発生件数の「その日の総計」を表示させる
- ピボットテーブルでは、「内訳」と「合計」を同時に表示できない
- 「いつ」、「どこで」、「どんな原因」で発生したかの分析資料
- 日々の「発生件数」とそれまでの「累計」を表示する
- グラフの設定をします
- 「スライサー」や「タイムライン」で情報を絞り込む
集計方法や様式(スタイル)を分析内容に合わせれば情報が伝わりやすくなります
分析資料の「集計方法」や「様式(スタイル)」を伝えたい情報に合わせれば、より情報が伝わりやすくなります。
「どの地域」で「いつ」、「どんな原因」で発生したかの分析資料
「発生地域」と「発生日時」で複合集計、「原因」でクロス集計することで目的の分析資料になります。

ボックスの配置
「列」のボックスに「原因」を配置することで、クロス集計になります。
※ 「行」のボックスにフィールド(項目)を複数配置することで複合集計になります
※ 「行」のボックス内の、「上下の配置」を変えることで集計方法も変わります

グラフに「ラベル」を追加する
棒グラフに「数値」を表示することで、情報を具体的に伝えることができます。
- グラフエリアをクリックしてグラフを選択
- 「デザイン」タブを選択
- 「グラフ要素を追加」をクリック
- 「データラベル」を選択
- 「中央」をクリック

発生件数の「その日の総計」を表示させる
「原因」でクロス集計することで原因別の内訳は分かりますが、日付ごとの合計が分かりにくくなってしまいます。
日付ごとに何件発生したのかとその内訳を同時に表示させるのは、ピボットテーブルグラフではできません。
※ 集計表には、自動的に「総計」が表示されるので日付ごとの合計が表示されます。
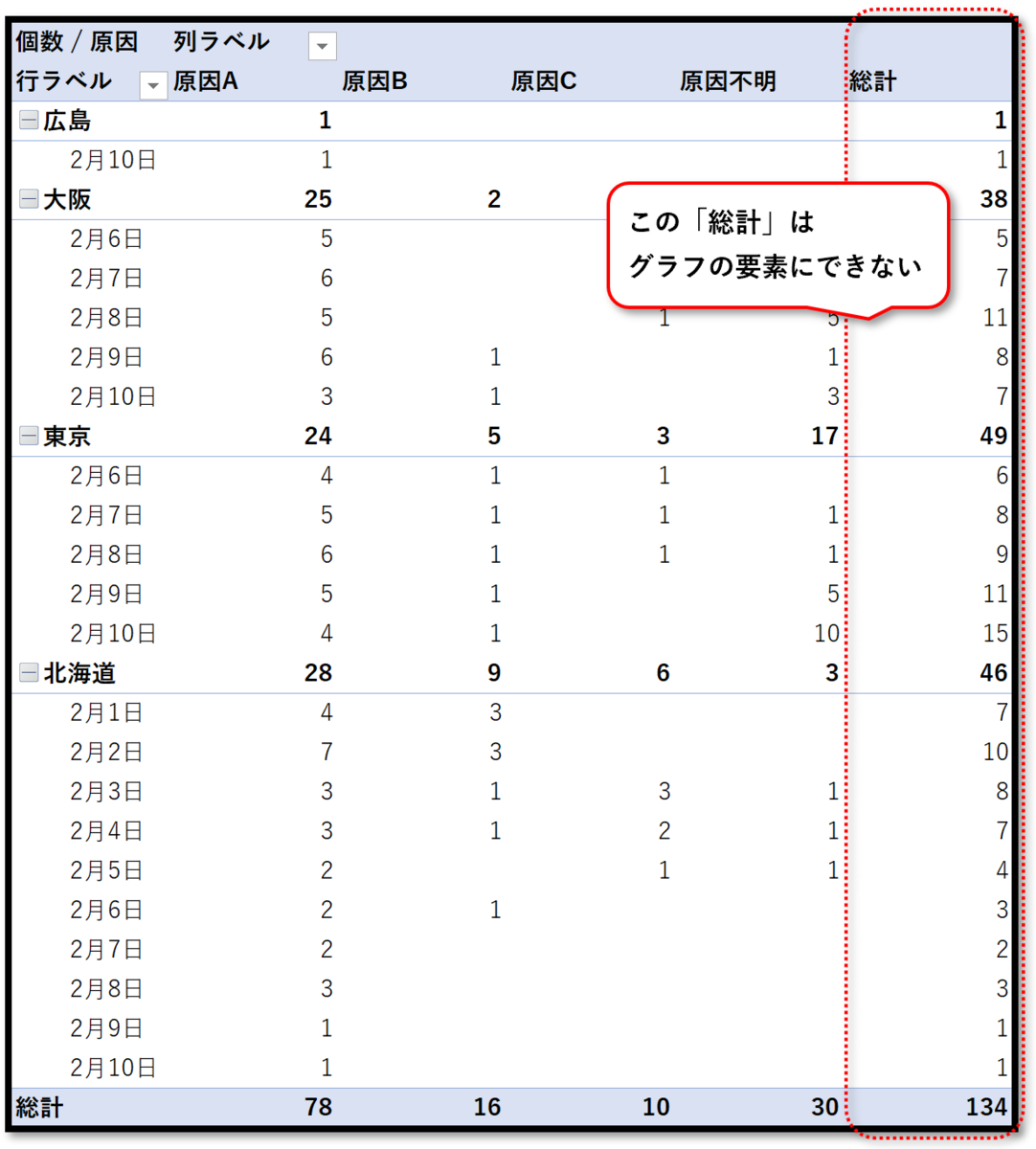
「原因」のクロス集計を削除する
「列」のボックスに配置した「原因」を削除して、クロス集計を解除することで日付ごとの合計をグラフに表示することができます。
「列」のボックスに配置した「原因」のフィールド(項目)を削除することで、日付ごとの合計が表示されます。

ピボットテーブルでは、「内訳」と「合計」を同時に表示できない
残念ながら現在のバージョンでは(Office365)では、ピボットグラフにクロス集計した要素(内訳)と、その合計の「ラベル」を同時に表示させることはできません。
下のグラフのように、両方を表示させるためにはピボットテーブルを解除して、通常の「集計表」を作成するしかありません。
※ 下のようなグラフの作成方法は、別の機会に説明します。
➡ 2軸に設定したグラフを「非表示」にして、ラベルだけを表示する

「いつ」、「どこで」、「どんな原因」で発生したかの分析資料
「行」のボックスに配置したフィールド(項目)の「上下」を入れ替えることで、複合集計の方法が変わります。
「発生場所」と「発生日時」の上下を入れ替える


ピボットグラフも連動して変化します

「どこで」、「どんな原因で」、「いつ」発生したのかの分析資料


日々の「発生件数」とそれまでの「累計」を表示する
日々の「発生件数」とそれまでの「累計」を同時に表示させるには、「2軸」の機能を使います。
「累計」を2軸に設定することで、発生件数と累計を一つのグラフ上に表示させることができます。

ピボットテーブルに「累計」のフィールド(項目)を追加
∑ 値のボックスに2つ目の「原因」を配置して、その集計方法を「累計」に設定します。
- 2つ目の「原因」を∑ 値ボックスにドラッグ
- 「個数/原因2」の右側のラジオボタン「▼」をクリック
- 開いたリストから「値フィールドの設定」を選択
- 「値フィールドの設定」のダイアログの名前の指定で「累計」と入力
- 「計算の種類」のタブを選択
- 計算の種類で「累計」を選択
- 基準フィールドが「発生日時」になっているのを確認
- 「OK」をクリック

「個数/原因」の名前を「単日」に変更
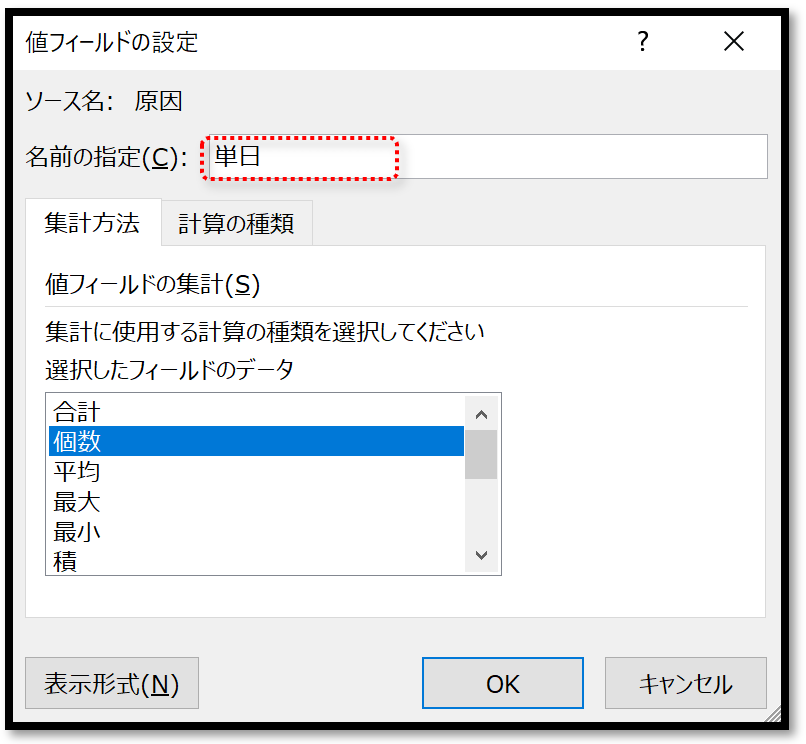
「累計」が追加されました

グラフの設定をします
集合縦棒グラフを指定すると「単日」と「累計」の違いが分かりにくく、また「累計」の値が大きくなり「単日」のグラフの値が読み取りにくくなってしまいます。

「累計」を2軸に設定
- グラフ内をクリックして、グラフを選択します
- 「デザイン」タブを選択
- 「グラフの種類の変更」を選択します
- グラフの種類の変更ダイアログで「組み合わせ」を選択します
- 「ユーザー設定の組み合わせ」を選択します
- それぞれの地域の「単日」のグラフの種類を「集合縦棒」にします
- それぞれの地域の「累計」のグラフの種類を「マーカー付き折れ線」にします
- それぞれの地域の「累計」の第2軸にチェックを入れます

「累計」が2軸に設定されたグラフ
「累計」のグラフの種類が、「マーカー付き折れ線」になり分かりやすくなり、最大値がそれぞれ(1軸が左、2軸が右)に設定され読み取りやすくなりました。

「凡例」を移動して、グラフエリアを広げる
- 「凡例」内の適当な部分をクリックして、「凡例」のエリアを選択状態にします。
- 「凡例」のエリアをドラッグして、空白部分に移動します。

「凡例」が空白部分に移動しました
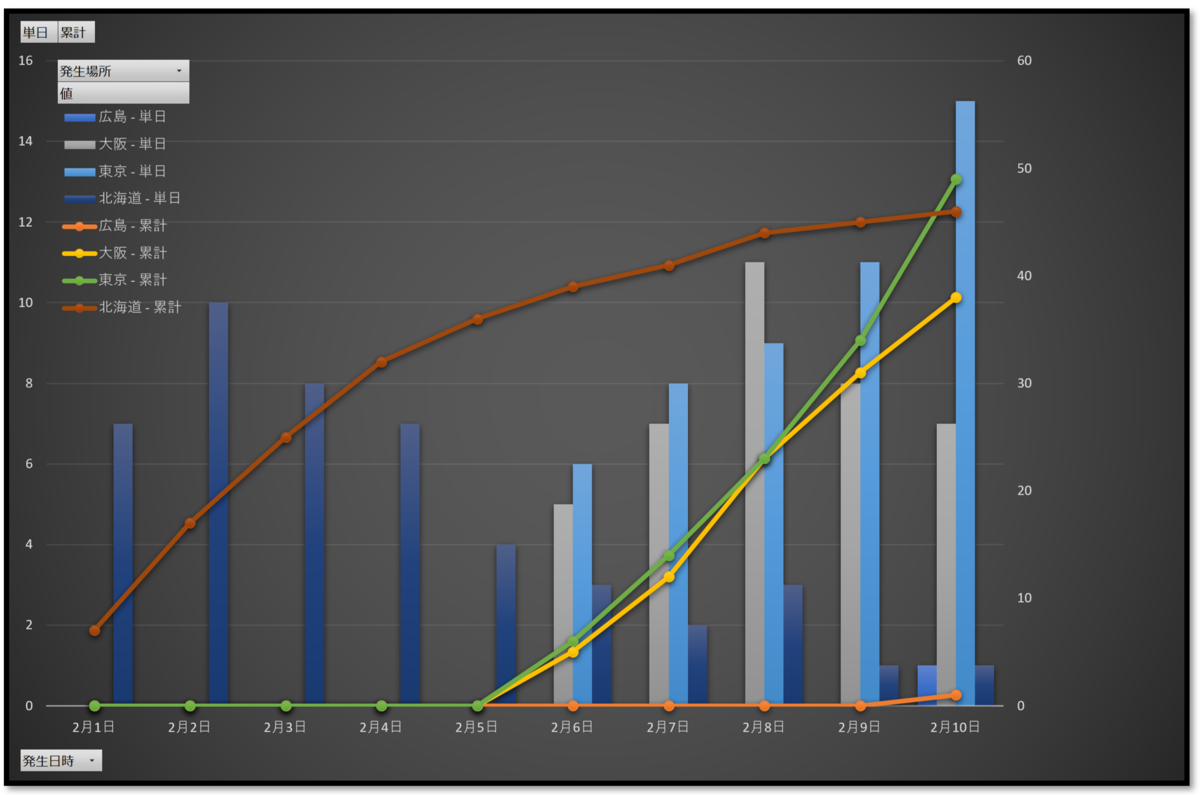
「グラフエリア」を広げます
グラフエリアを広げることで、より見やすいグラフになります。
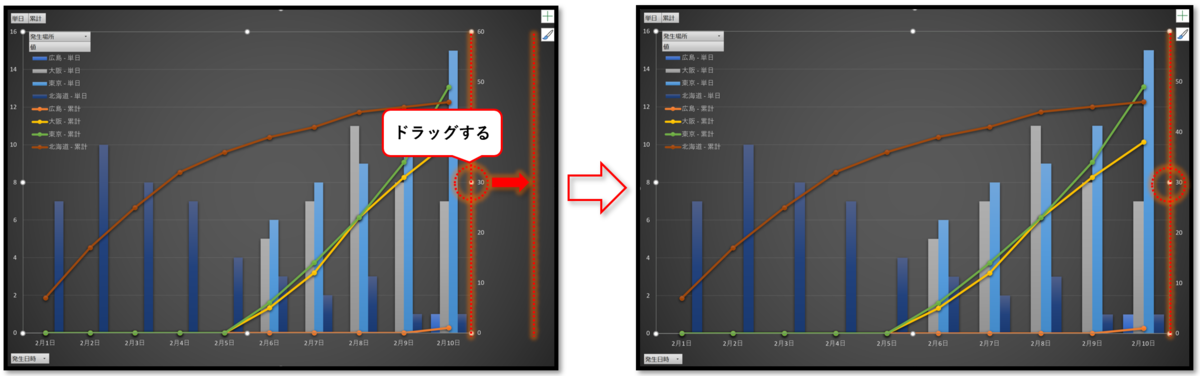
データラベルを追加する
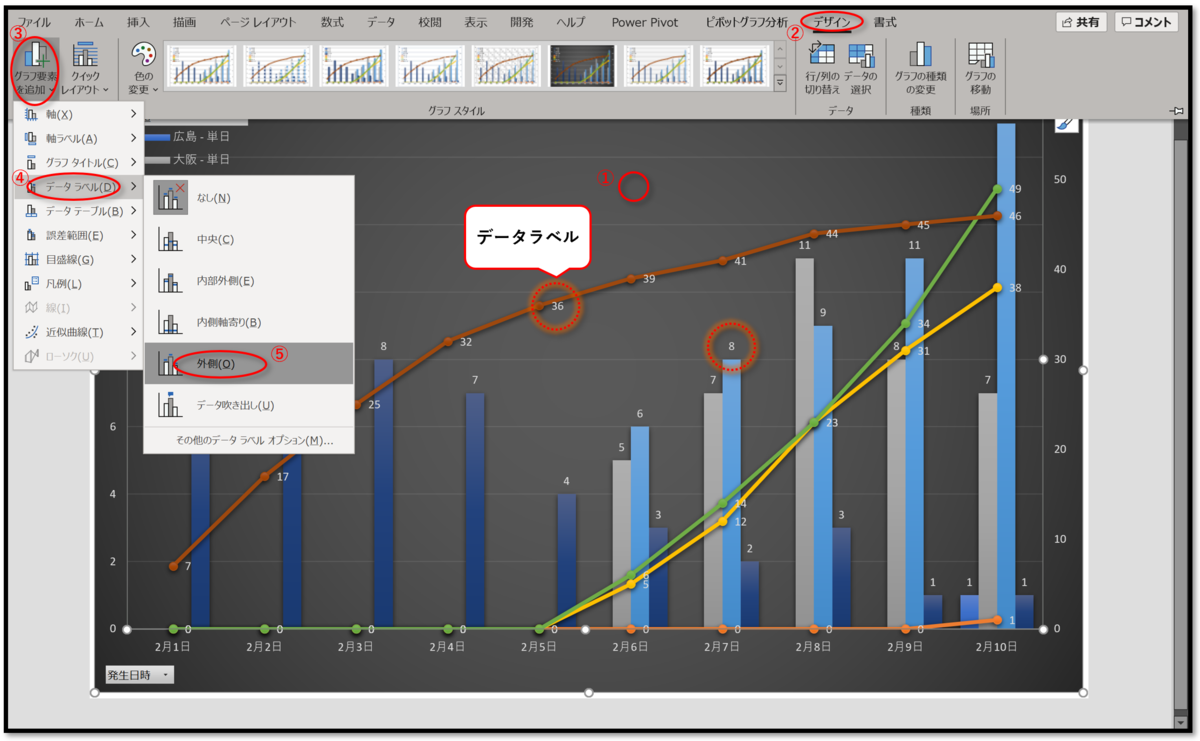
「スライサー」や「タイムライン」で情報を絞り込む
ピボットテーブルは「スライサー」や「タイムライン」を使うことで、情報を絞り込んで表示することができます。
東京だけの分析資料

スライサーで情報を絞り込む
スライサーを作成します。
- ピボットテーブルを選択します
- 「ピボットテーブル分析」タブを選択
- 「スライサーの挿入」をクリック
- スライサーの挿入ダイアログで「発生場所」「発生日時」「原因」にチェックを入れます

スライサーが作成されました
「発生日時」「発生場所」「原因」のスライサーが作成されました。
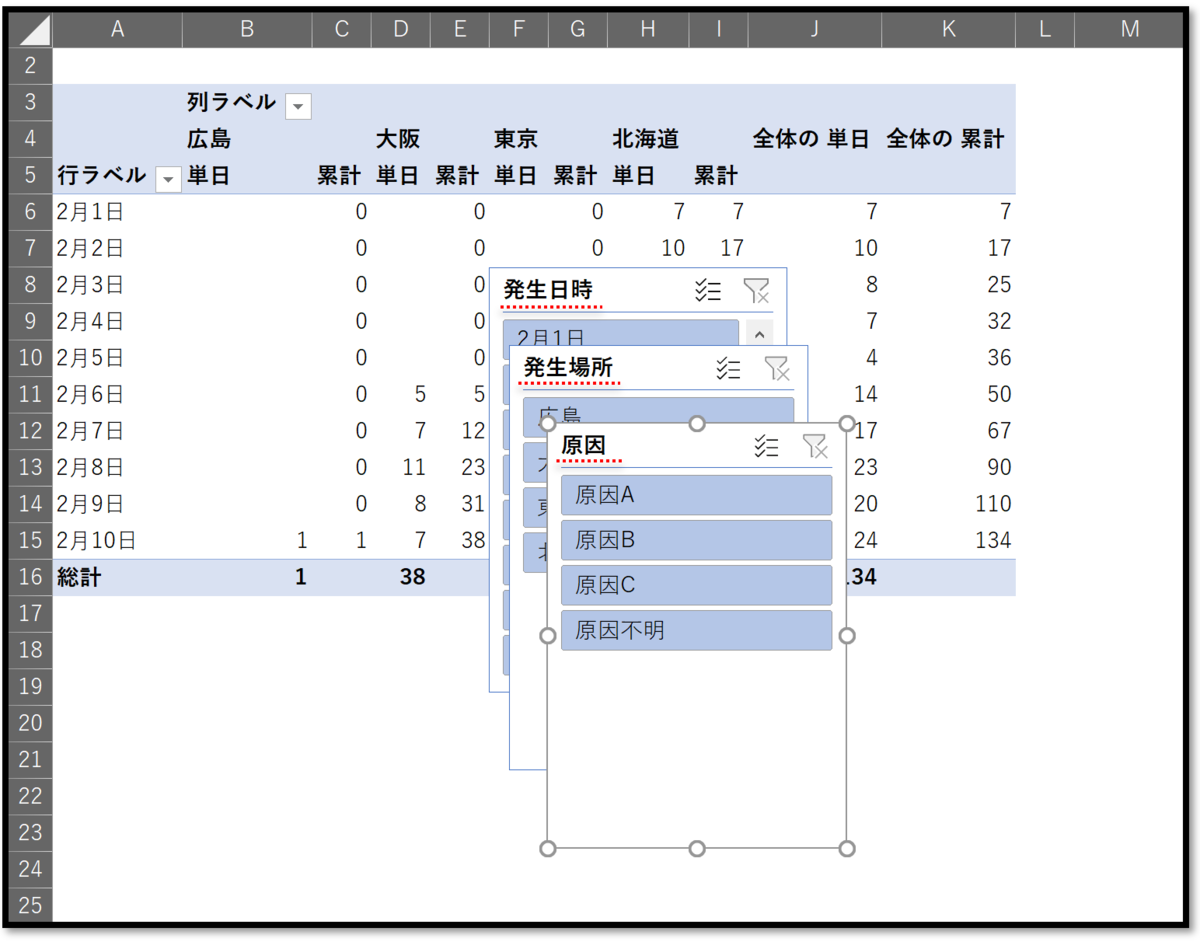
スライサーで情報を絞り込みます
発生場所は「東京」、原因は「原因B」を指定して情報を絞り込みます。
※ 発生日時のデータのない日付部分は、「グレーアウト」されます
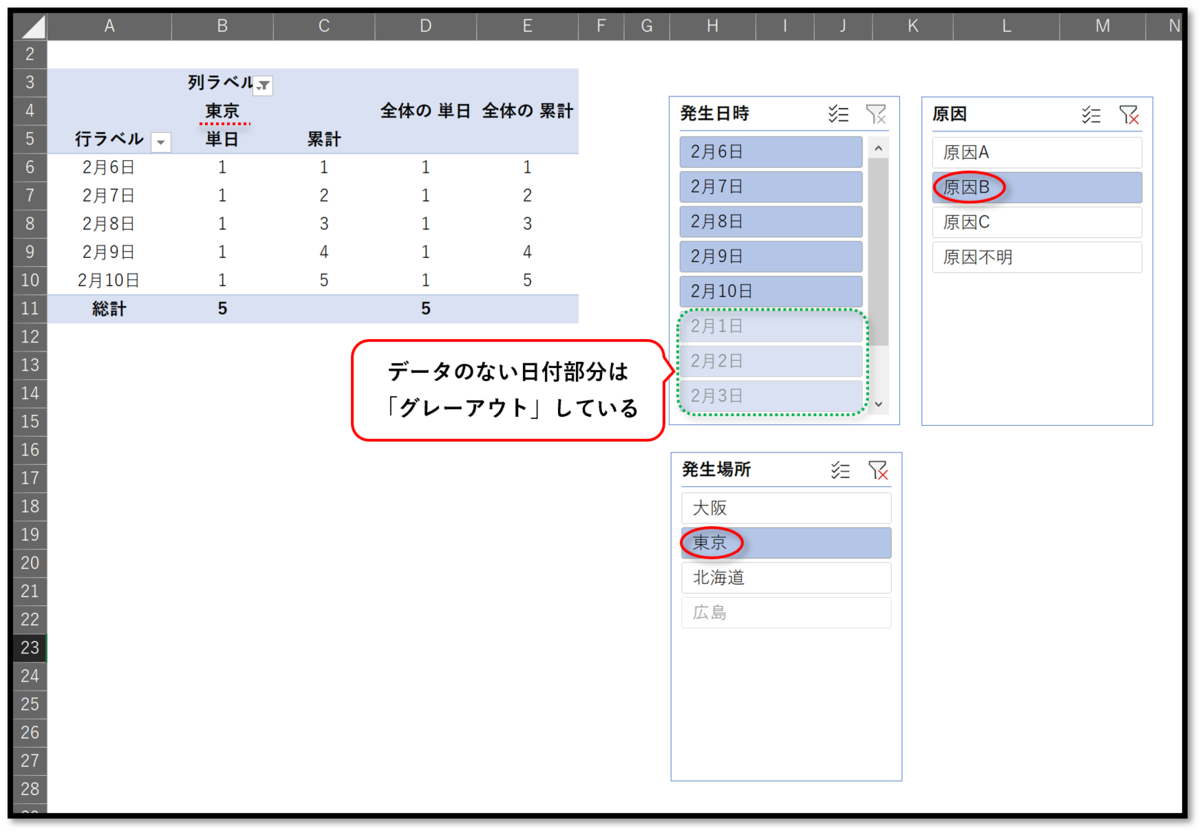
「日付」を操作するには、「タイムライン」が便利です
日付で情報を絞り込むには「スライサー」よりも「タイムライン」が便利です。
日付を表す「バー」をドラッグするだけで任意の期間を指定することができます。
- ピボットテーブルのどこか1カ所を選択します
- 「ピボットテーブル分析」タブを選択
- 「タイムラインの挿入」をクリック
- タイムラインの挿入ダイアログで「発生日時」にチェックを入れる
- タイムラインが作成されます

タイムラインで情報を絞り込む
日付を表す「バー」をドラッグ操作するだけで、期間を指定することができます。

このように、ピボットテーブルを使えば簡単に集計方法を変更して分析資料を作ることができます。
さらに、スライサーやタイムラインを使えば簡単に情報を絞り込んでより詳細な分析作業をすることができます。
ピボットテーブルの最大の特徴は、「元のデータ」から情報を抽出して集計しているので、どんなに操作しても「元のデータ」には影響を与えないことです。
また、「元のデータ」にデータを追加しても「更新」するだけで集計結果に反映させることができます。
集計方法の変更も情報の絞り込みもリアルタイムにできるので、プロジェクターで情報を投影しながら分析作業を進めることができるので、プレゼン時には質問に答える形で分析していくことも可能です。
- 集計方法や様式(スタイル)を分析内容に合わせれば情報が伝わりやすくなります
- 発生件数の「その日の総計」を表示させる
- ピボットテーブルでは、「内訳」と「合計」を同時に表示できない
- 「いつ」、「どこで」、「どんな原因」で発生したかの分析資料
- 日々の「発生件数」とそれまでの「累計」を表示する
- グラフの設定をします
- 「スライサー」や「タイムライン」で情報を絞り込む