「ピボットテーブル」の具体的な操作方法 改訂版
その2に引き続き、ピボットテーブルを使って「勤怠表」を作成する具体的な操作方法を説明します。
勤怠表から「ピボットテーブル」を作成する方法
ピボットテーブルの元になるデータ(表)の作成時には、いくつかの注意点があります。
作成する表(リスト)は基本的に単純な構造の表にする
- データを「結合」しない
- フィールド名(項目名)を「複数行」にしない
- 「空白行」をつくらない

職員別に表を分けずに勤怠情報の内容を箇条書きの形式で入力
給与計算だけが目的であれば、「職員別」の集計表になると思います。
しかしピボットテーブルでは職員別にせず、全ての情報を盛り込んだ「1つの表」にすることで、勤怠情報を分析する資料を作成することができます。

ピボットテーブルを作成します
- 表の中のどこか1カ所のセルを選択状態にします
- 「挿入」タブを選択
- 「ピボットテーブル」をクリック
- 「ピボットテーブルの作成」ボックスで「OK」をクリック

別シートに作成されたピボットテーブルを設定します
集計したいフィールドをそれぞれのボックスにドラッグします。
- 「氏名」のフィールドを「行」のボックスにドラッグします
- 「勤務状態」のフィールドを「列」のボックスにドラッグします
- 「時間」のフィールドを「∑ 値」のボックスにドラッグします
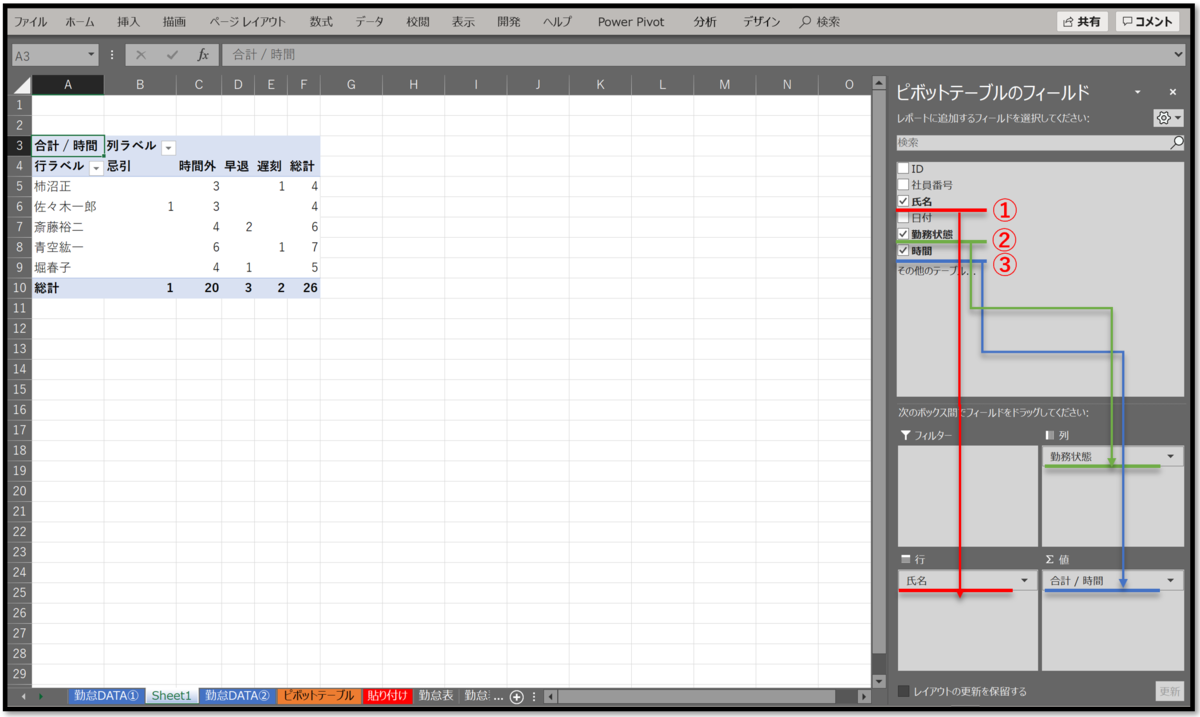
勤怠表のピボットテーブルが作成されました
この集計表は「元データ」をもとに作成されています。
「元データ」を編集(追加・挿入)しても、更新することで最新の状態になります。

「ドリルダウン」して、データの詳細を確認することができます
ピボットテーブル内の詳細を確認したい「値」をダブルクリックすると、別シートで元データの行が表示されます。

ボックス内のデータを入れ替えるだけで、行と列を入れ替えることができます
ドラッグ操作でボックスを入れ替えるだけで、集計方法を変更することができます。

フィルター機能を使って、情報を絞り込むことができます
勤務状態を「時間外」に絞り込みます
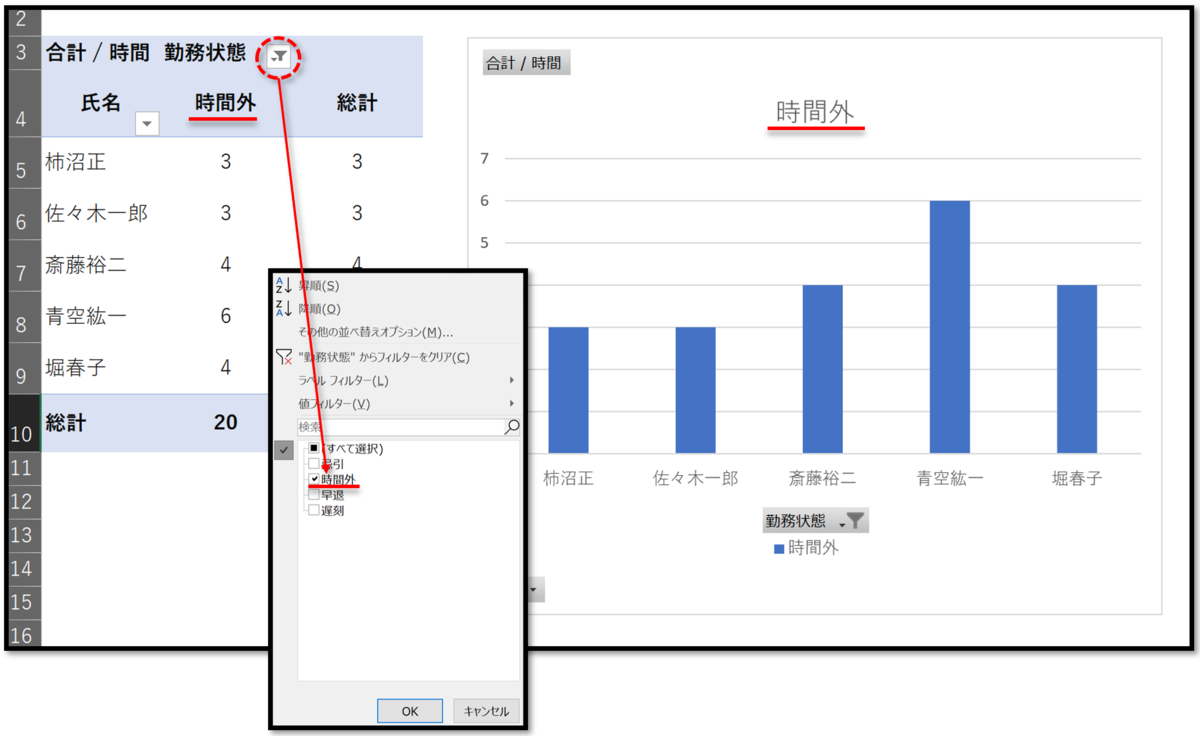
氏名を「佐々木一郎」に絞り込みます

簡単な操作で、元データと連動したグラフを作成することができます
ピボットテーブルでできる集計方法は、複合集計だけではなく、設定の難しいクロス集計も簡単にできます。
「氏名」と「勤務状態」でクロス集計した「集合縦棒グラフ」を作成
- ピボットテーブル内のどこか1カ所のセルを選択します
- 「ピボットテーブルツール」を選択
- 「分析」タブを選択
- 「ピボットグラフ」をクリック
- 「集合縦棒」を選択

「氏名」と「勤務状態」でクロス集計した集合縦棒グラフが作成されました

グラフの種類も簡単に変更できます
ピボットテーブルには、色々な種類の「ピボットグラフ」が用意されており、簡単に切り替えることができます。
「氏名」と「勤務状態」でクロス集計した「積み上げ縦棒グラフ」

行と列を入れ替えたグラフ

「スライサー」と「タイムライン」を使って情報を絞り込む
スライサーを使えば集計方法の条件になる「要素」を絞り込むことができます。
タイムラインを使えば集計期間を自由に変更することができます。
「スライサー」を使って集計するフィールドを絞り込む
- ピボットテーブル内のどこか1カ所のセルを選択
- 「ピボットテーブルツール」を選択
- 「分析」タブを選択
- 「スライサーの挿入」をクリック
- スライサーの挿入ボックスで「氏名」と「勤務状態」にチェックを入れる

「氏名」と「勤務状態」のスライサーが作成されました
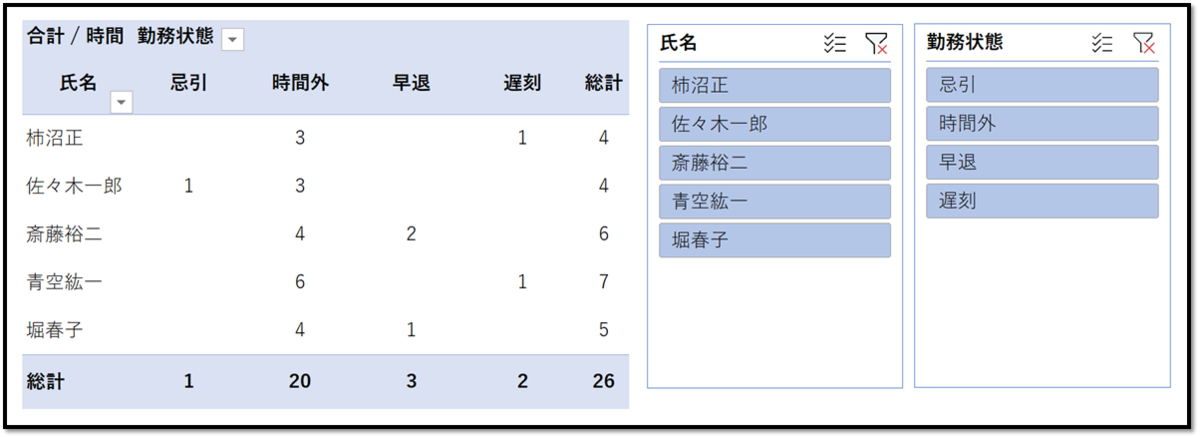
複数のフィールドを選択することもできます

「タイムライン」を使って「期間」を絞り込む
タイムラインの機能を使えば、元データは「月別」や「年度別」に分ける必要はありません。
元データを「期間」で区切らないことにより、「年度内の推移」や「前年同月比角」、「複数年比較」などの資料を簡単に作ることができます。

絞り込みの種類を「年」にして「2018年」を選択
タイムラインの「バー」の両端を、ドラッグすることで集計対象の期間を変更することができます。
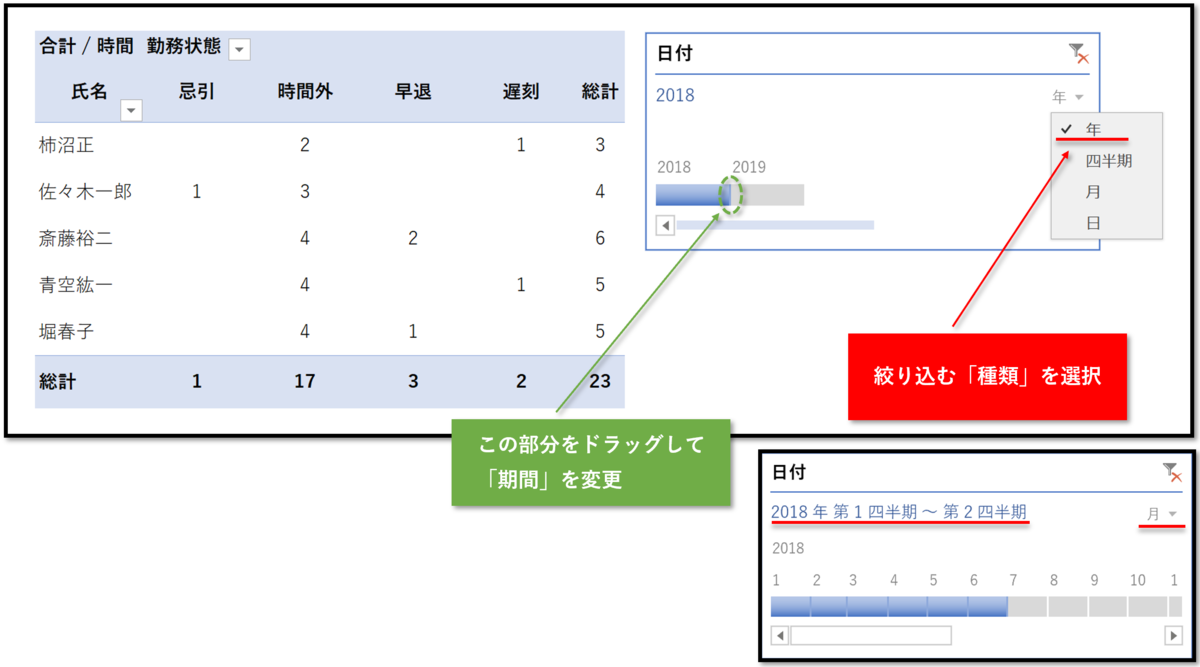
このようにピボットテーブルを使えば、勤怠データを単純にリスト入力するだけで集計だけでなく、分析資料を作成することができます。
- 「ピボットテーブル」の具体的な操作方法 改訂版