ピボットテーブルの具体的な操作方法を説明します
その2に引き続き、日付順で分類して袋に入れた書類の検索用の「表」をピボットテーブルを使って作成する方法を説明します。
- ピボットテーブルの具体的な操作方法を説明します
ピボットテーブルの元になる「データ(リスト)」作成時に注意する点
- データ(セル)を「結合しない」
- フィールド名(項目名)を「複数行にしない」
- 「空白行」をつくらない
データを作成する際には上記の3点に注意してください、
- 「フィールド名(項目名)を結合」してしまうと、フィールドごとに分析する、ピボットテーブルが機能しなくなります。
- フィールド名を複数行にすると、フィールド名が正しく認識されません
- 空白行をつくると、そこで「テーブル」が分割されてしまいます。

元になるデータを用意します
必要なフィールド(項目)は「文書受付簿」と同様の内容です。

「ピボットテーブル」を作成する
- リスト(表)のどこか1カ所を選択する
- 「挿入」タブを選択
- 「ピボットテーブル」をクリック
- ピボットテーブルの作成ボックスで「OK」をクリック

別シートでピボットテーブルが作成されます
「別シート」でピボットテーブルが作成されます。

「行」「列」「∑ 値」にフィールドをドラッグします
検索の基準にしたい「フィールド(項目)」を「行」や「列」のボックスにドラッグして「集計表」を作成します。
- 「日付」を行のボックスにドラッグ
- 「封筒」を∑ 値のボックスにドラッグ
- 「キーワード」を列のボックスにドラッグ
- 「月」を行のボックスの「日付」の上にドラッグ

「ピボットテーブル」が作成されました。
「日付」と「キーワード」でクロス集計された「集計表」が作成されました。
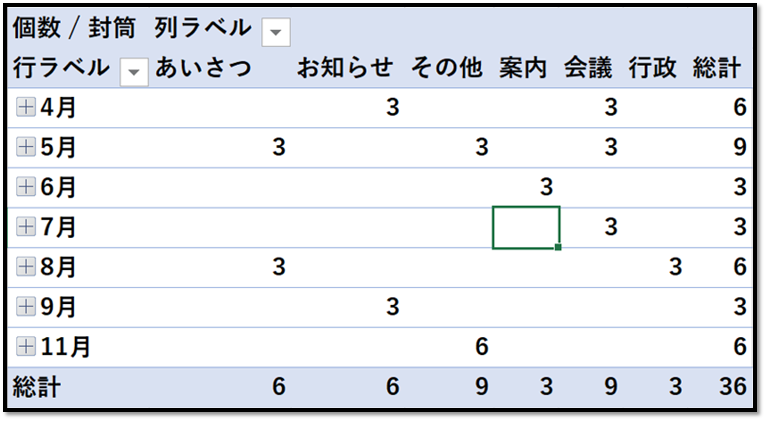
これだけの少ない操作(工数)で、複雑な関数を使わなければ作成できなかった「集計表」を作成することができます。
そしてピボットテーブルには、下記のような優れた特徴を持っています。
- 「元のデータに影響を与えない」
- 「表示されている数字」をクリックするだけで、元のデータを見る(ドリルダウン)することができる
ピボットテーブルを使って「文書」を検索
ピボットテーブルで作成された「集計表」を使えば、簡単な操作で文章を探すことができます。
「あいさつ」と「8月」の条件で検索します
作成した検索用の表(ピボットテーブル)を使って、文書を検索します。
「あいさつ」と「8月」が交差する点にある「3」の数字をダブルクリックします。

条件をもとにドリルダウンされます
キーワード「あいさつ」と日付「8月」の条件に合致する3件のデータの詳細な内容が別シートで表示されます。
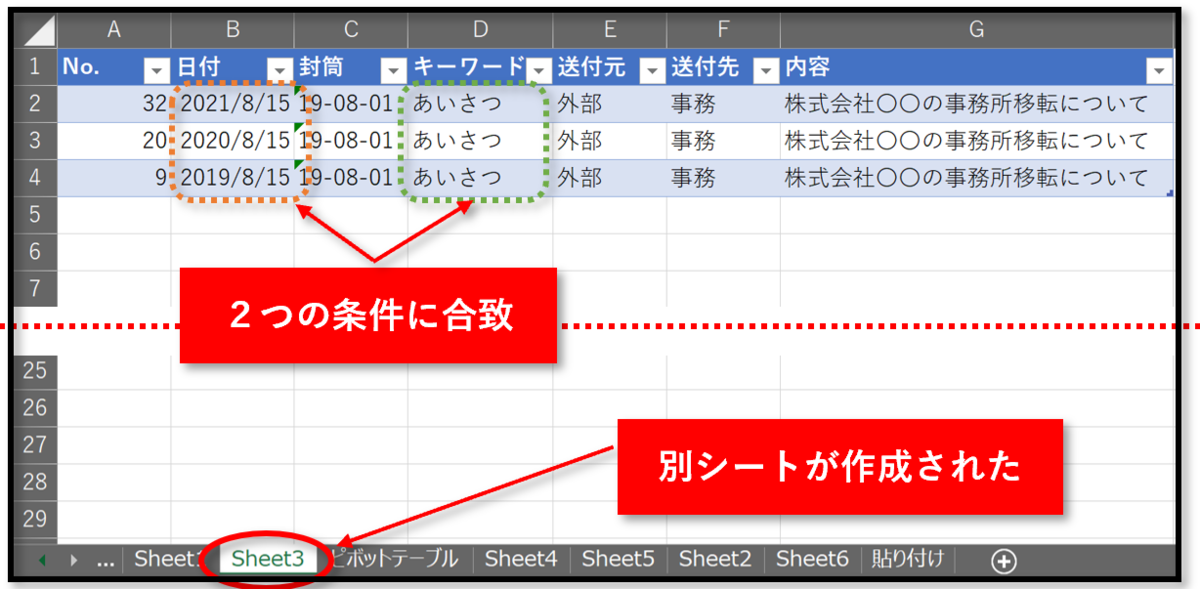
「日付」の条件を加えて、より詳細に条件を設定します
「月」の左にある「+」をクリックすると、「日付」が表示されます。
※ 「日付」のデータ形式が「日付」になっている場合。

「タイムライン」と「スライサー」で情報を絞り込こむ
今回の例のようにデータの件数が少ない場合には問題ありませんが、データが増えてくるとドリルダウンしたときに表示されるデータが多くなり目的のデータを見つけにくいことがあります。
そのような時には「タイムライン」と「スライサー」を使ってデータを絞り込むことにより、詳細な検索をすることができます。
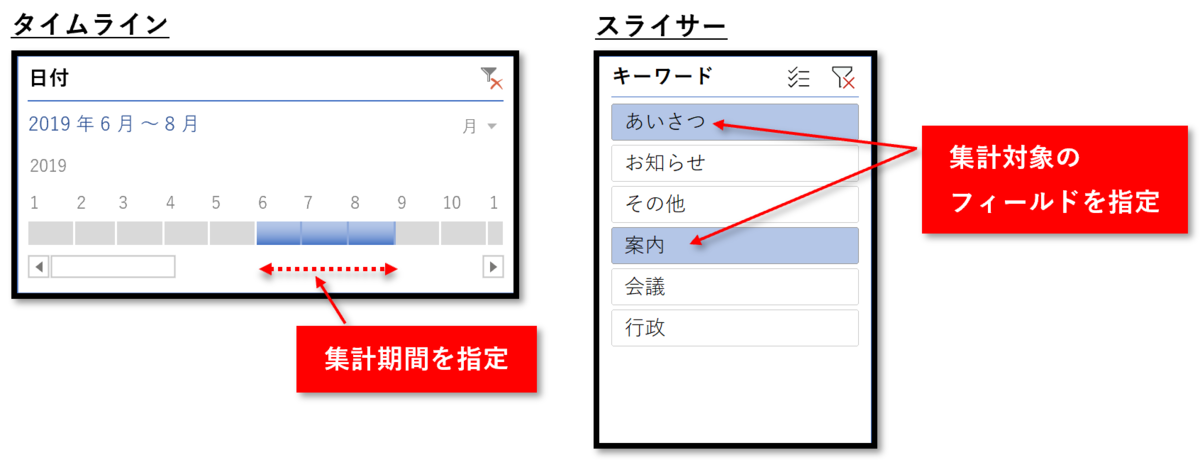
「キーワード」のスライサーを作成します
- 表のどこか1カ所を選択
- 「ピボットテーブルツール」タブを選択
- 「分析」タブを選択
- 「スライサーの挿入」をクリック
- スライサーの挿入で「キーワード」にチェックを入れる
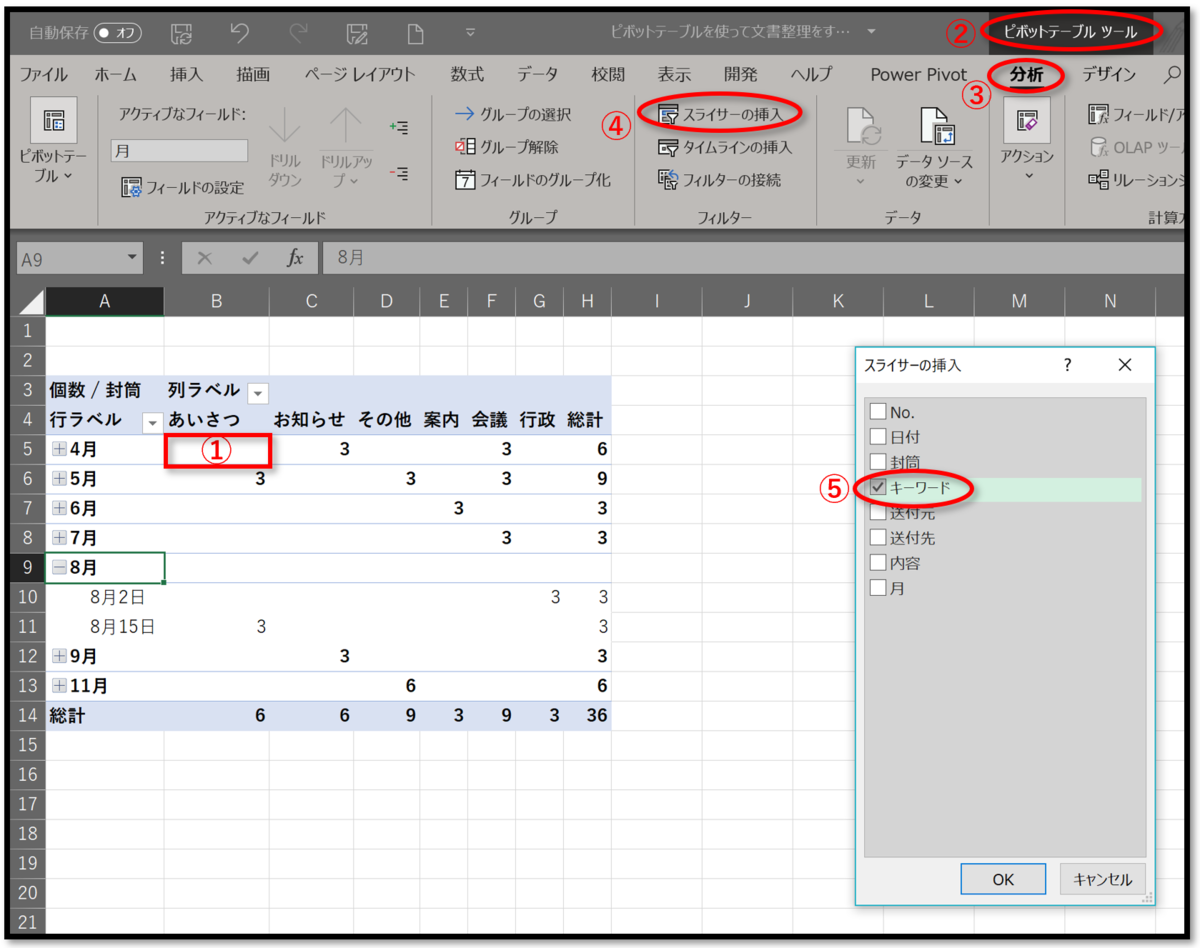
「キーワード」のスライサーが作成されました
「キーワード」のフィールド(項目)に含まれる内容でスライサーが作成されます。
検索の条件にしたい内容をクリックして選択するだけで、それを条件にして絞り込まれます。
※ 複数を選択することもできます

「タイムライン」を作成します
途中までは「スライサー」の作成と同じ作業です。
- 「タイムラインの挿入」をクリック
- タイムラインの挿入で「日付」にチェックを入れる
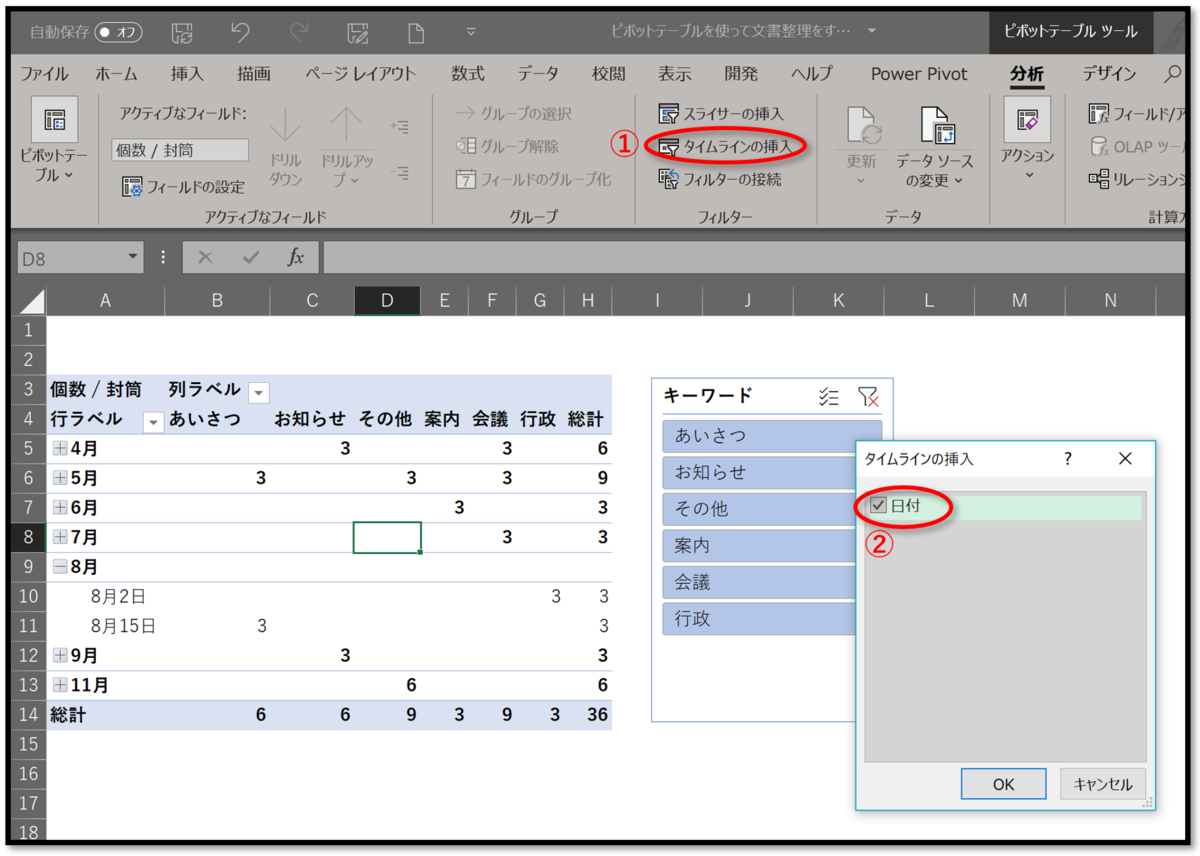
「タイムライン」が作成されました
「日付」の内容でタイムラインが作成されます。
※ 初期状態は「月」で表示されますが、変更可能です。

「スライサー」と「タイムライン」を使って「データ」を絞り込みます
スライサーを使って「あいさつ」と「案内」で絞り込みます
- 「あいさつ」をクリックします
- 「複数選択」をクリックします
- 「案内」をクリックします
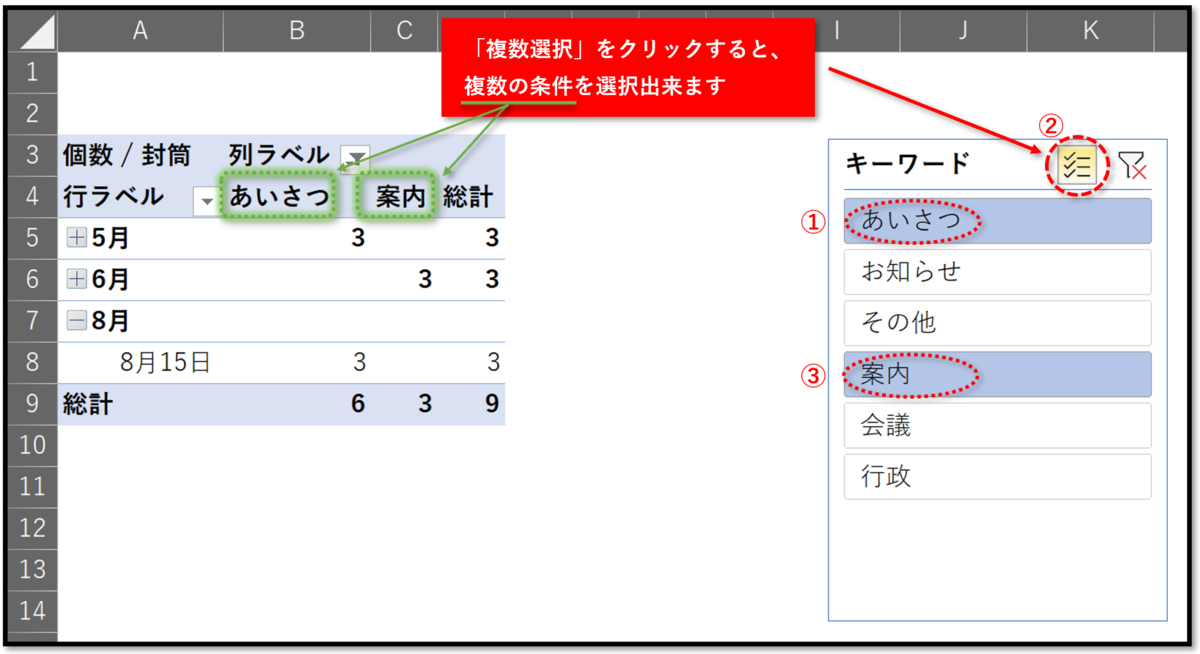
タイムラインを使って「2019年6月~2019年8月」で絞り込みます
- 「2019年6月」の部分をクリックします
- 「2019年6月」の右端をドラッグして横に伸ばします
- タイムラインが「2019年6月~8月」に絞り込まれました
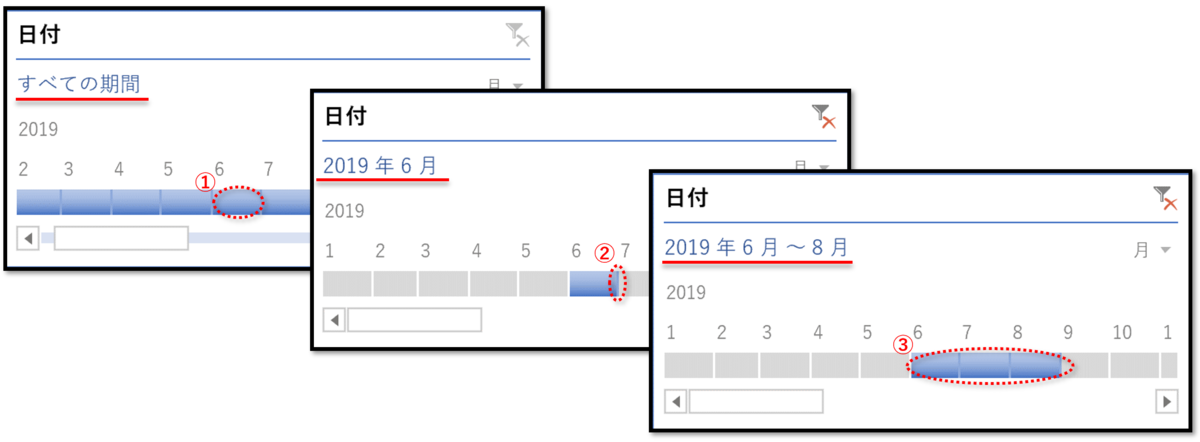
「スライサー」と「タイムライン」によってデータが絞り込まれました
「8月」に「あいさつ」で1件のデータが見つかりました

目的の書類は封筒「19-08-01」にあることが分かりました

このように「書類を入れた封筒」に関する情報の「リスト(表)」を作成し、それをピボットテーブル化しておけば、簡単に書類を探すことができるようになります。
今回は、ピボットテーブルの特徴を生かして、少し変わった使用方法を説明しました。
ピボットテーブルの本来の目的である「分析」に使うためには、もう少し深く学習する必要があります。
ピボットテーブルを使って、データを分析する方法は他の記事をご覧ください。
- ピボットテーブルの具体的な操作方法を説明します