ピボットテーブルを使って「文書整理」を効率よくするための具体的な方法
その1では、文書整理を効率よくするために、あえて「日付順」で「袋」に入れて整理する方法をで紹介しました。
文書が無造作(日付順)に詰められた袋から、必要な書類を取り出すために重要な役割を果たすのが「文書目録」です。
しかし、せっかく整理方法を簡単にして作業量を減らしたのに、「文書目録」の作成に時間を取られては意味がありません。
そこで、たいていの事業所で作成されている「文書受付簿」を元にして、ピボットテーブルを使って「文書目録」を効率よく作成するための方法を説明します。
- ピボットテーブルを使って「文書目録」をつくる
- 用意する「表(文書受付簿)」は「項目(フィールド)」を単純に入力するだけ
- 文書受付簿が「文書検索ツール」に
- 「文書整理簿」に連動して「検索表」が自動更新される
- 「行(月)」と「列(内容)」を入れ替えて検索
- ピボットテーブルを使って文書整理をするメリット(特徴)
- 「タイムライン」と「スライサー」を使ってさらに深く分析する
- リスト(表)が2019年4月~2021年11月と複数年にわたる場合
- 「スライサー」で内容を絞り込む
ピボットテーブルを使って「文書目録」をつくる
その1で紹介した「袋」を使って文書整理をする方法で、重要な役割を持つ「文書目録」の作成に「ピボットテーブル」を使います。
「ピボットテーブル」は難しく感じますが、簡単な操作でシンプルな表をもとに複雑な集計作業ができるとても便利な機能です。
今回は、ピボットテーブルを使って集計することで検索可能な「文書目録」を作ります。
用意する「表(文書受付簿)」は「項目(フィールド)」を単純に入力するだけ
ピボットテーブルの集計対象にする「表」は、必要な「項目」を単純に入力して「リスト」をつくるだけです。
「リスト」にするフィールド(項目)
フィールドの内容は、複雑に考える必要はありません、内容は「文書受付簿」なので下記のようなフィールド(項目)で作成します。
- 通しNo.
- 整理されている「封筒」(※ 「日付」等を基準にして、「名称」を付ける)
- 日付
- キーワード
- 送付元
- 送付先
- 具体的な内容の一部

文書受付簿が「文書検索ツール」に
「ピボットテーブル」の機能を活用すれば、このシンプルな「文書受付簿」が、文書を探し出すことができる「文書検索ツール」に代わります。
ピボットテーブルで「文書検索ツールを作る」
ピボットテーブルを使えばシンプルなExcelの表が、一瞬で下のような集計表に変わります。
少し体裁を整えるために書式に手を加えていますが、わずか数秒でこの表を作成できます。
この表は単なる集計表ではありません、表示されている集計結果の「数字」はすべて、元になる「リスト」と連動しています。
この集計表を使えば、探している文書が入っている「封筒」を簡単に探し出すことができます。

集計表の「数字」をクリックすると「ドリルダウン」される
例えば11月の「その他」に表示されている「2」をクリックすると、すぐにドリルダウンされ別シートが作成され検索結果が表示されます。

内容別に探す場合は、会議の一番下の「3」をクリックすれば、 キーワード「会議」に該当する、3件の文書が表示されます。

月の横にある「+」をクリックすれば、日付ごとに探すこともできます
文書が届いた日付が分かっていれば、「日付」を指定して探すこともできます。
このピボットテーブルの表を使えば「5月に来たお知らせの文書」のように、「いつ頃の」「どんな内容」という、アバウトな情報から該当する「数字」をクリックしてやれば即座に探したい文章が見つかるはずです。

「文書整理簿」に連動して「検索表」が自動更新される
ピボットテーブルの表は、元の表(データ)から「自動生成」されますので、元の「文書受付簿」を更新すれば自動的にこの「テーブル」も更新されます。
検索可能な文書受付簿を作成するために、やらなければならない作業は、文書受付簿を入力するだけです。
実際の作業は、たまってきた文書を「袋」に入れる際に必要な項目をリストに入力するだけです。
たったそれだけの作業で、内容ごとに分類してファイリングするよりもはるかに探しやすい仕組みが出来上がります。
「行(月)」と「列(内容)」を入れ替えて検索
検索しやすいように、「行」と「列」を入れ替えることも簡単です。
検索の主な条件を「いつ頃来たか?」から「どんな内容の文書か?」に切り替えることで、文書の検索がやりやすくなります。

ピボットテーブルを使って文書整理をするメリット(特徴)
- 色々な操作をしても「元になる表(リスト)には影響しない」
- 表(リスト)を更新すれば、ピボットテーブルの内容は「自動更新」される
今回は、ピボットテーブルの特徴を生かして「文書目録」を作成しました。
同じような集計表を作るだけなら「COUNTIF関数」でも可能ですが、それは単なる集計表でしかありません。
ピボットテーブルを使って作成した集計表は、検索可能な集計表になります。
「タイムライン」と「スライサー」を使ってさらに深く分析する
実際の文書整理では、今回の例のように12件という少ない量ではないはずです。
しかも、整理しなくてはならない文書は日々届きます。
大量の文章を「月」で分類した場合「リスト(表)」が大きくなり扱いずらくなると思います。
そんな時に有効な機能が「タイムライン」と「スライサー」です。
「タイムライン」と「スライサー」を使えば、簡単な操作で「日付やフィールド(項目)で絞り込む」ことができます。
リスト(表)が2019年4月~2021年11月と複数年にわたる場合

「月」で集計すると「異なる年次」も1つに集計される
通常の操作では、月で集計した場合複数年分が1つに集約されてしまいます。
「4月」と表示されている数字には「2019年」「2020年」「2021年」のデータが含まれています。
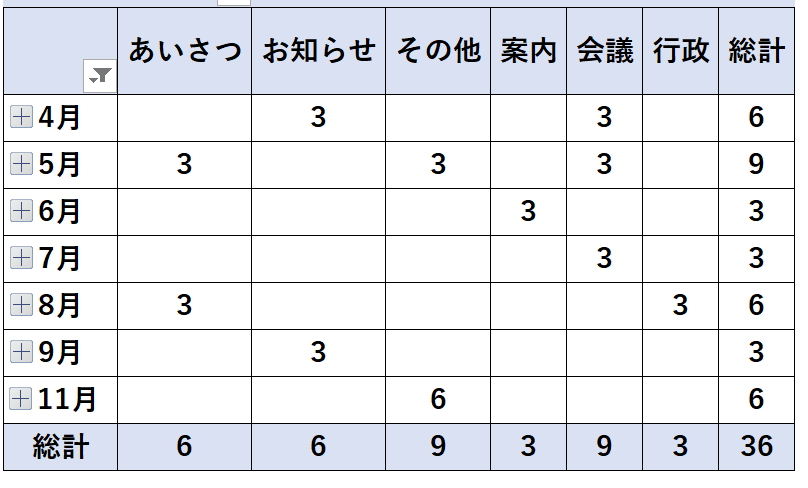
「タイムライン」を使えば、「年次」が指定できる
このような時に「タイムライン」を使えば、ドラッグ操作で検索対象期間を絞り込むことができます。
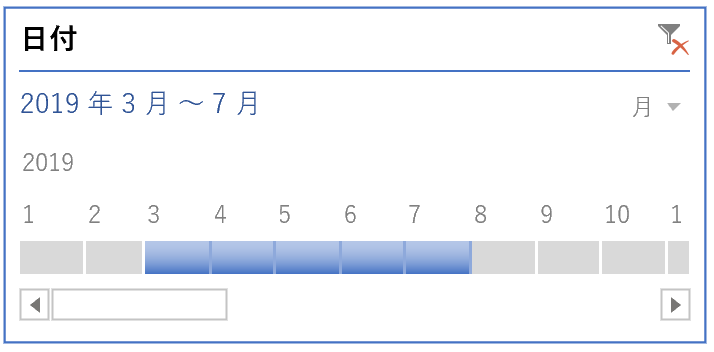
「スライサー」で内容を絞り込む
もう一つの機能は「スライサー」です。
スライサーを使えば、任意の「フィールド(項目)」の要素に絞り込んで表示できるようになります。

このようにピボットテーブルを使って「文書受付簿」を集計することにより、検索可能な台帳を作成することができます。
ピボットテーブルの具体的な操作方法は「その3」で説明します。
- ピボットテーブルを使って「文書目録」をつくる
- 用意する「表(文書受付簿)」は「項目(フィールド)」を単純に入力するだけ
- 文書受付簿が「文書検索ツール」に
- 「文書整理簿」に連動して「検索表」が自動更新される
- 「行(月)」と「列(内容)」を入れ替えて検索
- ピボットテーブルを使って文書整理をするメリット(特徴)
- 「タイムライン」と「スライサー」を使ってさらに深く分析する
- リスト(表)が2019年4月~2021年11月と複数年にわたる場合
- 「スライサー」で内容を絞り込む