「リスト入力」を使いこなせば、入力効率が上がります
- (その2)では、「リスト入力」をさらに使いやすくする方法を紹介します
- 「プルダウンリスト」の表示方法を変更する
- 1."プルダウンリスト" の内容を並べ替える(SORTする)
- 「SORT関数」と「UNIQUE関数」を組み合わせる
- 「関数の挿入」ダイアログで、「UNIQUE関数」を入力
(その2)では、「リスト入力」をさらに使いやすくする方法を紹介します
「リスト入力」はとても便利な機能ですが、"1度に表示される行数は「8行」" です。
「元データ」のデータ数が多くなり "プルダウンリスト" に表示される内容が増えてくると、リストをスクロールさせてプルダウンリストの中から必要なデータを探すのが大変になります。
※ 「プルダウンリスト」に表示される "データ" の行数は "マクロ" を使えば変更可

「プルダウンリスト」の表示方法を変更する
「SORT関数」を使って「プルダウンリスト」の "内容を並べ替える" ことで、必要なデータを選択するのが簡単になります。
1."プルダウンリスト" の内容を並べ替える(SORTする)
「UNIQUE関数」と「SORT関数」を組み合わせることで、「プルダウンリストの内容を並べ替える」ことができます。
「UNIQUE関数」を使って、"元データ" の内容を取得する際に「SORT関数」を組み合わせることで、"元データ" を並べ替える(SORTする)ことができます。
並べ替えることで "データが探しやすくなる" だけではなく、通常「最後に登録したDATAが、リストの最後に表示される」ことがなくなります。
「プルダウンリスト」の表示は、「元データ」と同じ並びになる
リスト入力の「プルダウンリスト」の表示内容は、「元データ」と同じになるので最後に元データに追加したものは「プルダウンリスト」でも最後に表示されます。
追加するデータは「使いたいから追加したもの」なので、それが最後に表示されたのではとても不便です。
SORT関数で並べ替えることで、データのある大体の場所が分かるので、必要なデータを素早く探し出すことができます。

リスト入力を格段に使い易くする、UNIQUE関数とSORT関数 - 事務作業の省力化や資料作成に役立つ、Excelの使い方を紹介
「SORT関数」と「UNIQUE関数」を組み合わせる
リスト入力の「プルダウンリスト」の内容を並べ替えるためには、「UNIQUE関数」を使って「元データ」を作成します。
リスト入力の「元データ」にしたい「表」の内容を、UNIQUE関数とSORT関数を使って並べ替えて複製します。
「元データ」の範囲を、"テーブル化"する
「UNIQUE関数」の、引数 "配列" を「テーブル名(テーブル化されている範囲に付けた名前)」にすることで、「元データ」にデータを追加(削除)しても数式を変更する必要がなくなります。
※ 『 L3:L18 』のようにセル番地で指定すると、データを追加(削除)するたびに数式を修正する必要があります
- 「元データ」のどこか1カ所を選択(アクティブセルを置く)します
- 「挿入」タブを選択
- 「テーブル」をクリック
- 「テーブルの作成」ダイアログで、「元データ」の範囲が正しく選択されているのを確認(※「先頭行をテーブルの見出しとして使用する」にチェックを入れる)
- 「OK」をクリック
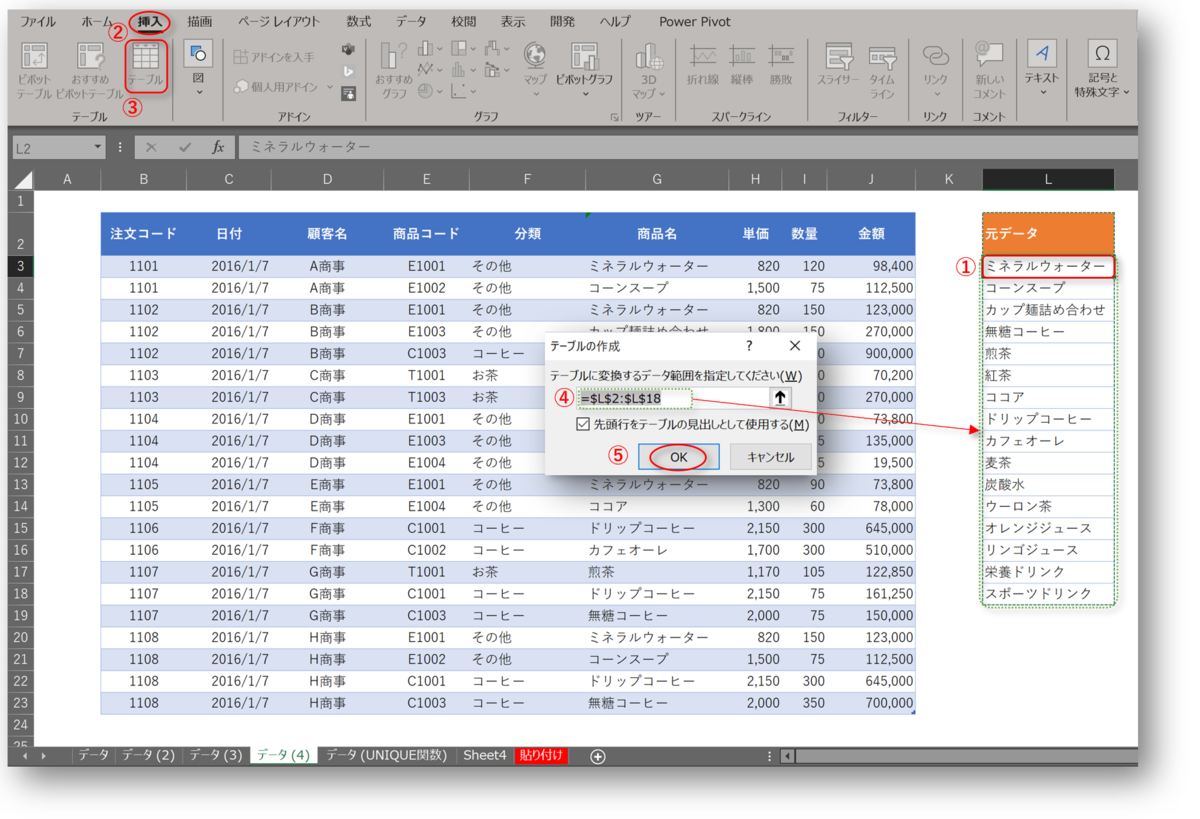
分かりやすくするために、「テーブル名」を変更
数式を分かりやすくするために、"テーブル名" を「元データ」に変更します。
- 「元データ」の範囲に、アクティブセルを置きます
- 「テーブルデザイン」タブを選択
- テーブル名のボックスに「元データ」と入力

「関数の挿入」ダイアログで、「UNIQUE関数」を入力
「関数の挿入」ダイアログは、面倒なので敬遠される場合もありますが慣れるととても便利な機能です。
関数を検索する方法は「分類」が分かれば簡単に探すことができますが、慣れるまでは「分類」が少しわかりにくい(※ 理解しずらいものがある)かもしれません。
名称が分かっているときは、"関数の分類" を「すべて表示」にし、探している関数の1文字目(英文字)を入力すると、その文字から始まる関数が表示されるので素早く探すことができます。
「数式」を簡単に入力するテクニック(その1) - 事務作業の省力化や資料作成に役立つ、Excelの使い方を紹介
UNIQUE関数を使って「元データ(SORT)」を作成
項目「元データ」の内容を、SORT関数を使って「元データ(SORT)」に複製します。
- 数式(関数)を入力する部分にカーソル(アクティブセル)を置く
- 「 fx 」ボタンを押して、"関数の挿入ダイアログ" を開く
- 「UNIQUE関数」を選択
- 「OK」をクリック

「名前の貼り付け」ダイアログを使う
UNIQUE関数の引数「配列」に「テーブル名」を使う際、「名前の貼り付け」ダイアログを使えば、間違えることなく簡単に入力することができます。
※ 「名前の貼り付け」は、うまく使えないことがあるのでその時は手入力
- 引数「配列」のボックスに、カーソルを置いて、ファンクションキーの『 f3』を押す
- 「名前の貼り付け」ダイアログが開くので、リストの中から「元データ」を選択
- 「OK」をクリック

「UNIQUE関数」の "スピル特性" で、「元データ」が複製された
並べ替えた(SORTした)「元データ」を表示するセルに「UNIQUE関数」のスピル機能で "重複しないデータ" が複製されます
※ 数式(関数)を入力したセルの下には、"充分な空白" を空けます
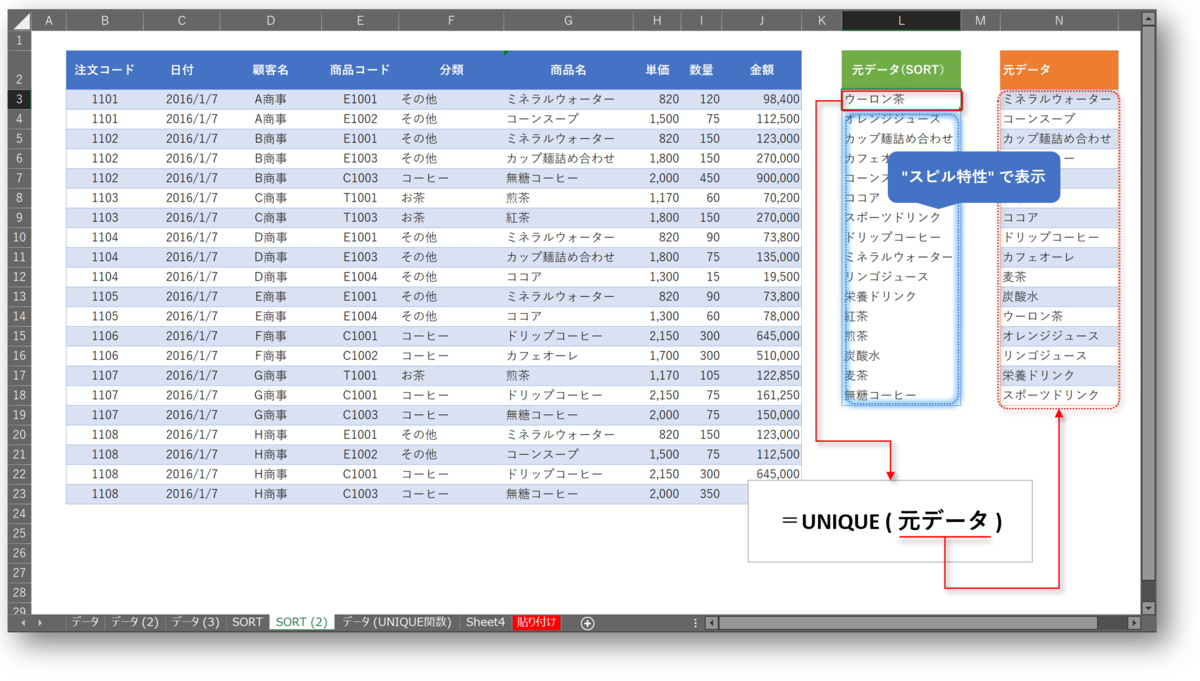
「SORT関数」で、元データを"並べ替える"
UNIQUE関数にSORT関数を組み合わせる(※ 入れ子構造)ことで、UNIQUE関数で抽出された "内容" を並べ替えることができます。

リスト入力の「元データ」に新しいデータを追加していく方法では、「使いたいから追加したデータが」、"リストの一番下" に表示されるのでプルダウンリストをスクロールさせないと選択できないのでとても不便です。
「SORT関数」を使うことにより、リスト入力の「プルダウンリスト」の内容を並べ替えることによりとても使いやすくなります。
(その3)では、「INDIRECT関数」を使って、"2つの 項目に関連付けをする" ことにより、「1つ目の項目」に入力された内容によって「2つ目の項目」のリスト入力に表示される「リスト」の内容が変わる方法(※ 2段階入力)を紹介します。
- (その2)では、「リスト入力」をさらに使いやすくする方法を紹介します
- 「プルダウンリスト」の表示方法を変更する
- 1."プルダウンリスト" の内容を並べ替える(SORTする)
- 「SORT関数」と「UNIQUE関数」を組み合わせる
- 「関数の挿入」ダイアログで、「UNIQUE関数」を入力