「リスト入力」を使えば入力作業が簡単にできます
「リスト入力」はキーボードを操作しなくてもマウスをクリックするだけで「データ」を入力できる便利な機能です。

リスト入力の「リスト」に表示するデータは登録が必要です
リスト入力は「元の値」を設定する必要があり、入力を進めるうちに「リスト」に登録したい内容が増えた時には再設定する必要があります。

「元の値」の範囲をテーブル化すれば、リストが自動更新されます
リスト入力の「元の値」の範囲を「テーブル化」することで、データが増えても自動的に再設定(更新)されるようになります。
リスト入力の「元の値」に設定したい範囲を「テーブル化」します
- 元の値を範囲選択します
- 「挿入」タブを選択します
- 「テーブル」をクリックします
- 「テーブルに変換するデータ範囲」を確認してOKをクリック
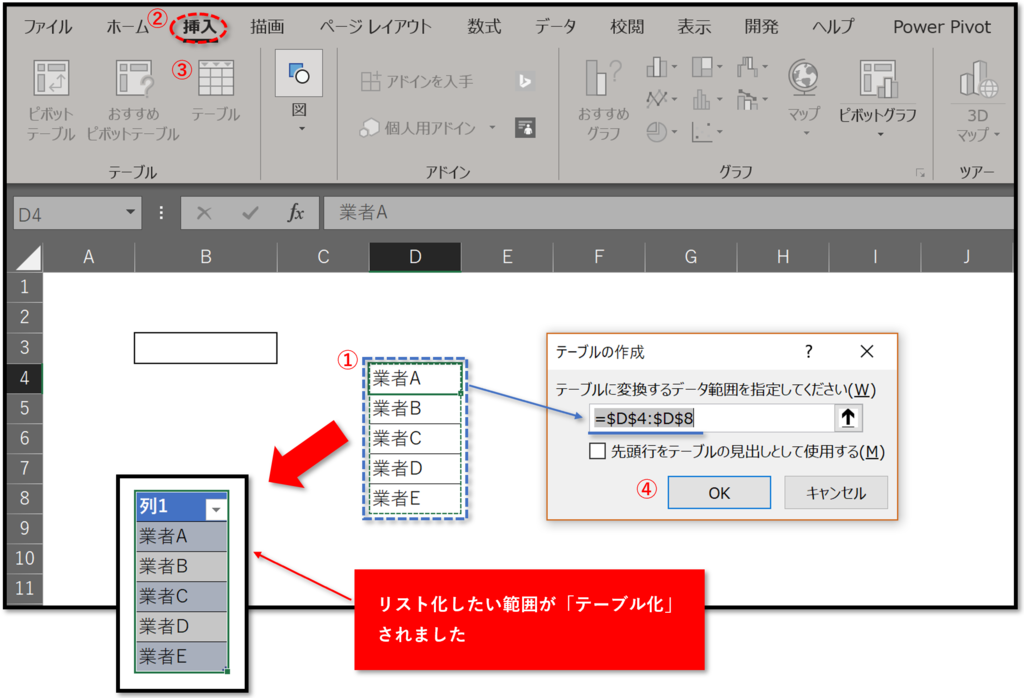
テーブル化された範囲に「名前」を設定します
- 「元の値」に設定する部分を範囲選択します
- 「挿入」タブを選択します
- 「名前の定義」をクリック
- 「名前の定義」をクリック
- 名前に「業者」と入力

「元の値」に、登録したテーブル名「業者」を指定する
テーブルにつけた名前を使う時は「F3」キーを押せば、「名前の貼り付け」ダイアログが開きます
- 「元の値」ボックスで「F3」キーを押す
- 「名前の貼り付け」ボックスで、登録した「業者」を指定する

業者のデータを追加して、「リスト」に登録されているのを確認します
元の値の範囲がテーブル化されているのでデータを追加(削除)してもテーブル範囲は自動的に調整され、リスト入力の「元の値」も自動更新されます。

「表」をテーブル化すると、色々な機能が使えるようになります。
操作はとても簡単なので積極的に使ってみてください。