表の背景色を、1行おきに色を付けると見易くなります
表のデータ部分の偶数行に色を付けると、データが読み取り易くなります。

行を削除すると、「書式」が崩れてしまいます
手作業でセルを「塗りつぶし」て色を付けると、行の挿入や削除、並べ替えをすることで崩れてしまいます。
「セル(行)」に色が付いているので、「セル(行)」を削除すると下の行が繰り上がり、書式が崩れます。

「セル」ではなく「背景色」に色を付ければ、書式が崩れません
「背景色」に色を付ける方法は複数あります。
- テーブル化して、テーブルデザインの「縞模様(縦)」を使う
- 条件付き書式で、条件に「MOD関数」使う
テーブル化すれば簡単に1行おきに色を付けることができます。
条件付き書式を使えば色を付ける間隔を複数行にするなど色々な方法で色を付けることができます。
1.テーブルデザインの「縞模様(縦)」を設定する
表をテーブル化し、テーブルデザインで「縞模様(縦)」を選択すれば1行おきに色が付き編集しても書式が崩れません。
「表」をテーブル化します
- 「表」のどこか1カ所を選択
- 「挿入」タブを選択
- 「テーブル」をクリック
- 「先頭行をテーブルの見出しとして...」にチェックを入れる

「テーブルデザイン」タブで、縞模様を選択します
- 「表(テーブル)」のどこか1カ所を選択
- 「テーブルデザイン」タブを選択
- 「縞模様(行)」にチェックを入れる

「テーブルスタイル」で書式を設定できます
縞模様の色やタイトルに色を付けるかなどは「テーブルスタイル」から選ぶことができます。

2.「条件付き書式」を使って、一行おきに色を付ける
テーブルデザインの「縞模様(行)」を使えば、簡単に色を付けることができます。
しかし表に「条件付き書式」を設定している場合、条件付き書式のルールが「テーブル化」の縞模様(行)とかぶってしまい不都合が発生する場合があります。
また「テーブル化」には、あらかじめ「テーブルスタイル」という書式を組み合わせたものが用意されており簡単に設定できる反面、自分の好みの書式を設定する場合は少し面倒です。
条件付き書式で「偶数行に色を付ける」条件を設定すれば、背景色を自由に変えることができます。
条件付き書式で「表全体」に条件を設定しておけば、表を編集(挿入・削除)しても設定している書式に影響がありません。
条件付き書式を使えば「5行おき」に色を付けることができます
条件付き書式を使えば「1行おき」だけではなく、「5行おきに青」、「10行おきに赤」のように自由に書式を設定できます。

「MOD関数」と「ROW関数」を使って、条件付き書式を設定します
MOD関数とROW関数を使って、偶数行の行番号を求める数式を作成し、条件付き書式の「条件」にします。
行番号を2で割ったときの余りが「0」になる行が偶数行になる。
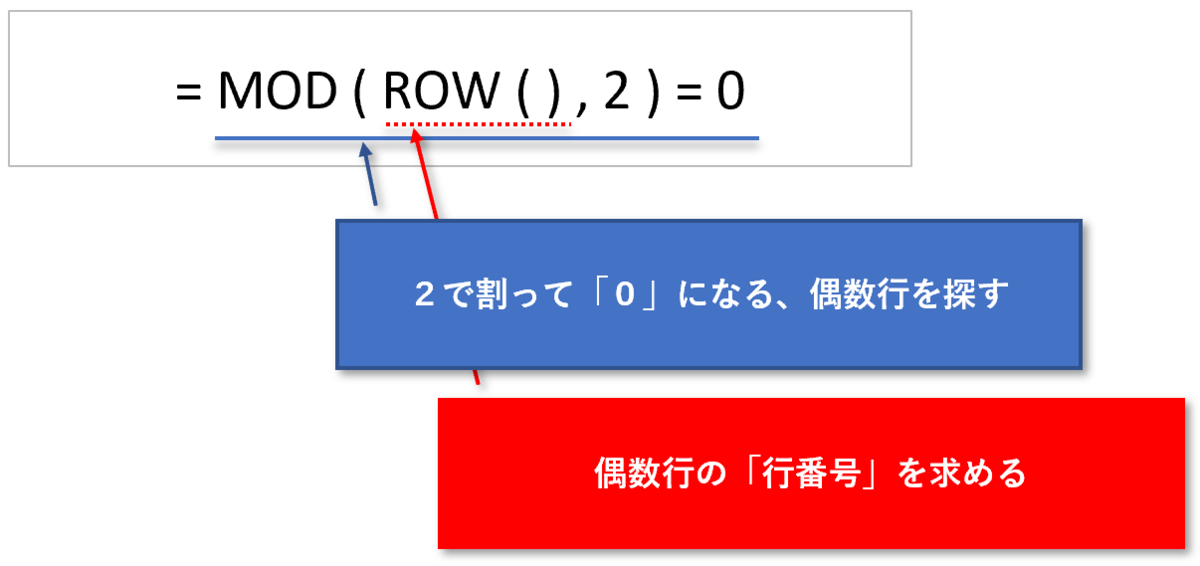
- MOD関数は割り算をして余りを求める関数
- ROW関数は行番号を取得する関数
- 偶数行の場合は「 = MOD ( ROW ( ) , 2 ) = 0」
- 奇数行の場合は「 = MOD ( ROW ( ) , 2 ) = 1 」
条件付き書式を設定します
新しいルールで「数式」を使って条件を設定します。
- 条件付き書式を設定する「範囲」を選択します
- 「ホーム」タブを選択
- 「条件付き書式」をクリック
- 「新しいルール」をクリック

数式を設定します
- 「数式を使用して、・・・」を選択します
- 数式「 = MOD ( ROW ( ) , 2 ) = 0 」を設定
- 書式を設定します

一行おきに「色」が付きました
MOD関数で「偶数行」に色が付きました。

行を削除(追加)しても、崩れません

条件を変更して「5行おき」に色を付ける
行数の多いリストで、データ数を把握しやすくするために「5行おき」に背景色を変えることもできます。

ROW関数に、データ行の最初の「行数」を加えることで色が付く行を正確に指定できます。
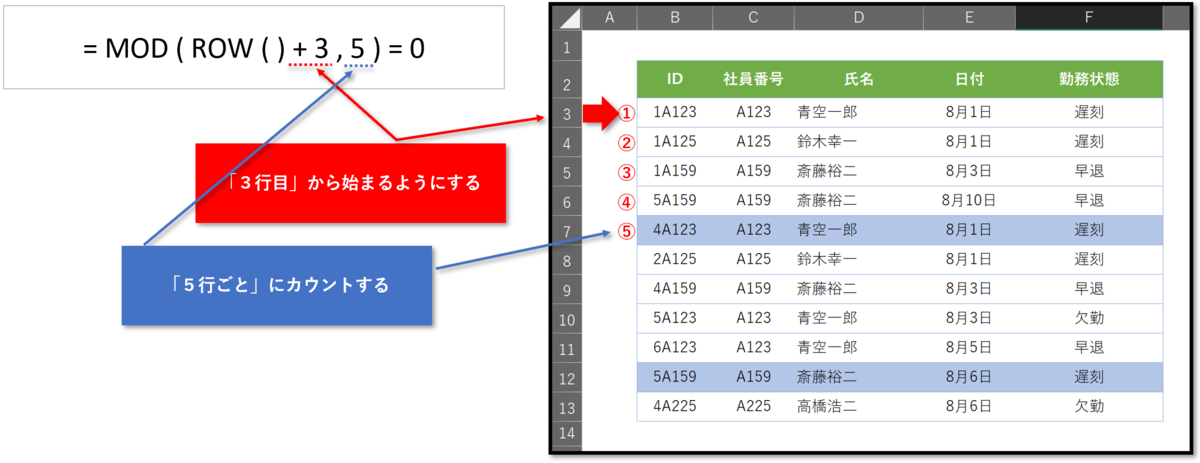
条件付き書式を設定する範囲を「列」にすれば、行(DATA)が増えても、範囲設定を変更する必要がありません。
条件付き書式は設定の変更や削除も簡単にできます、うまく活用すれば「見やすい資料」を作ることができます。