条件付き書式を使えば、資料の「内容」や「変化」を視覚化した資料を作成することができます
「今年度」と「前年度」を比較して、大きな変化があった場所を視覚化した資料

- 1.勤務表の「勤務の種類」を色で表現する
- 2.財務諸表の数字の増減を「色」で表現する
- 3.自動車保険の管理表で「期限」を色で表現する
- 4.駐車車両の出庫予定時刻を管理する
- 5.カレンダーの土・日と祝日に色を付ける
- 6.重複しているデータを強調表示する
- 7.条件付き書式には、あらかじめ「条件」が用意されています
情報を「視覚化」すると、情報を分かり易く伝えることができます
条件付き書式を使って、「条件」に該当するセルに色を付けることで元の表に手を加えることなく情報を「視覚化」することができます。
-
勤務表の「勤務の種類」別に色を付ける
-
財務諸表の数字の「増減」を色で表現する
-
自動車保険の管理表で「期限」を色で表現する
-
駐車車両の「出庫予定時刻」を管理する
-
カレンダーの「土・日と祝日」に色を付ける
-
「重複しているデータ」を強調表示する
1.勤務表の「勤務の種類」を色で表現する
勤務の種類を「A」、「B」のように記号で表現した勤務表はマーカー等で「色」を付けると情報が伝わりやすくなります。

手作業で色を付けるのは大変
しかし、プリントアウトした勤務表に手作業で色を付ける方法では、勤務の変更があるたびに塗り直す必要があり大変です。
条件付き書式を使って色を付ければ、勤務を修正して、勤務内容が「A」から「B」に変更すれば即座に色が変わるので、勤務変更した際にも常に「最新の色のついた勤務表」が出来上がります。
勤務表作成時に、入力すれば色が付く
勤務を考える(作成する)時にも画面上に「記号」を打ち込めばリアルタイムに「色」が変わるので、「日毎の状況」や「人毎の状況」を把握しやすくなります。
勤務内容(シフト)に応じて、条件付き書式を使って「色」を付けた資料
「勤務の種類が "A" のセルをオレンジにする」のように、勤務内容(シフト)に応じて条件付き書式を使って「色を付けて」います。

勤務表の「勤務の種類」を色で表現する操作方法
勤務の種類(シフト)別に、表示する色を設定します。
勤務をあらわす文字を「 " " 」(ダブルクォーテーション)でくくって、「指定のセルが、この文字になる」という条件にします。
- 書式を設定する部分を範囲選択します
- 「ホーム」タブを選択
- 「条件付き書式」をクリック
- 「新しいルール」をクリック
- 書式ルールの編集で「数式を使用して、書式設定するセルを決定」を選択
- 数式「 = D3 = "D" 」(※ セル指定は「 D3 」と相対参照にする)
- 「OK」をクリック
- 「塗りつぶし」タブを選択
- 「色」を選ぶ
※ 数式を「相対参照」にすることで、範囲選択したセル全てに条件付き書式が設定されます。

同じ操作を、勤務の種類だけ繰り返します
- 「ルールの管理」を選択
- 「このワークシート」を選択
- 「新規ルール」をクリックして、ルールを追加する
- 「ルールの編集」でルールを編集できます
※ 「ルールの編集」を使って既存のルールの内容をコピーすることができます

2.財務諸表の数字の増減を「色」で表現する
財務諸表で「今年度」と「前年度」の増減を分析する資料を作成するのは大変です。
このような場合に条件付き書式を使って、「数値の増減に応じて色を付ける」ことにより、「情報が色で視覚的に表現」された分かり易い資料になります。
「前年度」と「今年度」の2枚の資料にする
「前年度と今年度」、「先月と今月」のように2期の比較をする場合、複数の資料を見比べても細かな変化までは読み取ることはできません。

当年度と前年度の「差異」のフィールドを追加する
表を作り変えて「2つの期間を併記」する様式に表を作り変える作業はとても大変です。
そして、新たなフィールドを加えると、どうしても資料が横方向に大きくなり資料が複数枚になるなど「資料の一覧性」が損なわれてしまいます。

「元の表」にフィールド(項目)を追加する方法は手間がかかるうえにリスクがある
会計システムから出力される「CSV」をそのまま使って資料を作成している場合、表に新たなフィールド(項目)を追加する方法は、毎回表を作り変える作業が必要になります。
他にも、参照や貼り付けの作業を行う際にミスが発生する可能性が高く注意が必要です。
「前年度」「今年度」「差分」と3枚の資料にする

新たに「差分」を表示するための「シート」を作成する作業は比較的簡単ですが、差分の情報では「1000万円が10万増減」は1%の増減ですが、「100万が10万円増減」は10%の増減で意味が大きく異なります。
このように場合によっては「差分」の情報では状況を見誤る可能性があるので、「増減率」を表示することで情報が伝わりやすくなります。
このように資料作成後に集計方法を変更したい場合、数式(関数)を使った方法では大変な作業になってしまいます。
条件付き書式を使う方法では「表自体」に新たなフィールドやシートを加えないので、簡単に集計方法を変更できます。
集計表を作成した後でも、状況に合わせて集計方法を変更して用途に合った分析資料を作成することができます。
1枚の資料に条件付き書式で「色」を付けて、情報を表示する
資料に条件付き書式を使って「前月からの増減」に応じて「色」を付けることで、1枚の資料に「数値の増減」を表現することができます。
今月と前月の2枚のシートを用意し、今月のシートの各セルを前月のシートと比較して「差分を表示」するのではなく、「前月より10%以上下がったセルを赤くする」などの条件付き書式を設定しています。
色を付ける条件を「数値の差異」ではなく「増減の率」とすることで、元の数値の大小にかかわらず状況の変化を伝える資料にすることができます。
この方法を使えば、1枚の資料で前月と今月の増減を把握することができます。

「全体を一覧」できるので、細かな情報が伝わる
総合計はマイナスでも、大きく増となっている部分があることを把握することができます。

財務諸表の「数字の増減を色で表現」する操作方法
「今年度」と「前年度」の2つの表(シート)を比較する条件を設定します。
2つの表(シート)は同一の様式にして、比較対象できるようにしておきます。
- 「今年度」の表(シート)の、条件付き書式を設定する範囲の「左上」を選択し「相対参照」にする
- 以上「<=」、以下「 =>」などの条件を入れる
- 「前年度」の表(シート)の、条件付き書式を設定する範囲の「左上」(※ 今年度と同じ場所)を選択し「相対参照」にする
※ 「相対参照(A3) 」とすることで、選択範囲の「セル単体」が対象になります
※ 「複合参照(A$3) 」とすることで、選択範囲の「行ごと」が対象になります

※ その他の記事も参考にしてください。
「条件付き書式」を使って、財務諸表を「説明資料」に変える(その1) - Excelの機能を活用して、事務作業の省力化や経営分析をする
3.自動車保険の管理表で「期限」を色で表現する
事業所の車両が複数台ある場合、車検や点検を管理する業務はとても大変です。
自動車ディーラーや保険代理店に管理を任せている場合でも、最終的な責任は「事務の担当者」になるので自身で徹底した管理をする必要があります。
管理方法としては、Excelの表で「車検の期限」を確認することになると思いますが、どうしても「うっかり」が発生してしまいます。
そこで、その「Excelの管理表」を条件付き書式を使って「色」をつけることによって「うっかりを防ぐ」ことができます。
「現在年月日」を「TODAY」に設定しておけば、シートを開くたびに更新され、状況を確認することができます。
「車検終了年月日」までの日数に応じて「色」を付けた資料
「現在年月日」から「車検終了年月日」までの期間によって、「色」を付けています。

自動車保険の管理表で「期限」を色で表現する操作方法
- 「書式ルールの編集」で、「数式を使用して、書式設定するセルを決定」を選ぶ
- 数式で「車検終了年月日」から「現在年月日」を除して、それが「何日」かの条件を作成する
※ 現在年月日に「TODAY関数」を使うことで、シートを開くだけで更新される

必要に応じて、同様のルールで条件を作成する

※ 過去記事も参考にしてください。
「条件付き書式」を日々の業務に生かす(車両の車検、点検を管理する)その1 - Excelの機能を活用して、事務作業の省力化や経営分析をする
4.駐車車両の出庫予定時刻を管理する
現在時刻と出庫予定時刻から、「残り時間」を計算して「1時間未満は赤くする」のように条件付き書式を設定しています。
数式 「 =$E5 > TIME( 2 , , ) 」と入力し残り時間が「2」以下のセルを「黄色」で塗りつぶします。
※ 「E5」のセルは「残り時間」
※ 「TIME関数」で現在時刻を
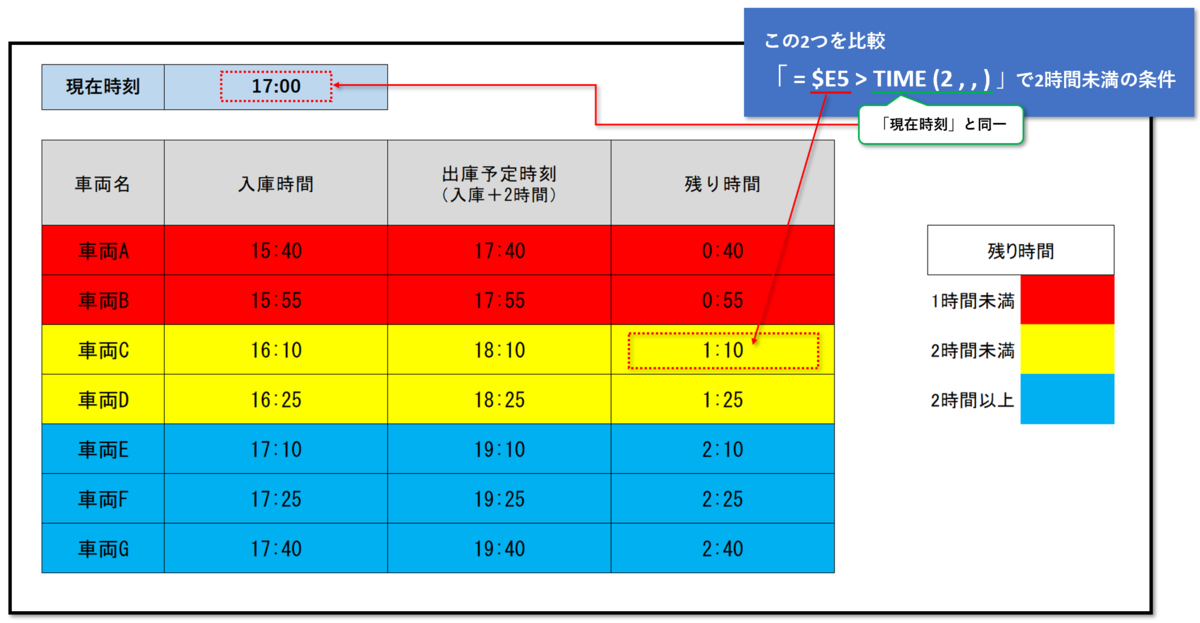
※ 過去記事も参考にしてください。
「条件付き書式」を日々の業務に生かす(車両の車検、点検を管理する)その2 - Excelの機能を活用して、事務作業の省力化や経営分析をする
5.カレンダーの土・日と祝日に色を付ける
月間の予定表を作成する時など「曜日」を入力する作業は面倒ですが、条件付き書式を使うことで「期間」を設定するだけで自動的に曜日が設定されます。
「日付のシリアル値」をもとに色を付けているので、「年・月」を指定するだけで「自動的に色を付ける」ことができます。
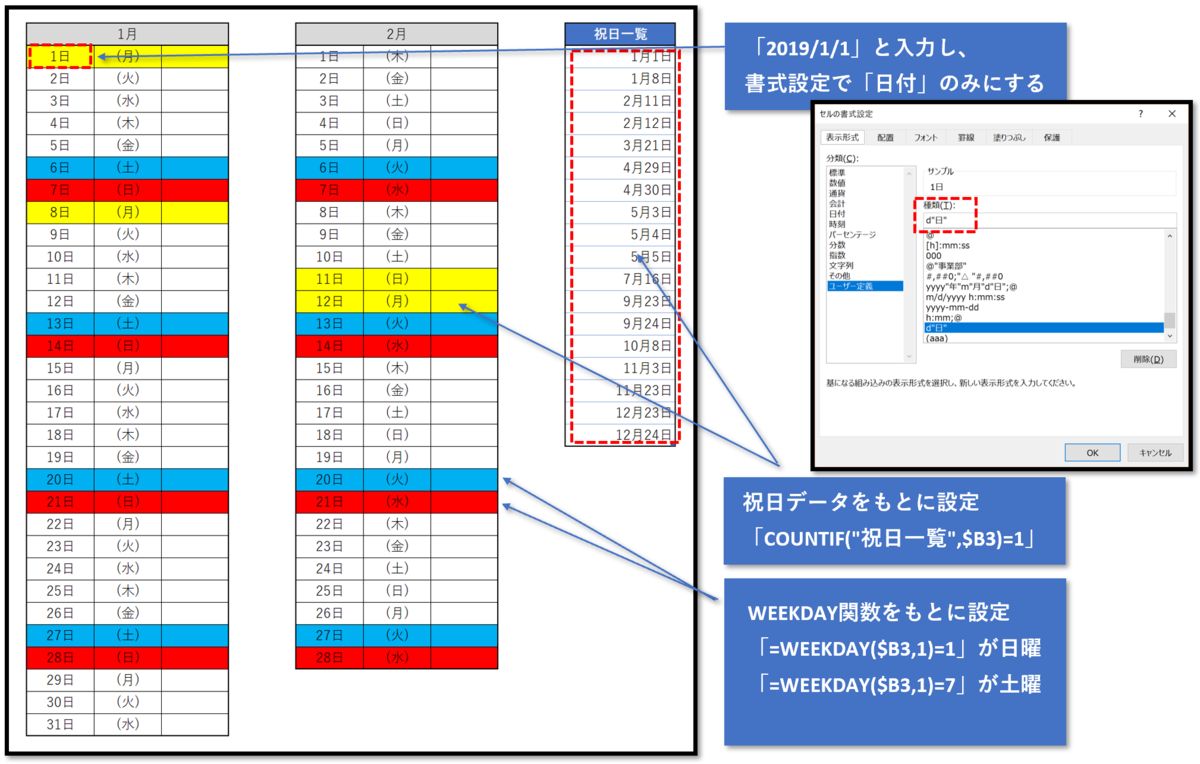
※ 過去記事も参考にしてください。
「カレンダーを作る」その1 - Excelの機能を活用して、事務作業の省力化や経営分析をする
6.重複しているデータを強調表示する
条件付き書式は「数値」や「同じ文字」のような条件だけでなく、「重複しているデータ」を対象にすることができます。

重複しているデータが「赤く」なりました

7.条件付き書式には、あらかじめ「条件」が用意されています
条件付き書式はあらかじめ様々な種類の条件が用意されています。
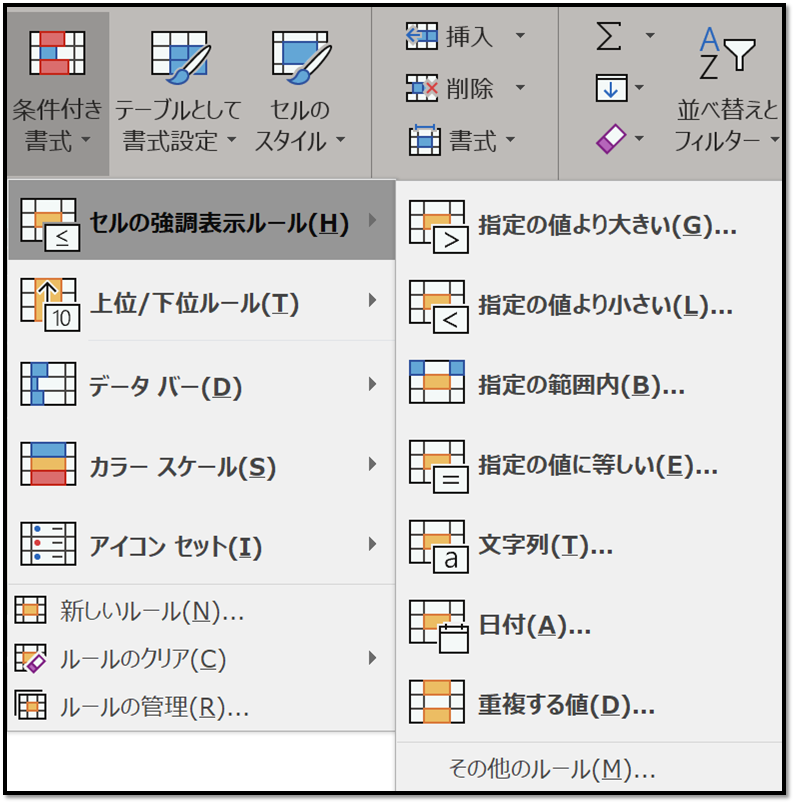
このように条件付き書式を使うことにより、「情報を視覚的に表現」することができます。
条件付き書式を使う最大のメリットは、「元の表に手を加えない」ということです。
「セルに対して書式を設定」しているので、そこにデータ(数値)を入力(貼り付ける)だけで書式が反映され、データが変更(更新)されれば自動的に書式も更新されますます。
書式設定に「数式」を使えば複雑な条件を設定できます。
あらかじめ条件付き書式に用意されているルールを使えば、簡単に「順位」や「最大・最小」に書式を設定することができます。
他にも「データバー」「カラースケール」「アイコンセット」などのルールが用意されています。
ぜひ条件付き書式を使って、視覚情報を加えた分かり易い資料を作成してください。
- 1.勤務表の「勤務の種類」を色で表現する
- 2.財務諸表の数字の増減を「色」で表現する
- 3.自動車保険の管理表で「期限」を色で表現する
- 4.駐車車両の出庫予定時刻を管理する
- 5.カレンダーの土・日と祝日に色を付ける
- 6.重複しているデータを強調表示する
- 7.条件付き書式には、あらかじめ「条件」が用意されています