「クイック分析」を使えば、データを「可視化」して分かりやすい情報にすることができます
「クイック分析」を使って、条件付き書式を設定する
「クイック分析」には、条件付き書式の「データバー」、「アイコンセット」、「上位」などのルールが用意されています。
「グラフ」や「スパークライン」などもクイック分析から設定することができます。
設定方法は "データを範囲指定" して、「種類を選ぶ」だけです。

予算達成率の表
情報を分かりやすくするためにせっかく追加した「達成率」の情報も、"数字" ではなかなか伝わりません。
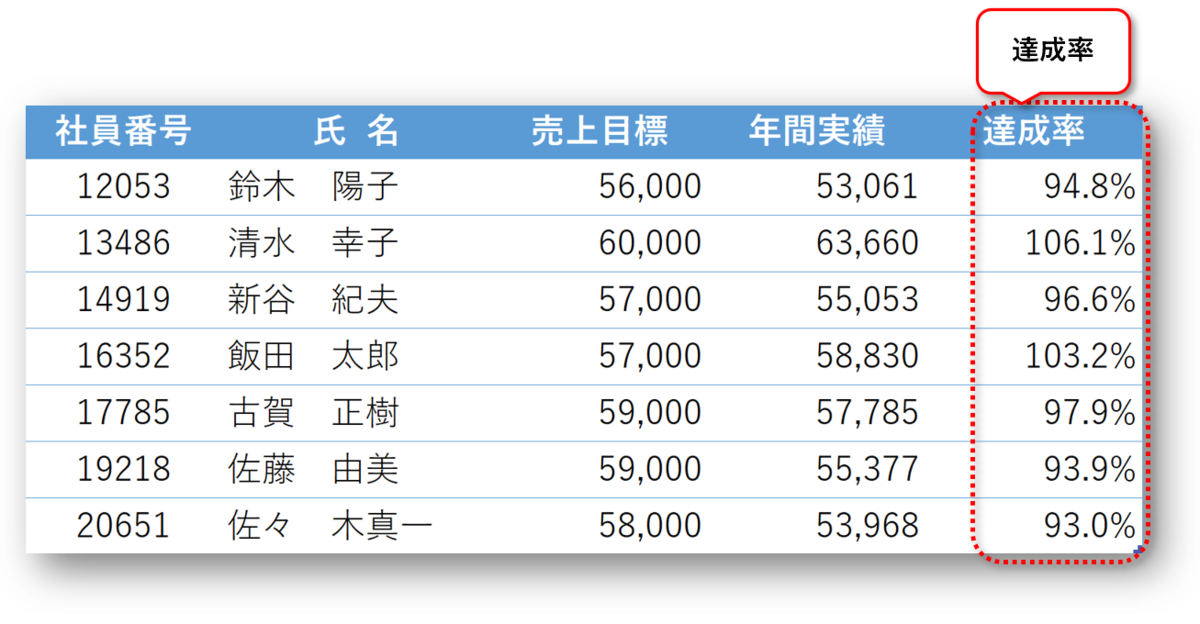
「データバー」を達成率のフィールド(列)に設定
条件付き書式の「データバー」は、情報を "可視化" して「達成の度合」を視覚的に見ることができます
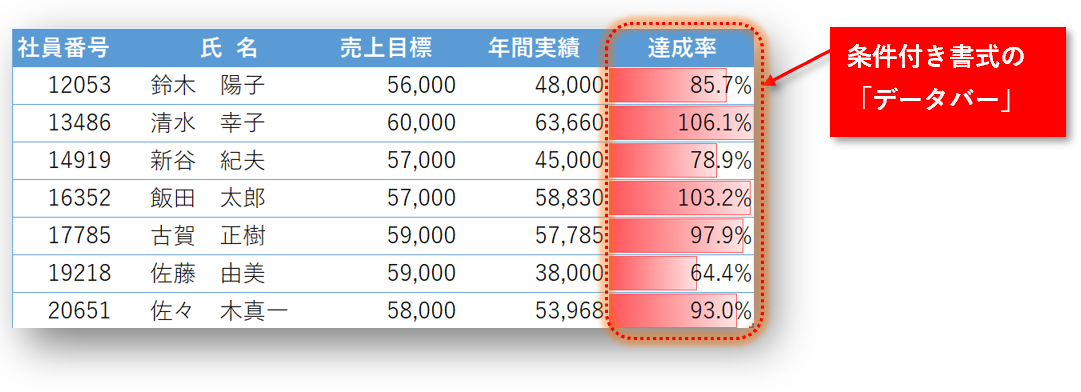
「アイコンセット」を達成率のフィールド(列)に設定
条件付き書式の「アイコンセット」は、"色" と "形" で、数値を視覚化することができます。
予算達成の"度合"をアイコンセットの「3種類の矢印」の形で確認できます
条件付き書式「アイコンセット」は、"色" と "形" で数値を視覚化してくれます。
そして、条件付き書式を使うメリットは「列を追加する必要が無い」ので、「"表" の形を変える必要が無い」ので表に数式等を設定していても問題ありません。
- 100%以上を "上向き" の "緑色" の矢印
- 94%から99%を "横向き" の "黄色" の矢印
- 93%以下を "下向き" の "赤色" の矢印

他にもいろいろな種類の「アイコンセット」があります
「アイコン」はいろいろな種類が用意されています、情報の種類で使い分けることで見やすい資料になります。
- 100%以上は、 緑の丸
- 95%以上は、 黄の丸
- 95%未満は、 赤の丸

「クイック分析」を使って、条件付き書式を設定する
「 クイック分析」は、分析したい範囲を選択して「右クリック」するだけで「条件付き書式」を設定することができます。
「クイック分析」を呼び出す
条件付き書式を設定する範囲を選択し、「右クリック」すると表示される "ダイアログ" で "クイック分析" を選択します。
- 条件付き書式を設定する範囲を選択し、そのまま「右クリック」
- 「クイック分析」をクリックして、ボックスから適用したいルールを選択
- 表示されるダイアログで、使いたい "書式設定" を選択します

書式設定の 「データバー」で、「バーの長さ」で数値を視覚化
条件付き書式の「データバー」は、各セルの大小の関係が視覚化され、一目で "量" が把握できます。
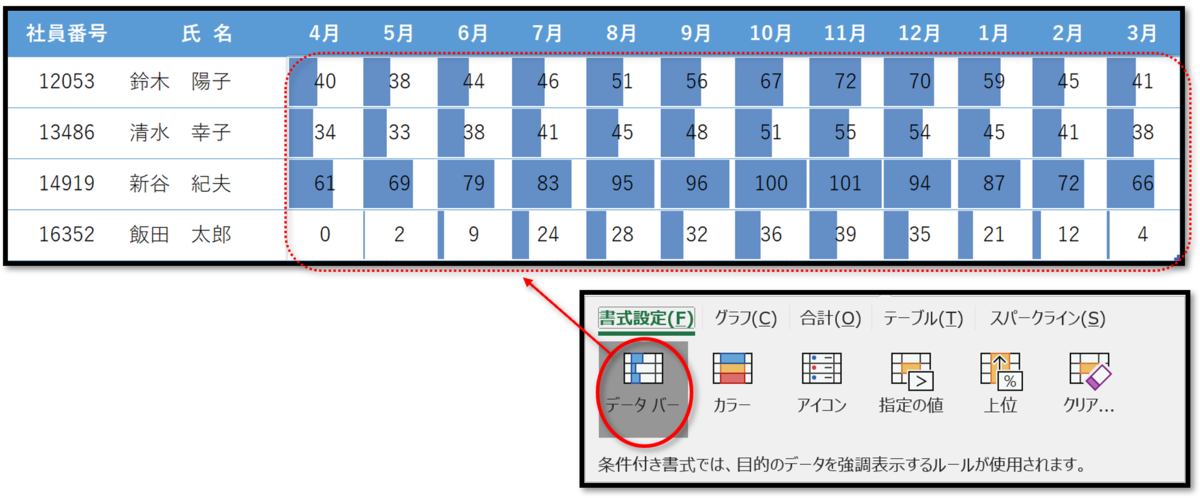
書式設定の「カラー」で、点数でセルの色を変える
条件付き書式の「カラー」は、データの分布の状況が一目でわかる資料になります。
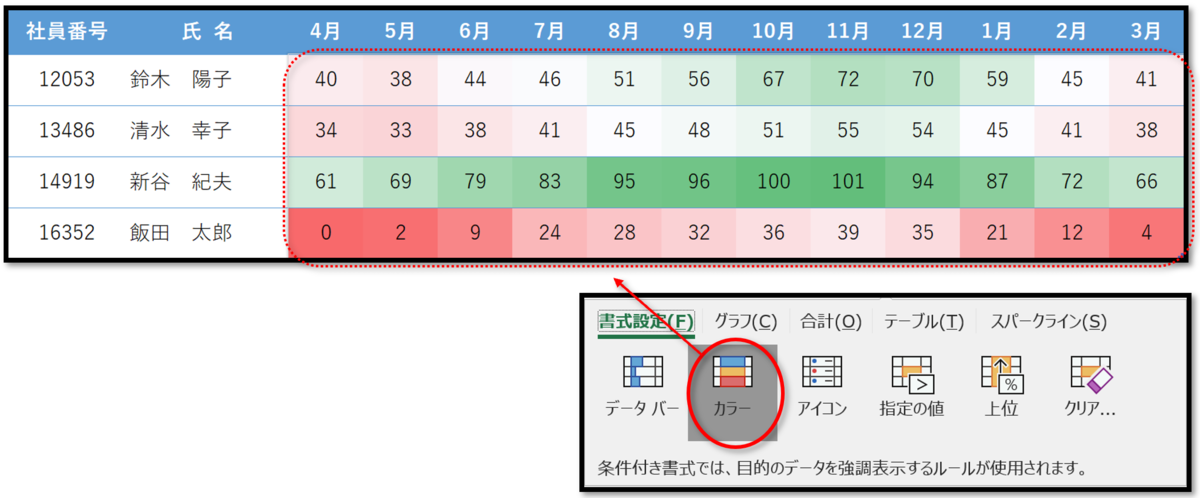
書式設定の「上位」で、「95以上」のセルの色を「赤」にして強調表示
条件付き書式の「上位」は、「上位何%」や「上位3つ」や「下位3つ」などに "書式" を設定して強調表示することができます。

「カラー」と「アイコン」の2種類を設定
2種類の条件付き書式を設定することで、より多くの情報を資料に盛り込むことができます。

「クイック分析」でグラフを作成
条件付き書式以外に、「グラフ」もクイック分析から作成することができます。

このように「クイック分析」を使うことによって、簡単に資料を「視覚的」することができます。
そしてこの「条件付き書式」を使うメリットは、「列(データ)を増やすことなく情報を加える」ことができることです。
「クイック分析」は、元の「表」に手を加えない(変更しない)ので、表を眺めるだけでは分かりにくいときに、気軽に使って分析作業をすることができるので便利です。
条件付き書式の "設定を変更" する
「クイック分析」を使えば簡単に「条件付き書式」の設定ができます。
しかし、「クイック分析」では 書式の内容(条件)を変更することができません。
条件付き書式の "設定" を変更したい場合は、「条件付き書式」から設定する必要があります。
条件付き書式を設定する
条件付き書式は、ホームタブの「条件付き書式」から設定します。
- 条件付き書式(データバー)を設定する範囲を選択します
- 「ホーム」タブを選択
- 「条件付き書式」を選択
- 「データバー」を選択
- 「色」を選ぶ
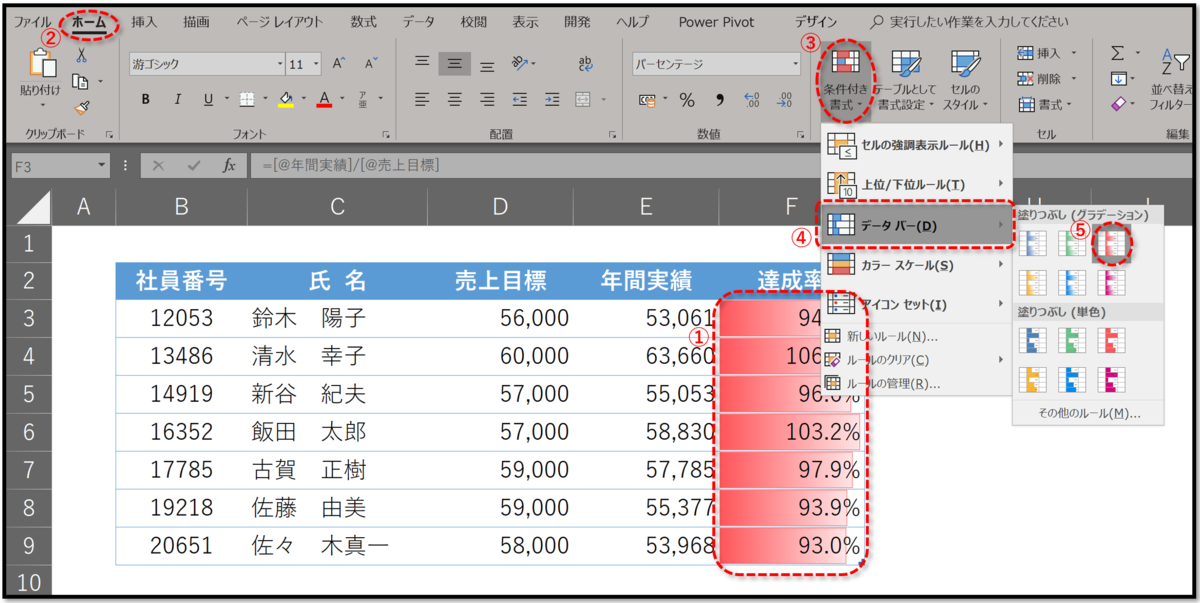
「条件付き書式」を使って、財務諸表を「説明資料」に変える(その1) - 事務作業の省力化や資料作成に役立つ、Excelの使い方を紹介
データバーの書式を設定します
- 「ホーム」タブを選択
- 「条件付き書式」を選択
- 「ルールの管理」をクリック

データバーを分かり易くするために「最小値」を設定します
今回のデータのように「全てのデータが90%以上」の場合は、最小値を「80%」に設定することでデータの差が強調されて、読み取りやすくなります。
※ 「任意の最小値」を設定する際は、種類を「%」ではなく「数値」にします
- 書式ルールの表示を「このテーブル」にする
- 「ルールの編集」をクリック
- 最小値の種類を「数値」にする
- 値を「0.8」にする

「最小値」"80%"のデータバー
初期状態では「セル幅」を基準にして「バー」の長さが設定され、各データの「差」が少ない場合は見にくくなるので、最小値を変更することで見やすくなります。
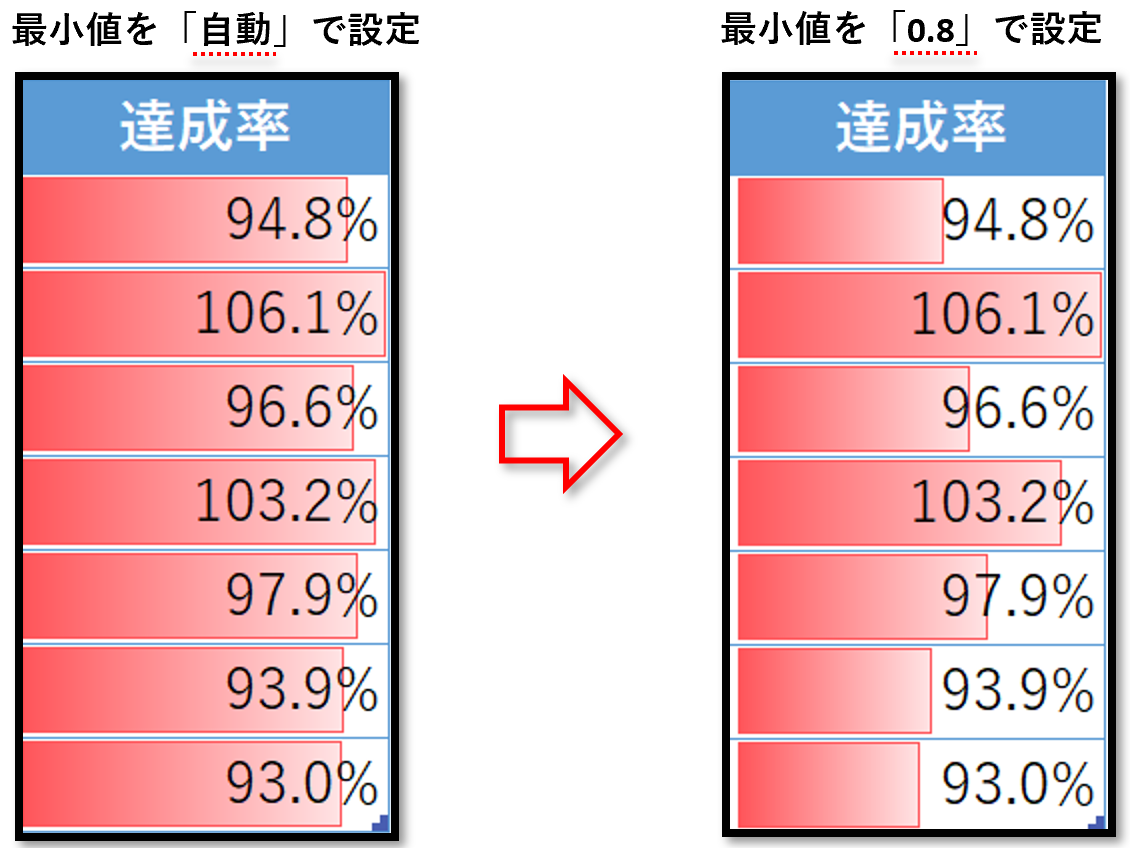
「3つのアイコンセット」はアイコンの種類を選ぶことができます
アイコンセットはいろいろなものが用意されているので、データの内容により使い分けます。
