「条件付き書式」を使って、カレンダーの「土・日」と「祝日」に色を付けます
「関数を使って「カレンダー」を作る(その1)」では関数を使って「万年カレンダー」を作りました。
今回は「条件付き書式」と「WEEKDAY関数」を使って、「曜日」と「祝日」が自動で表示される月間予定表を作成します。

Excel上で「日付」は、シリアル値で扱われます
入力する際に「スラッシュ(1/1)」や「1月1日」の形式で入力することで、そのDATAは「日付」と認識され自動的にシリアル値として扱われます。
※ 「シリアル値」は日時を計算するために格納されている数値で、1900年1月1日午前0時を起点としてシリアル値は「1」から始まる。
※ 「時刻」は1日の1部分として1を24で割った数値となる、そのためシリアル値で「時刻」を扱う場合には誤差が生じるので注意が必要。
各月の初日を入力します
上端のセルに日付形式で「各月の初日」を入力して、下方向にコピーする。
必ず「時刻」形式で入力する。
- 日付の上端のセルに「1/1」と入力
- フィルハンドルで下方向にコピー
※ 数字の「1」ではなく、日付の「1/1」と入力する点に注意。

セルの書式設定で「日付」の表示を「日」だけに変更します
セルの書式設定で、「日」だけが表示されるように設定します。
- 日付の範囲を選択します
- 右クリックしてボックスから「セルの書式設定」を選択
- 「ユーザー定義」を選択
- 「種類」に「 d”日” 」と入力

「日付」の表示が変わりました

曜日の列(フィールド)にセルの書式設定で「曜日」を表示します
TEXT関数を使って日付データから「曜日」が表示されるようにします。
TEXT関数の表示形式を「"aaa"」にすれば、日付データが「曜日」に変わります。
- 曜日のフィールドに数式「 =TEXT(B4,"aaa") 」と入力
- フィルハンドルをダブルクリックして下方向にコピーします
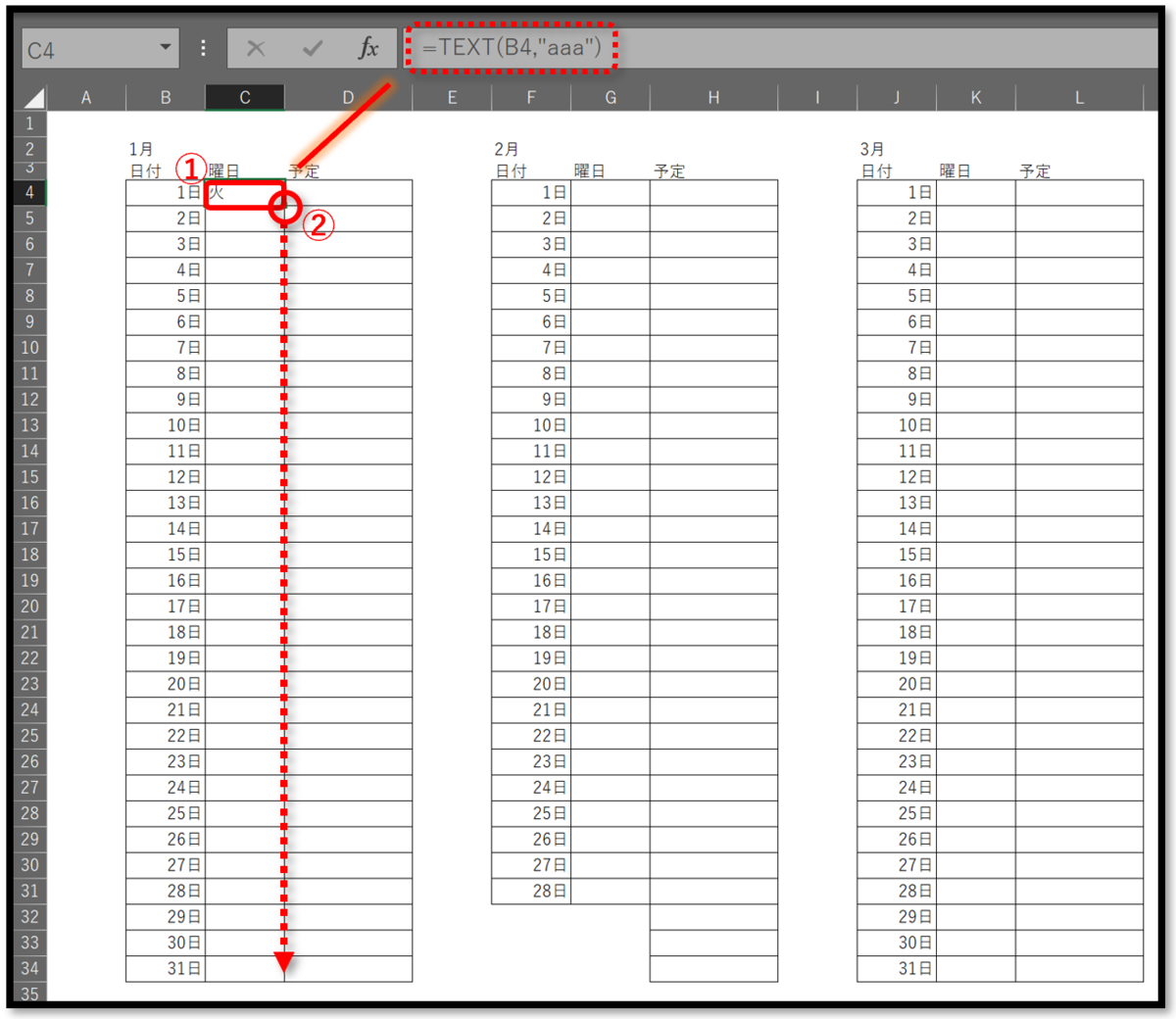
TEXT関数の「表示形式」を変えると表示形式が変わります。
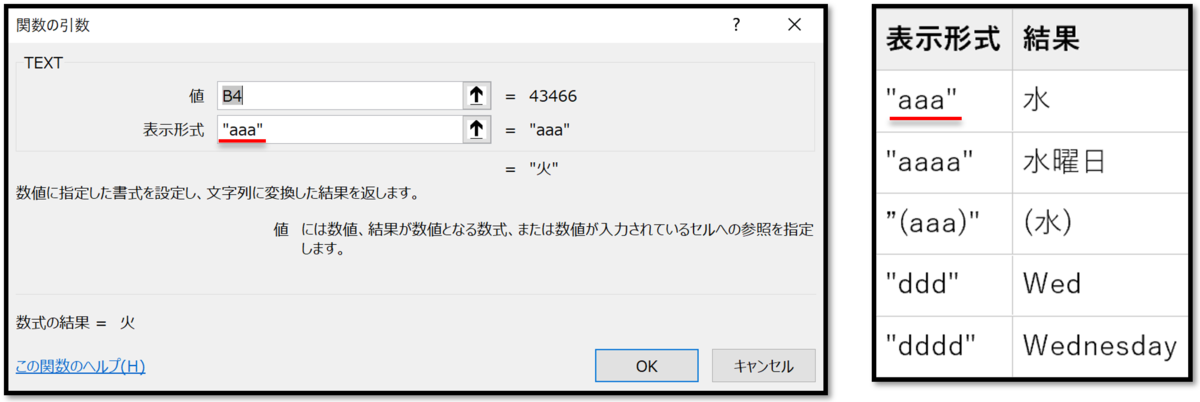
「曜日」の部分に条件付き書式を使って「色」を付けます
WEEKDAY関数を使って条件を作成し、書式を「赤く塗りつぶす」に設定します。
- 「曜日」の部分を範囲選択します
- 「ホーム」タブを選択
- 「条件付き書式」をクリック
- 「新しいルール」をクリック

条件付き書式のルールを入力します
- 書式ルールの編集から「数式を使用して、書式設定するセルを決定」を選択
- 数式「 =WEEKDAY(B4)=1 」を入力
- 「書式」をクリック
- 「塗りつぶし」タブを選択
- 「赤」を選択

WEEKDAY関数の種類を「1」に設定
種類を「1」にすると、日曜日の変数が「1」になります。
種類を「2」にすると、月曜日の変数が「1」になります。
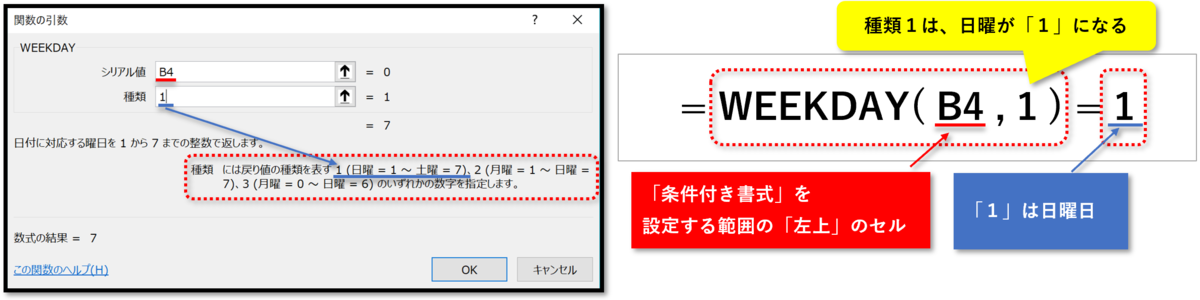
日曜日が赤くなりました
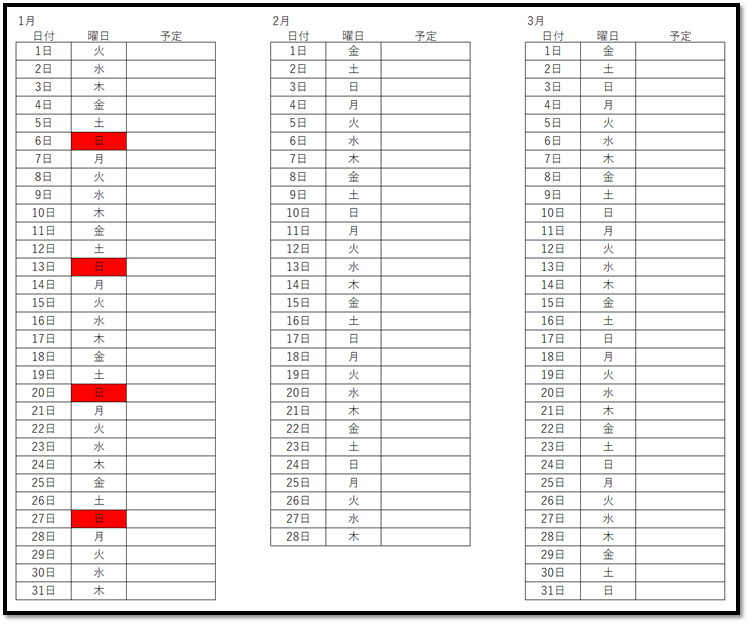
同様に「土曜日」を「青」にします
- WEEKDAY関数の「変数」を「7」にします
- 変数は「1」が日曜日、「2」が月曜日・・・となります
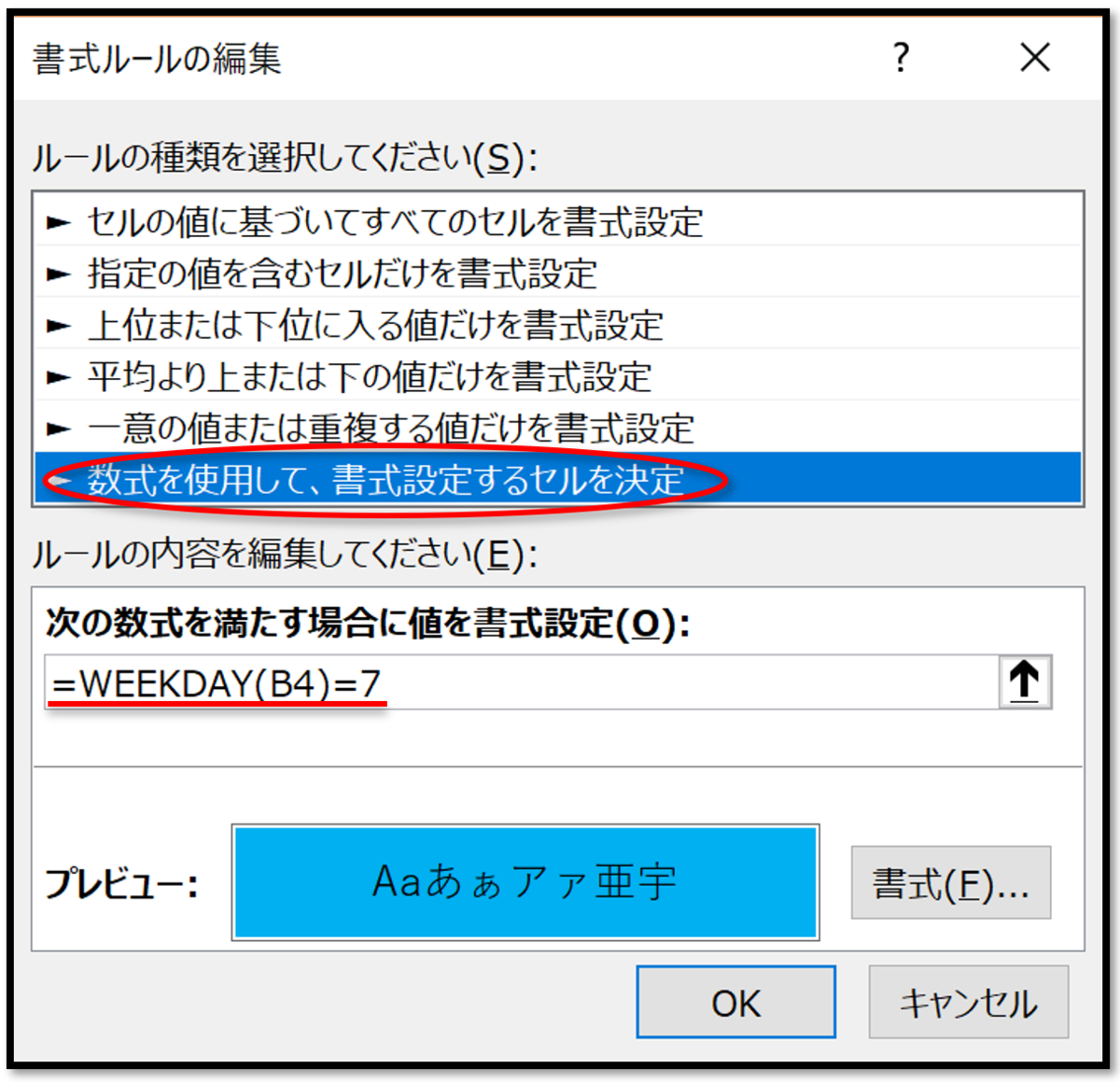
「祝日」に色を付けます
「祝日の表」を作成し、その範囲に「祝日」と名前を付けます。
- 祝日の「表」を用意します
- 祝日の表の範囲を選択します
- 名前ボックスに「祝日」と入力して名前を付けます

「祝日」の書式設定をします
- 「曜日」の範囲を選択
- 「ホーム」タブを選択
- 「条件付き書式」をクリック
- 「新しいルール」をクリック

数式を使って、書式設定するルールを作成します
- 「数式を使用して、書式設定する・・・」を選択
- 数式「 =COUNTIF(祝日,B4)=1 」 を入力
- 書式で塗りつぶしを「緑 」に設定

COUNTIF関数の範囲には、「表」に付けた名前を使います

条件付き書式を「2月」と「3月」にコピーします
形式を選択して貼り付けのオプション「書式」を使って1月の範囲に設定した条件付き書式を「2月」と「3月」にコピーします。
- 条件付き書式を設定している「1月」の範囲を選択
- 右クリックして「コピー」します
- 書式を張り付ける「2月」と「3月」の範囲をCTRLキーを使って複数範囲選択します
- 「ホーム」タブを選択
- 「貼り付け」をクリック
- 貼り付けダイアログで「形式を選択して貼り付け」をクリック
- 形式を選択して貼り付けダイアログで「書式」を選択
- 「OK」をクリック
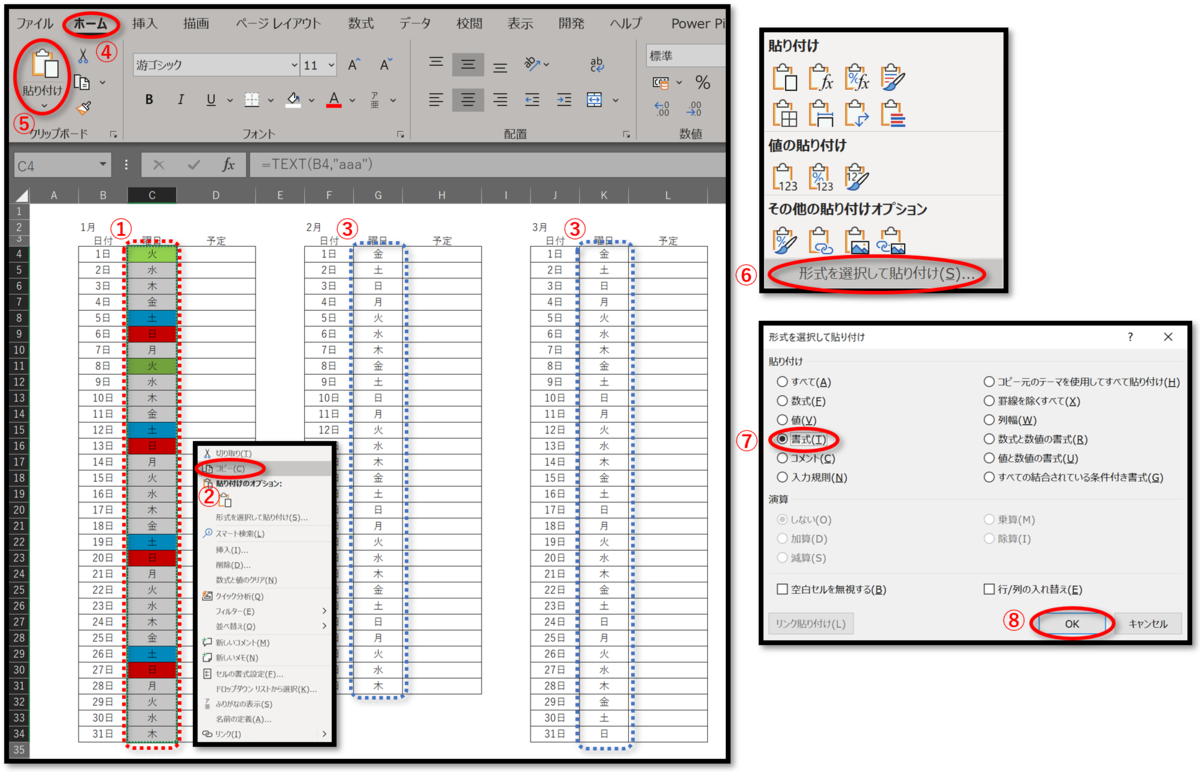
条件に合う「1行」すべてに色を付ける場合は数式が変わります
- 1月のカレンダー全体を範囲選択します
- 数式「=WEEKDAY($B4)=1 を入力します
※ 参照方法を「列を固定した相対参照($B4)」にします
※ 数式が「相対参照」になっているので、他の月にコピーする際は「数式の変更」が必要になります。

参照方法を「相対参照」から「複合参照」に変更します
相対参照「B4」、複合参照(列固定)「$B4」

※ 「複合参照」になっているので、「書式」がコピーできないことに注意
複合参照「$B4」で参照先が「B列に固定」されているので、そのままコピーするとコピー元と同じ「日付(曜日)」の色が変わってしまいます。

「月」の範囲別に条件付き書式の数式を変更します
条件付き書式の数式の参照先を「それぞれの月の先頭のセル」に変更します。

設定は複雑ですが、一度設定しておけば「年」と「月」を入力するだけで正しい曜日や祝日が反映された「予定表」が作成されます。
手入力で作成した際に生じる間違いも発生することもないので活用してください。