フィルター機能で、特定の「年」「月」「日」「曜日」を抽出する
- フィルター機能で、特定の「年」「月」「日」「曜日」を抽出する
フィルター機能を使えば、特定の「年」「月」「日」「曜日」を抽出することができます。
「〇月〇日は何曜日」だろうか?、「年度末までに、土曜・日曜が何回あるか?」とかを知りたい場合があると思います。
紙のカレンダーを見れば簡単に確認することができますが、それをメモに書き写したりしなければなりません。
Excelを使って「日付検索用のシート」を作成しておけば、フィルター機能を使って様々な検索(抽出)をすることができます。
年末の「曜日」
2020年の「年末の3日間」の曜日を表示。
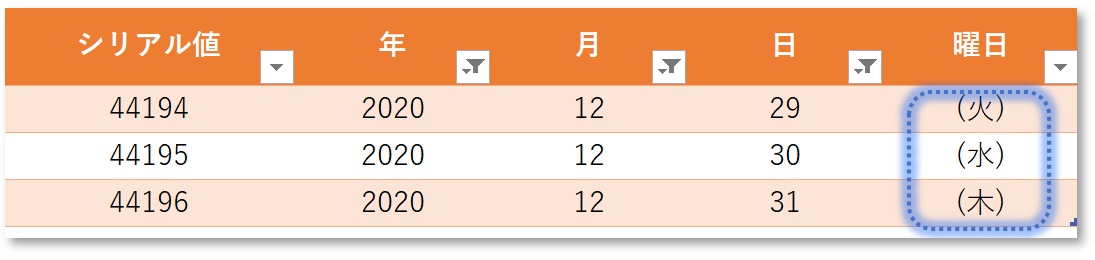
直近、3ヶ年の「13日の金曜日」
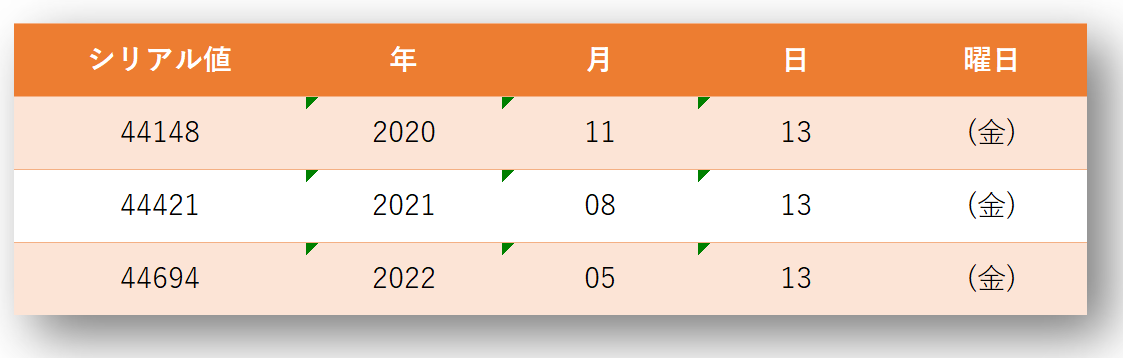
「フィルター」を掛けて、抽出する(絞り込む)
「年」➡「月」➡「日」の順番に、フィルターを掛ける(絞り込む)ことで、条件に合うものを抽出します。

検索用の「カレンダー」を作成する
Excelは「日付」を "シリアル値" で管理しています。
"シリアル値" は、「1900年1月1日を1とした連番」で表されます。
このシリアル値を使ってカレンダーを作成する方法は色々ありますが、今回は2種類の方法を比較してみます。
- セルの書式設定で「表示形式」を変更する
- 「TEXT関数」を使って「表示形式」を変更する
1.セルの書式設定で、「日付」の表示形式を変更する
セルの書式設定のダイアログで "分類" を日付にし、"種類" の中に用意されている様々な日付の形式を選ぶことができます。

セルの書式設定で「日付形式」に変換したものは、「曜日」をフィルタリングできない
セルの書式設定を使って、項目(フィールド)別に「年」「月」「日」「曜日」に分けて「カレンダー」を作成します。

セルの書式設定の "種類" で作成した「曜日」はフィルタリングできない
セルの書式設定のダイアログで「種類を『曜日』に変更」した場合、セルの内容は「シリアル値」のままなので、フィルターを掛けても「曜日」を選択することはできません。
「年」「月」「日」「曜日」でフィルタリングを掛けるためには、"TEXT関数" でそれぞれの "要素" を「抽出」する必要があります。

2.TEXT関数で、「日付」の表示形式を変更する
TEXT関数の指数「表示形式」で「年」「月」「日」を指定することで、"シリアル値" から「年」「月」「日」を抽出することができます。

「年」「月」「日」「曜日」を、TEXT関数を使って抽出する
TEXT関数の "指数" を変えて「シリアル値」からそれぞれの「要素」を抽出してカレンダーを作成します。
シリアル値から、TEXT関数を使って「年」「月」「日」「曜日」を抽出
一番上の行にTEXT関数を入力し、下方向にコピーして「カレンダー」作成します。

出来上がった「カレンダー」を"テーブル化"します
出来上がった「カレンダー」を "テーブル化" します。
"テーブル化" することで、表に「フィルター」機能が付き、データを増減(修正)しても「数式」が自動的に入力されるなど扱いやすくなります。
- テーブル化する表の「どこか1カ所」を選択(カーソルを置く)する
- 「挿入」タブをクリック
- 「テーブル」をクリック

表を「テーブル化」して作業効率を上げる - Excelの機能を活用して、事務作業の省力化や経営分析をする
表が「テーブル化」され、「フィルターボタン」が付きました
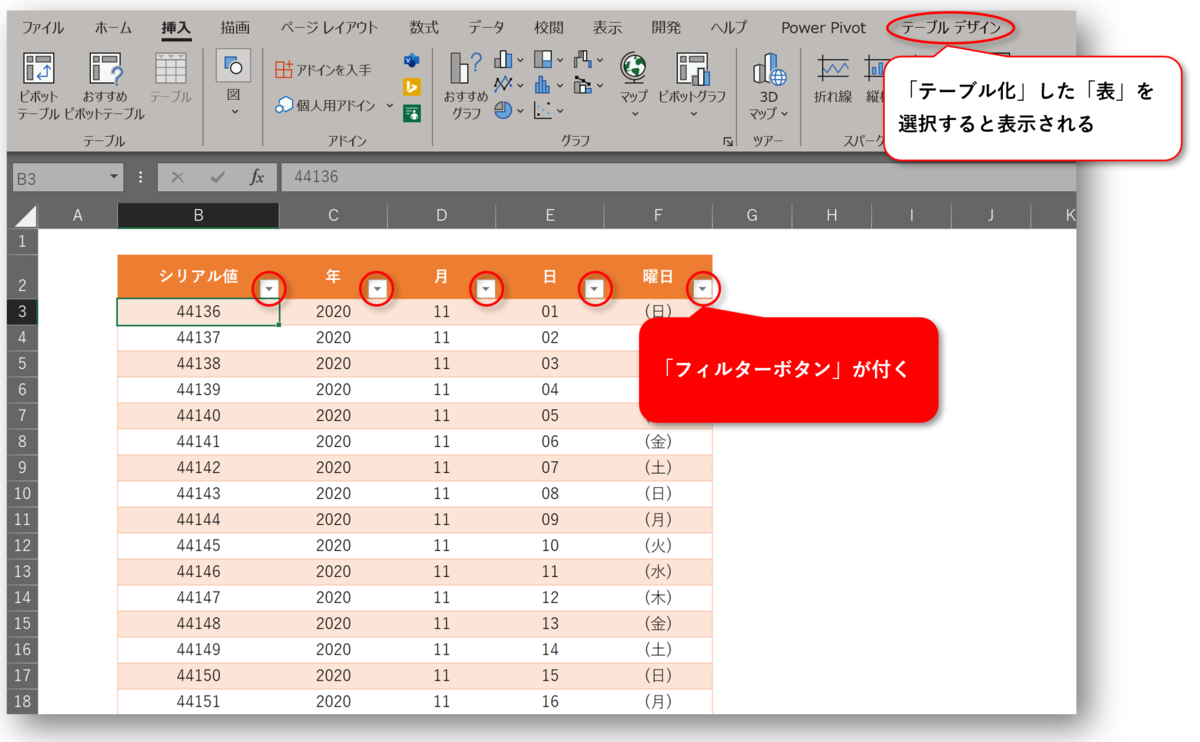
フィルターボタンを使って「13日の金曜日」を抽出
作成したカレンダーのフィルター機能を使って「13日」と「金曜日」を抽出します。
- 「日」のフィルターボタンをクリック
- フィルターのダイアログで「すべて選択」をクリックして、「すべての "要素" が選択されている状態を解除」する
- 「13日」にチェックを入れる
- 「OK」ボタンをクリック
- 「曜日」のフィルターボタンをクリック
- 「すべて選択」をクリックして、「すべての要素が選択されている状態を解除」する
- 「金」にチェックを入れる
- 「OK」ボタンをクリック

「13日の金曜日」が抽出されました
「13日の金曜日」以外の行は "非表示" になり、3つの行が抽出されました。
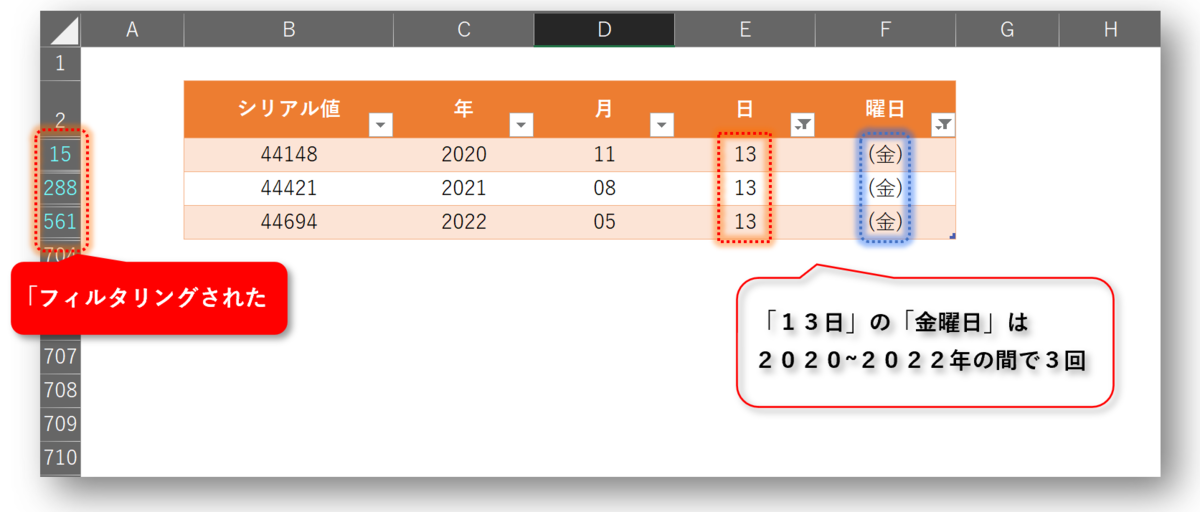
「抽出した表」は、"コピペ" できます
抽出した「表」を範囲選択して、他の場所に "貼り付ける" ことができます。
「グループ化」などで抽出した場合は 、コピペした際に "非表示部分" まで「コピーの対象」になってしまうので、「可視セル」を指定する必要がありますが、「フィルターで抽出」した場合はそのままコピペすることができます。

このように「フィルター機能」を使えば、簡単に「条件に合うものを抽出」することが出来ます。
一度、このような「カレンダー」を作成しておけば必要に応じて抽出することができるので便利です。
- フィルター機能で、特定の「年」「月」「日」「曜日」を抽出する