作成済みの「表」に、「1行おきに空白行を挿入する」簡単な方法があります
- 手作業で「空白行を入れていく」のは大変な作業です
- 「挿入のコマンド」で、空白行を入れていく
- 「"連番"を入力した作業列」を使って、「空白行」を挿入する
- 「テーブル化」すると、操作が簡単になります
- 隣接する「セル」にデータを入れると、"テーブル"が広がる
手作業で「空白行を入れていく」のは大変な作業です
「職員データ」などを作成する際に、フィールド(項目)が多くなってきた表を「横方向に長くしないで、一覧性を持たせる」ために、「1つのデータが、2行に渡るようにする」ために「空白行」を入れたい場合があります。
そんな時に、手作業で「空白行」を入れていく作業は大変です。
少し工夫すれば簡単に「空白行」を入れることができます。
1つのデータを「2行」にする
データ(行)の間に「空白行」を入れることで、横方向にフィールド(項目)を増やすことなく多くの情報を入れることができるようになります。
しかし、作成済みの「表」に、「挿入のコマンド」を使って空白行を入れていくのは、とても手間のかかる作業です。
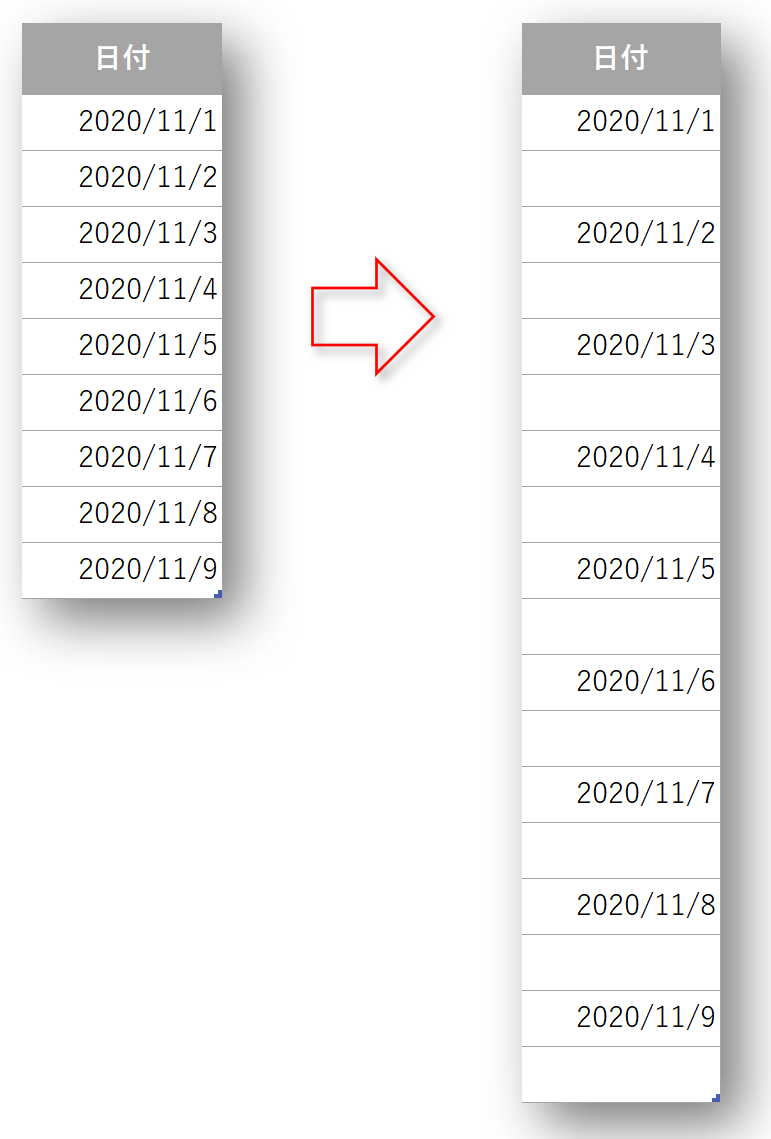
「挿入のコマンド」で、空白行を入れていく
一番簡単な方法は、「挿入のコマンド」を使って一つ一つ手作業で「空白行」を入れる方法ですが、データ(行)が多い場合は大変です。
- 「空白行」を入れる 行の「行番号」の部分で "右クリック"
- プルダウンメニューで、「挿入のコマンド」をクリック

「"連番"を入力した作業列」を使って、「空白行」を挿入する
"連番"を入力した作業列「列1」を作成し、その列をキーにしてデータを "昇順" で並べ替えることで、1回の作業で簡単に「空白行」を挿入することができます。
「連番」を入力した列(フィールド)を"昇順" で並べ替えることで、「同じ『数値』のかたまり」ができて、空白行が挿入されます。

「フィルハンドル」で"連番"を作成する
「連番」を入力するための「フィールド(項目)」を作成し、「フィルハンドル」を使って連番を作成します。
「フィルハンドル」を使えば、簡単に「連番」を作成できます。

作成した「連番」を"コピー"する
作成した「連番」の部分を "範囲選択" し、右クリックしながら移動(ドラッグ)することで「コピー」することができます。
- 「連番」の部分を、"範囲選択" する(※ 左クリックしながらドラッグ)
- "範囲選択した部分の「境界部分」にカーソルを合わせる" とカーソルの形が「十字の矢印」になるのを確認
- マウスの右ボタンを押したまま、「下方向に移動」して連番の範囲に連結する

「連番」がコピーされました
「連番」がコピーされ、「1~9」の連番が "2つ" つながった状態になりました。

「連番」の列を、昇順で並べ替えます
データタブの「並べ替え」コマンドを使って、「列1」をキーにして昇順で並べ替えます。
- 「表」部分の "列" を範囲選択(※ 「行番号」の部分をドラッグ)
- 「データ」タブを選択
- 「並べ替え」をクリック
- 「先頭行をデータの見出しとして・・・」にチェックを入れる
- 「並べ替え」のダイアログで、"最優先されるキー" を「列1」にする
- "並べ替えのキー" が「セルの値」になっているのを確認
- "順序" が「小さい順(昇順)」になっているのを確認
- 「OK」ボタンをクリック
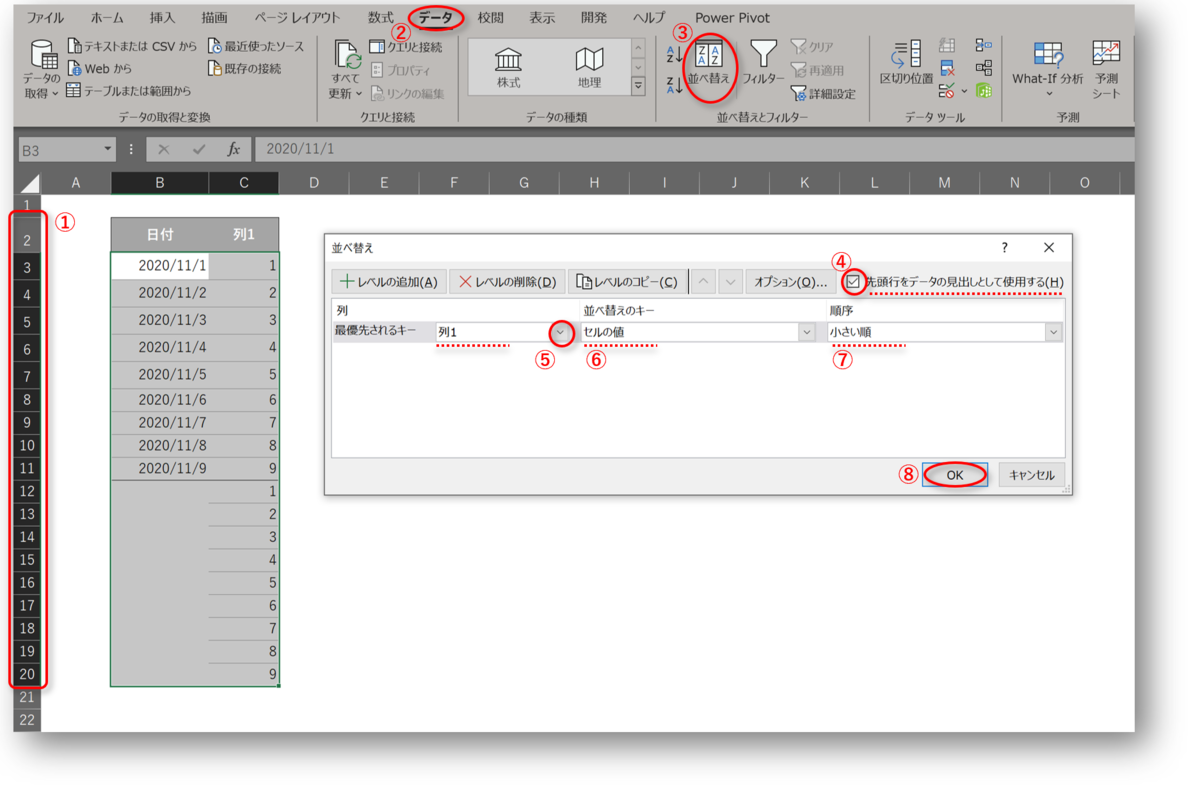
※ 「表」をテーブル化すれば「フィルターボタン」を使って並べ替えできます。
「空白行」が挿入されました
"列1"をキーにして「1・1」「2・2」「3・3」と同じ値が並ぶことにより、「空白行」が入力された状態になります。

「テーブル化」すると、操作が簡単になります
「表」をテーブル化すると、「フィルターボタン」が付くなど作業が簡単になります。
「表」をテーブル化する
「表」の範囲にカーソルを置いた状態で、「テーブル」コマンドを実行することで「テーブル化」されます。
- 「表」のどこか1カ所を選択
- 「挿入」タブを選択
- 「テーブル」をクリック
- テーブルの作成ダイアログで「先頭行をテーブルの見出しとして・・・」にチェックを入れる
- 「OK」ボタンをクリック

「テーブル化」されました
"テーブル化" されて、「フィルターボタン」が付きました。
自動的に「デザイン(様式)」が適用され「表」が見易くなりました。
※ 「テーブルデザイン」タブは、テーブル化した表を選択すると表示されます

隣接する「セル」にデータを入れると、"テーブル"が広がる
テーブル化すると、「隣接するセルに "データ" を入れるだけ」でテーブル(範囲)が広がります。
「項目名」を入力すると、横方向にテーブルが広がる
「日付」の項目名の横に「作業列」と項目名を入力するだけで、「テーブル(範囲)」が広がります。

「データ」を増やすと、下方向に「テーブル(範囲)」が広がる
「連番」の範囲を"下にコピー" するだけで、「テーブル(範囲)」が下方向に広がります。

「テーブル」には、"フィルターボタン"が付きます
テーブル化すると「フィルターボタン」が自動的につきます。
- フィルターボタンをクリック
- ダイアログで「昇順」をクリック
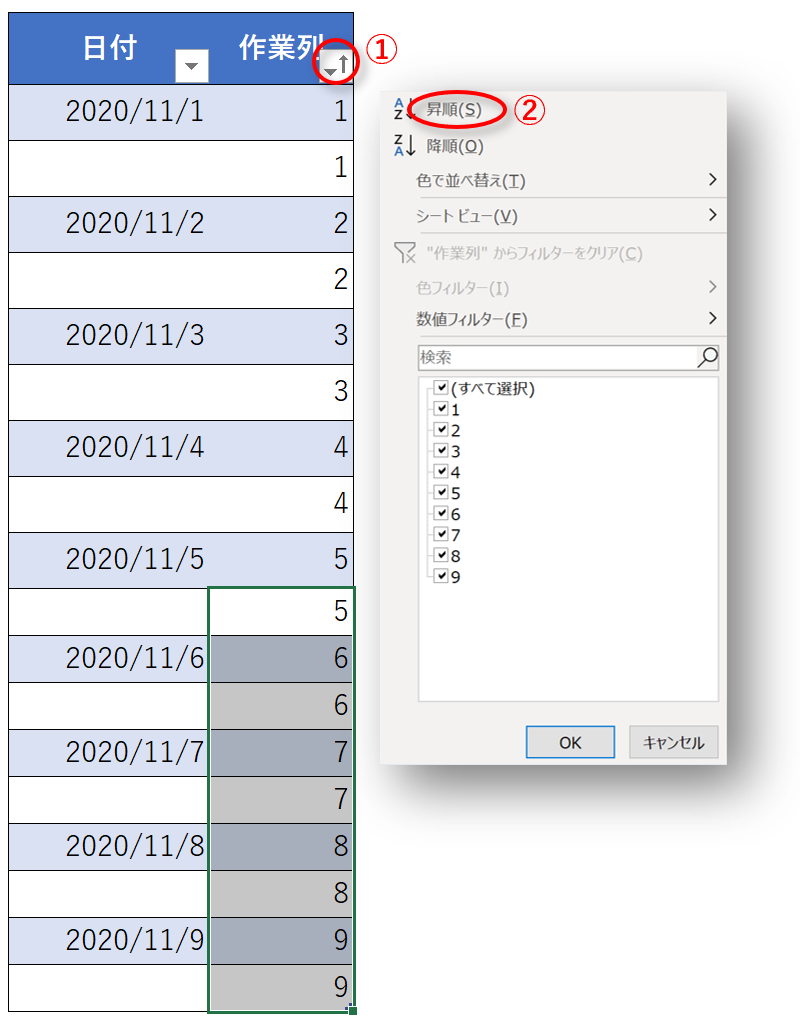
表を「テーブル化」して作業効率を上げる - Excelの機能を活用して、事務作業の省力化や経営分析をする
このように、操作が面倒な「空白行を入れる作業」も「連番を入力した『作業列』」を使うことで簡単になります。
さらに、「表」を扱う作業の時は「テーブル化」することにより作業性が上がるので、「表」を作成する時には積極的に使うと便利です。
次回は、「1行おきに入れられた『空白行』を取り除く」方法を説明します。
『空白行を取り除く』作業も「作業列」を使いますが、ポイントは「"フラッシュフィル"を使って作業列を作成する」ことです。
- 手作業で「空白行を入れていく」のは大変な作業です
- 「挿入のコマンド」で、空白行を入れていく
- 「"連番"を入力した作業列」を使って、「空白行」を挿入する
- 「テーブル化」すると、操作が簡単になります
- 隣接する「セル」にデータを入れると、"テーブル"が広がる