取得と変換を使えば、「表」の不要な項目を削除することができます
- 作成済みの「表」の、"不要な項目を削除"して資料を作成する
- 「取得と変換」を使って、不要な項目を削除する
- 取得と変換の「列と削除」で、不要な項目を削除した"クエリ"を作成
- クエリと接続されている「表(テーブル)」を更新する
- 「元の表」の、"一部を変更(修正)" する
- 「元の表」全体を更新する
- 「1月分」のデータ(表)に、「2月分」のデータを加える(連結する)
- 「テーブル化」された「表」の特性を利用する
作成済みの「表」の、"不要な項目を削除"して資料を作成する
すでに作成済みの「表」を使って資料を作成する際に、必要のない項目を削除する必要がある場合があると思います。
1度だけの作業であれば手作業で作業すればよいのですが、例えば会計ソフト等から書き出した(CSV等で)「表」を使って毎月資料を作成する時などは面倒ですし、単純な作業なので、複数の資料を作成する場合などはミスも発生しやすくなります。
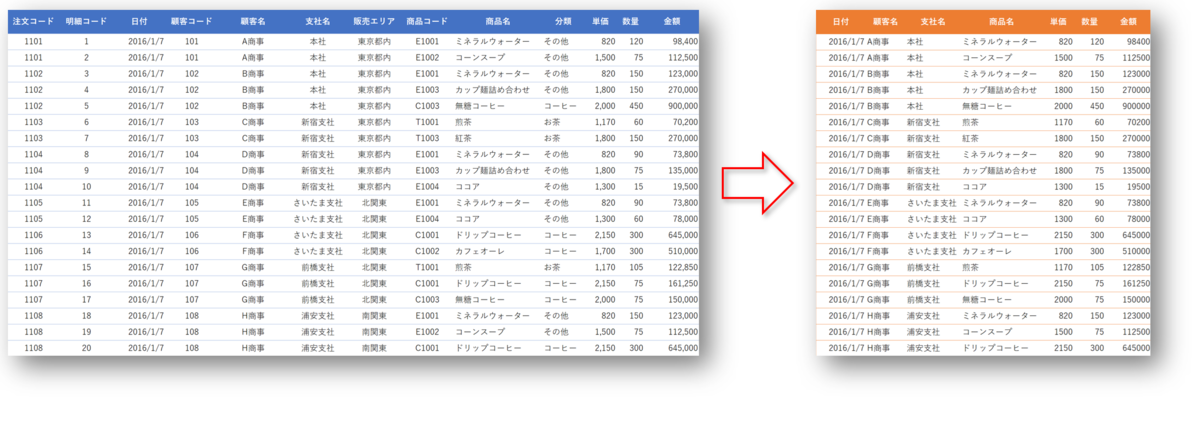
「取得と変換」を使って、不要な項目を削除する
取得と変換は、Excelに新しく追加された機能です。
従来は "外部プログラム(アドイン)" だった、「Power Query エディター」が、"リボン" からコマンドとして使えるようになりました。
取得と変換で不要な項目を削除して作成した「表」は、作業(操作)内容が記録された「クエリ」と接続された状態なので、表を "更新" すれば同じように不要な項目が削除されます。
「削除したい『列』」を選択して、「列の削除」を実行
取得と変換を実行すると立ち上がる「Power Query エディター」で、不要な項目を削除する「クエリ」を作成します。

作成した「表」は、"クエリと接続"されている
Power Query エディターで作成された、表(シート)は「クエリ」と接続された状態です。

「更新」すると、クエリに記録された作業内容が反映される
元の「表(テーブル)」を修正(追加・削除)して、クエリの「更新」を実行することで修正内容が反映されます。

取得と変換の「列と削除」で、不要な項目を削除した"クエリ"を作成
Power Query エディターを立ち上げ、「列の削除」のコマンドで不要な項目(列)を削除します。
※ 「取得と変換」は、テーブル単位で操作します
※ 「テーブル化」されていない「表」を選択すると、"テーブル化" されます
「テーブルまたは範囲から」のコマンドで、PowerQueryエディタを立ち上げます
PowerQueryエディタに取り込む範囲(表)が、テーブル化されていない場合は、自動的に「テーブルの作成」が立ち上がります。
- 項目を削除する「表」のどこか1カ所に "アクティブセル" を置く
- 「データ」タブを選択
- 「テーブルまたは範囲から」をクリック
- 「テーブルの作成」ダイアログで、「表」の範囲が正しく選択されているのを確認
- 「先頭行をテーブルの見出しとして・・・」にチェックを入れる
- 「OK」ボタンをクリック
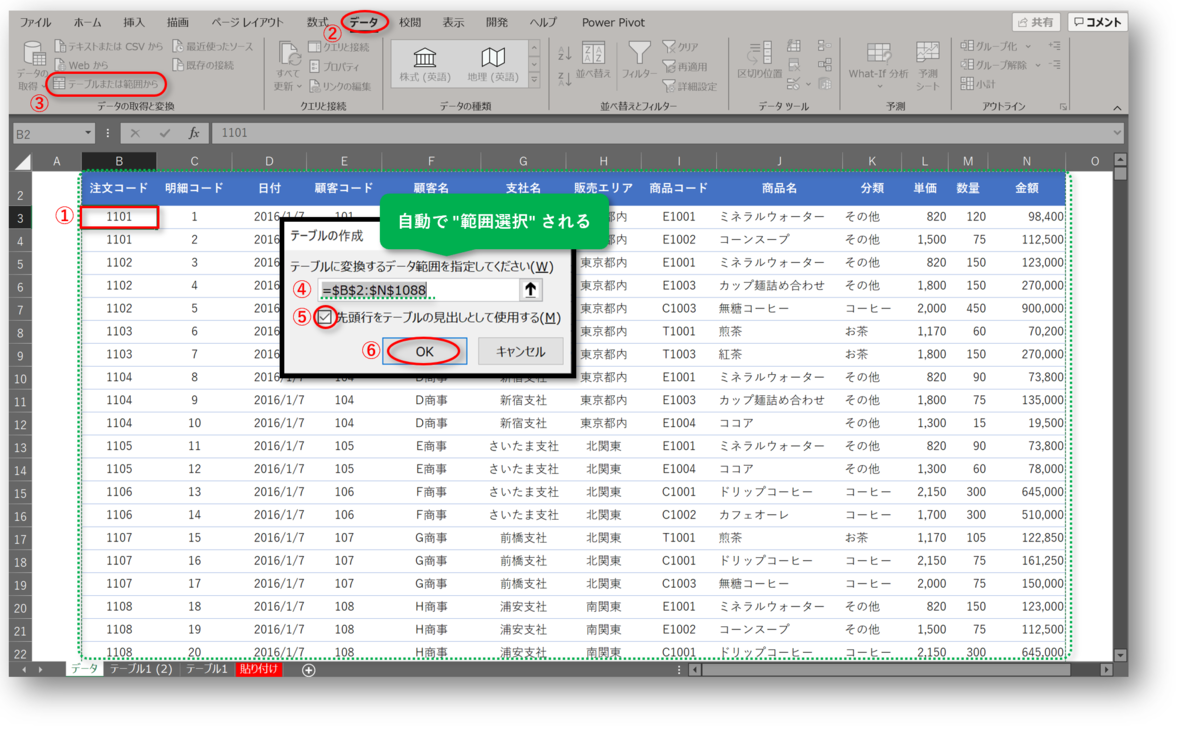
表を「テーブル化」して作業効率を上げる - 事務作業の省力化や資料作成に役立つ、Excelの使い方を紹介
"PowerQueryエディタ"が立ち上がります
ホームタブの「列の削除」コマンドで、不要な項目を選択します。
"削除する「列」が複数" ある場合は、「 CTRLキー」を押しながら項目をクリックして選択します。
※ PowerQueryエディタは、アドイン(別プログラム)として動作しています。
※ PowerQueryエディタを、閉じる(終了させる)までExcelの操作はできません
- 「ホーム」タブを選択
- "CTRLキー" を押しながら、削除する「注文コード」の項目名の部分をクリックして、削除する項目全体を選択状態(※ 緑色に色が変わる)にする
- 「列の削除」をクリック
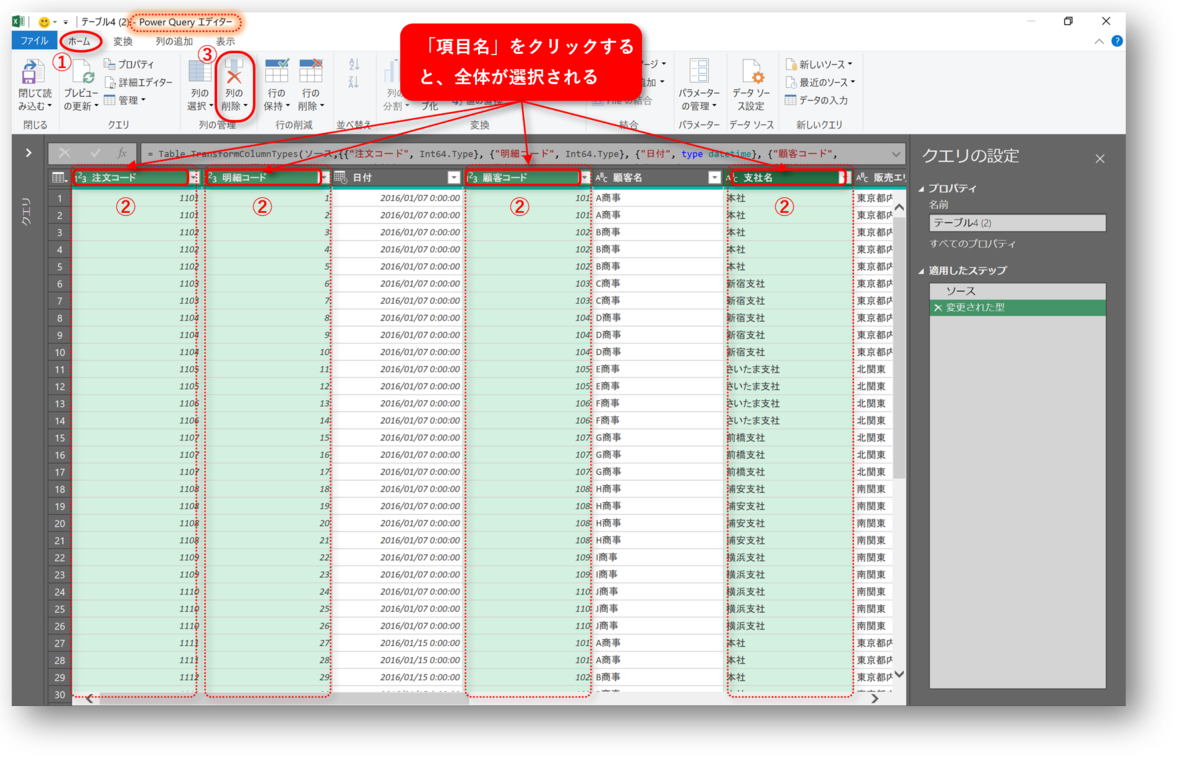
作業(操作)内容が、「クエリ」に保存される
PowerQueryエディタでの、作業(操作)内容は「クエリ」として保存(記録)されます。
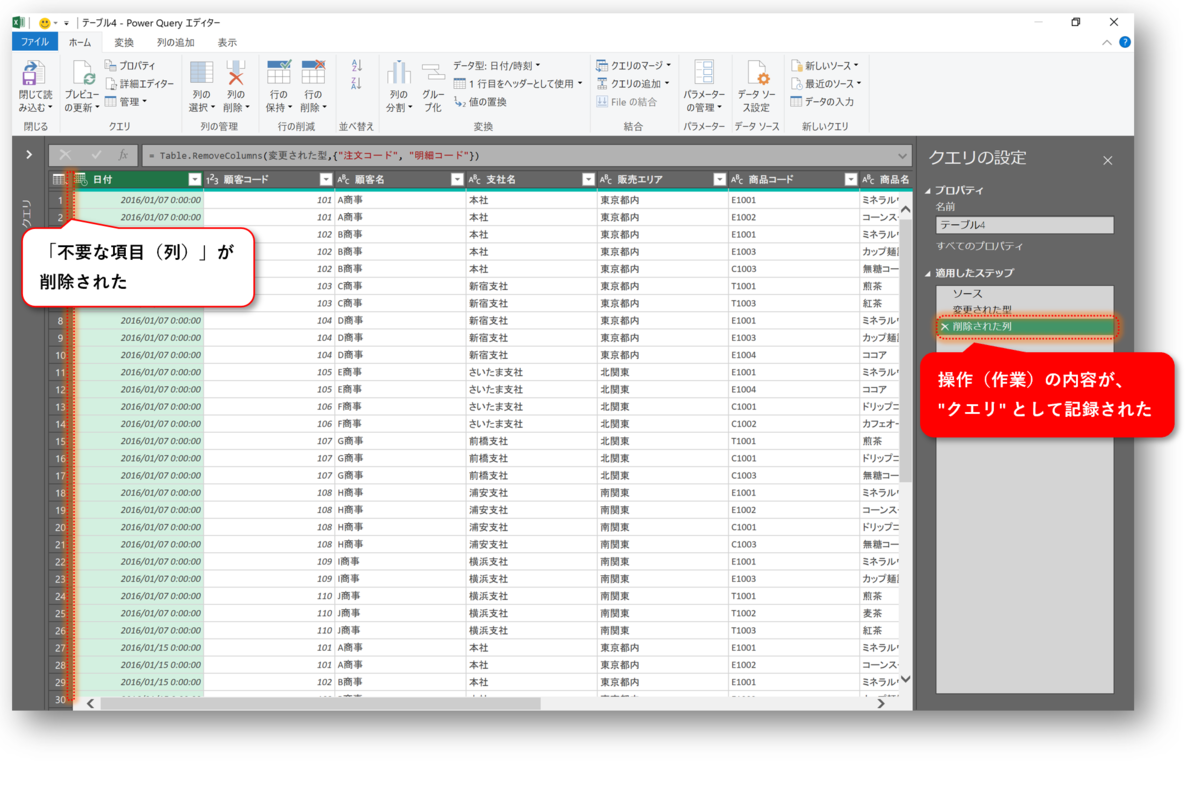
「閉じて読み込む」で、PowerQueryエディタを閉じる
「閉じて読み込む」のコマンドで、PowerQueryエディタを終了させて、Excelのワークシートを作成します。
- 「閉じて読み込む」をクリック
- プルダウンリストから「閉じて読み込む」を選択

不要な項目(列)が削除された、ワークシートが作成された
PowerQueryエディタが終了し、Excelの画面に戻り、不要な項目(列)が削除された「表(テーブル)」のあるワークシートが追加されます。

クエリと接続されている「表(テーブル)」を更新する
PowerQueryエディタで作成した「表(テーブル)」は、"クエリ" と接続された状態です。
削除する列を "追加" したり、「元の表」のデータを変更(追加・削除)した場合に更新することができます。
「クエリと接続」ウィンドウを開く
クエリと接続されている、表(テーブル)を選択すると、「クエリ」タブが表示されるので、クエリと接続しているかどうかを確認することができます。
「クエリと接続」ウィンドウが表示されていない場合は、データタブから「クエリと接続」を実行すると表示されます。
- 「データ」タブを選択
- 「クエリと接続」をクリック
- 「クエリと接続ウィンドウ」が開きます
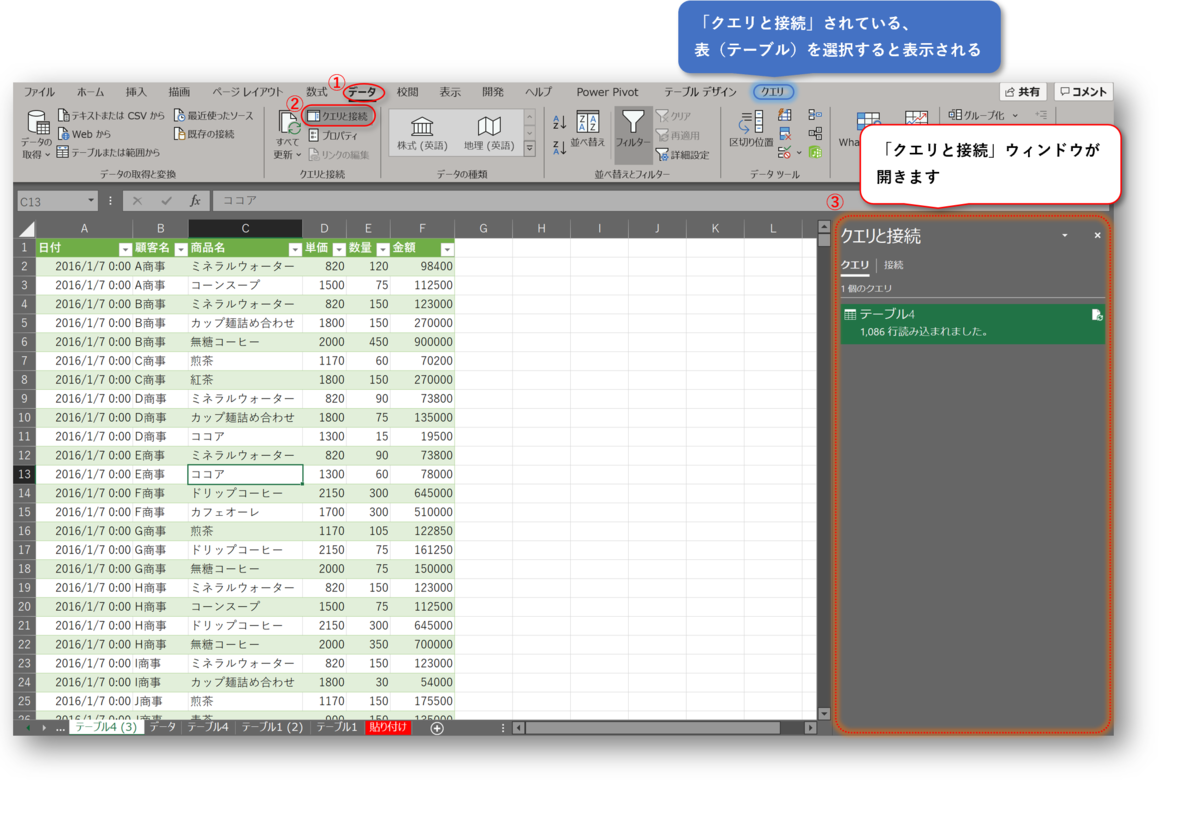
「元の表」の、"一部を変更(修正)" する
「元の表」の数値を「100,000」から「110,000」に変更し、「更新」コマンドを実行することで「クエリで作成した(接続されている)表」に、変更内容が反映されます。
- 元の表のデータを「100,000」から「110,000」に変更
- 「データ」タブを選択
- 「すべて更新」をクリック

「元の表」全体を更新する
何度も同じような作業(操作)を繰り返す場合は、「クエリ」が作成されている「表」を更新するようにします。
「1月分」のデータ(表)に、「2月分」のデータを加える(連結する)
「1月分」のデータに、「2月分」のデータを加えて必要な項目だけ(不要な項目を削除した)表を作成します。
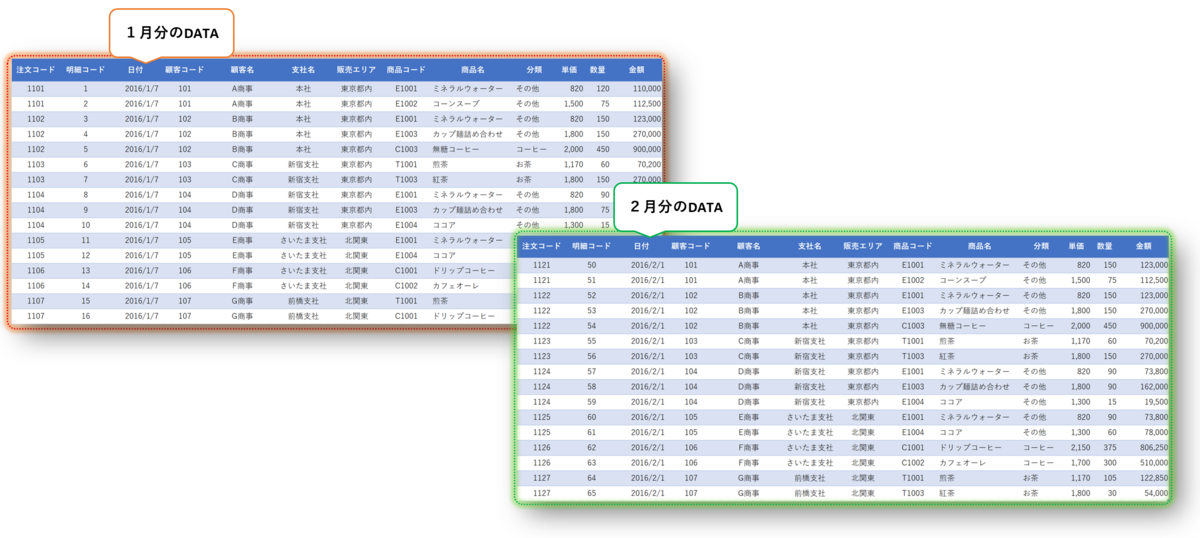
「テーブル化」された「表」の特性を利用する
"テーブル化してある表" は、データ(行)を連結した場合、自動的に「テーブルが広がる」特性を利用します。
取得と変換(PowerQueryエディタ)の取り込み対象は「テーブル」なので、元の表(テーブル)に連結することで、接続されている「クエリ」を使うことができます。
「1月分」のデータから、不要な項目を削除した「表」
「1月分」のデータから、不要な項目を削除した「表」は "項目を削除するクエリ" と接続された状態です。
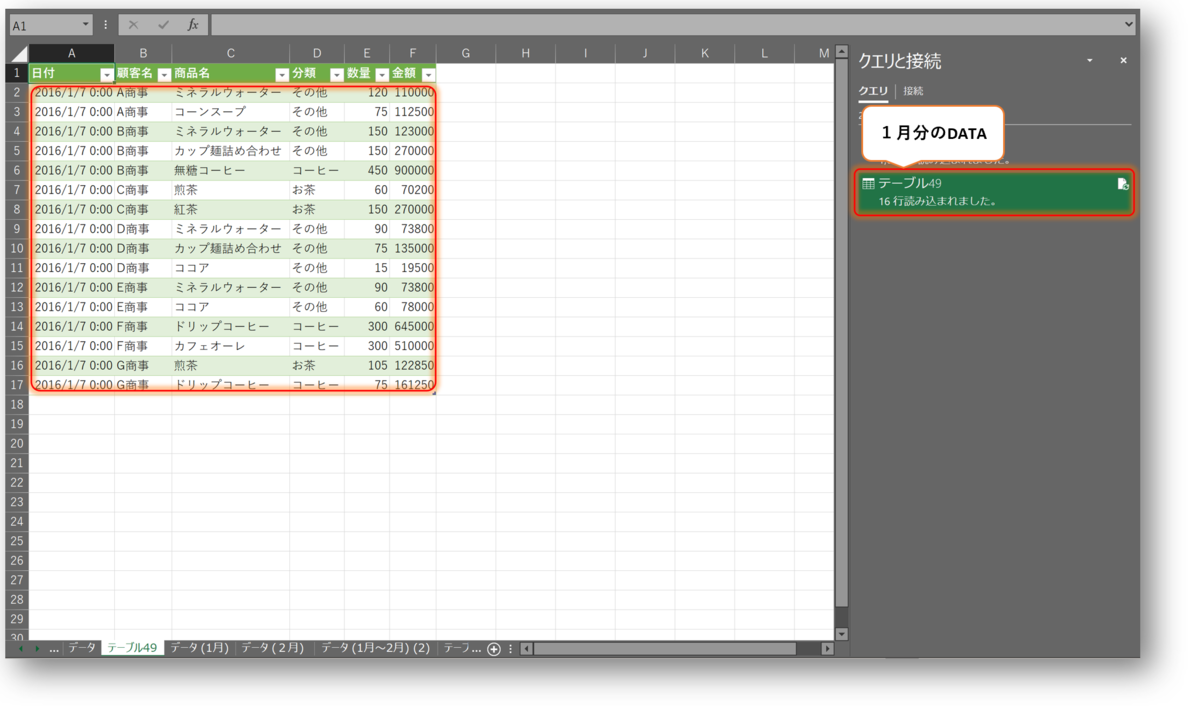
「1月分の表」に、「2月分」のデータを追加(連結)する
データを連結する際に注意するのは、「テーブルを広げる」ための条件は、"元の表(データ)のすぐ下(空白を空けず)に入力する" ことです。
「行全体をコピー」して「行を挿入」する方法ではテーブルは広がりません。
- 「2月分のデータ」の範囲をコピー
- 「1月分のデータの表」の直下(すぐ下)のセルに、カーソルを置いて貼り付ける
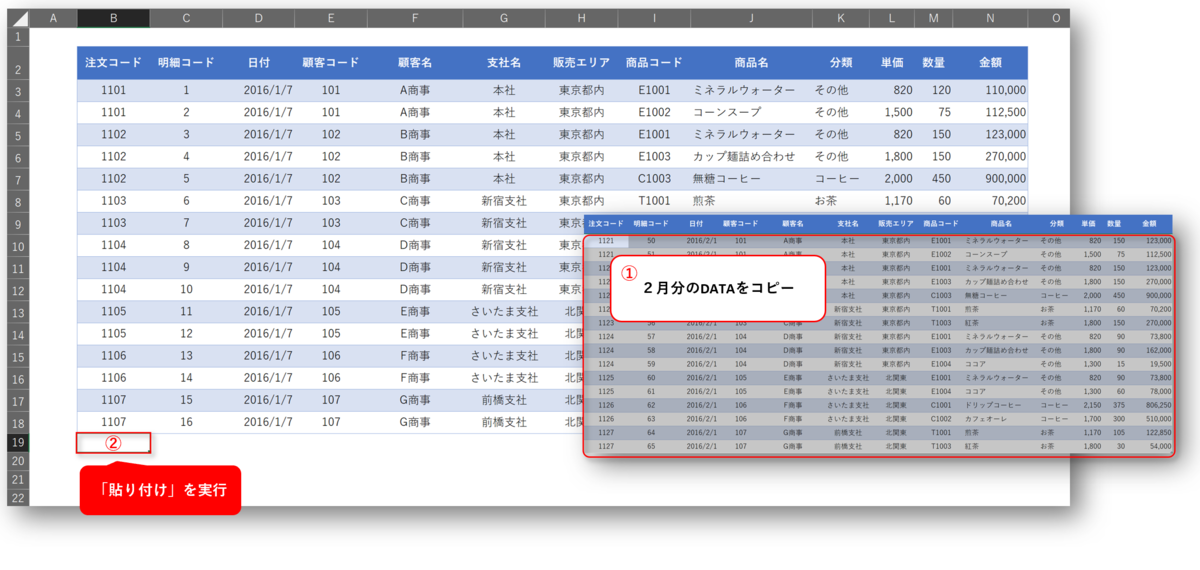
「1月分」と「2月分」のデータが結合され、テーブルが広がりました
テーブルが広がったがどうかは、テーブルに適用しているテーブルデザイン(書式)で確認できます。
※ このテーブルの場合は「青色の縞模様」等

「クエリ」を更新する
クエリと接続して "更新" することで、「1~2月分の不要な項目を削除した『表』」が作成されます。
- 「データ」タブを選択
- 「更新」をクリック
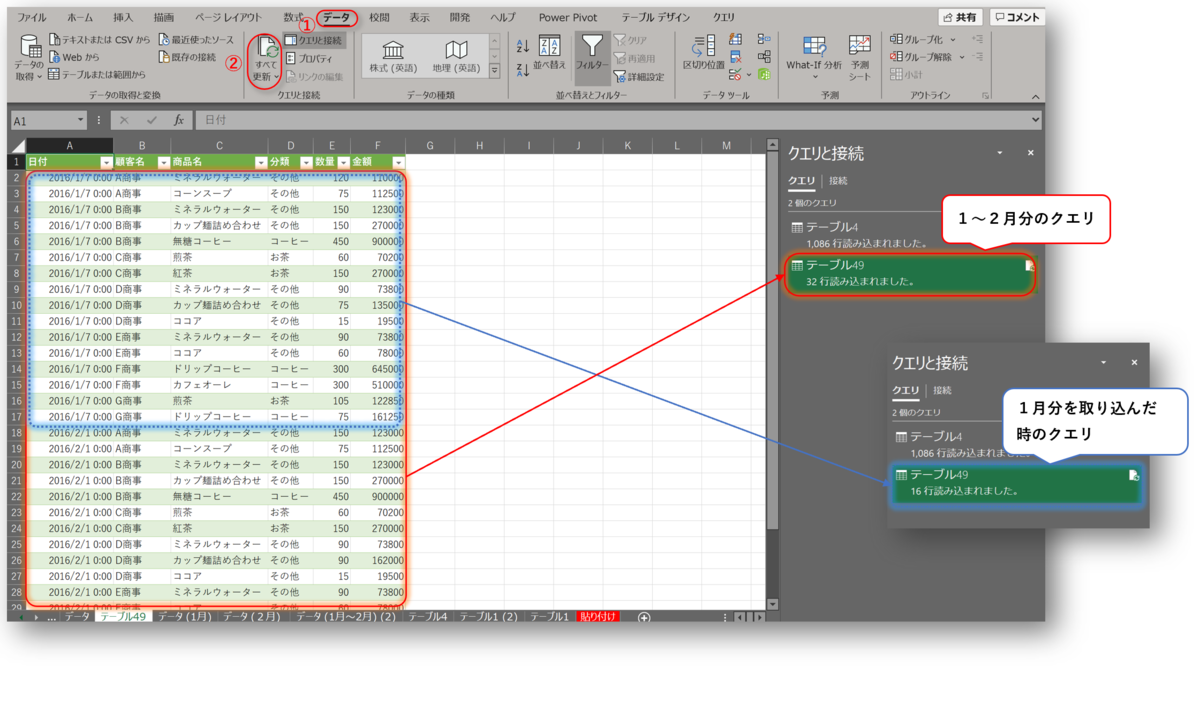
このように、不要な「項目(列)」を削除するのに取得と変換を使うことにより、作業内容を記録した「クエリ」が作成されます。
「クエリ」を使うことで、操作をやり直したり、元の表の変更内容を反映させることができるので作業効率が上がります。
- 作成済みの「表」の、"不要な項目を削除"して資料を作成する
- 「取得と変換」を使って、不要な項目を削除する
- 取得と変換の「列と削除」で、不要な項目を削除した"クエリ"を作成
- クエリと接続されている「表(テーブル)」を更新する
- 「元の表」の、"一部を変更(修正)" する
- 「元の表」全体を更新する
- 「1月分」のデータ(表)に、「2月分」のデータを加える(連結する)
- 「テーブル化」された「表」の特性を利用する