複数の表(シート)を1つに "結合" する
- 「取得と変換」を使えば、複数の表(シート)を1つに結合することができます
- 複数の表を "1つにまとめる"と分析資料のデータになる
- 結合したい「表」を選択するだけで、1つにまとめることができる
- 「5つの表」を「1つの表」に結合する
- 「取得と変換」で、表を結合するメリット
- 「取得と変換」で"複数の集計表を結合" する
- 「取得と結合」で、「表」を結合
- 1度に3つ以上の「表」の結合も可能
- 元の「集計表」を追加・修正すれば、結合した「集計表」に反映されます
- 「取得と変換」には「変換」の機能がある
「取得と変換」を使えば、複数の表(シート)を1つに結合することができます
Excelを使って"複数の「表」に分かれている表" を "1つの表" にまとめたい場合があると思います。
情報を "複数の「表」に分ける" ことにより、管理や入力作業が容易になるのはメリットですが、その「表(データ)」を使って「統計資料」を作る際にはデメリットになってしまいます。
複数の表を "1つにまとめる"と分析資料のデータになる
「売上表」などは、顧客別に分けて作成することで管理が簡単になります。
しかし、"全体の合計額" を知りたい場合には、それらのバラバラの表を "1つの表" にまとめる作業が必要です。
作成済みの "分割された表" を "1つの表にまとめる" 方法は色々と考えられますが、Excel2016から追加された「取得と変換」は「複数の表を1つに結合する」方法として、とても有効な方法です。
「顧客名」別に分けると管理(入力作業)が容易になる
シートを「顧客名ごとに分ける」方法は、顧客ごとの売り上げ状況が把握しやすくなり、入力作業も容易になります。

情報が"1つ"になっていれば「顧客別売上」や「年度比較」などの資料が作成できる
情報を複数に分けずに「1つにまとまっている」ことで、色々な分析資料を作成することができます。
- 集計表を "顧客別" にしないで、すべての顧客を1つの集計表にすることで、「顧客別の売り上げ比較」の資料が作成できます。
- 集計表を "年度別" にしないで、複数の年度を1つの集計表にすることで、"去年の同じ月と比較" する「2期比較」の資料を作成できます。
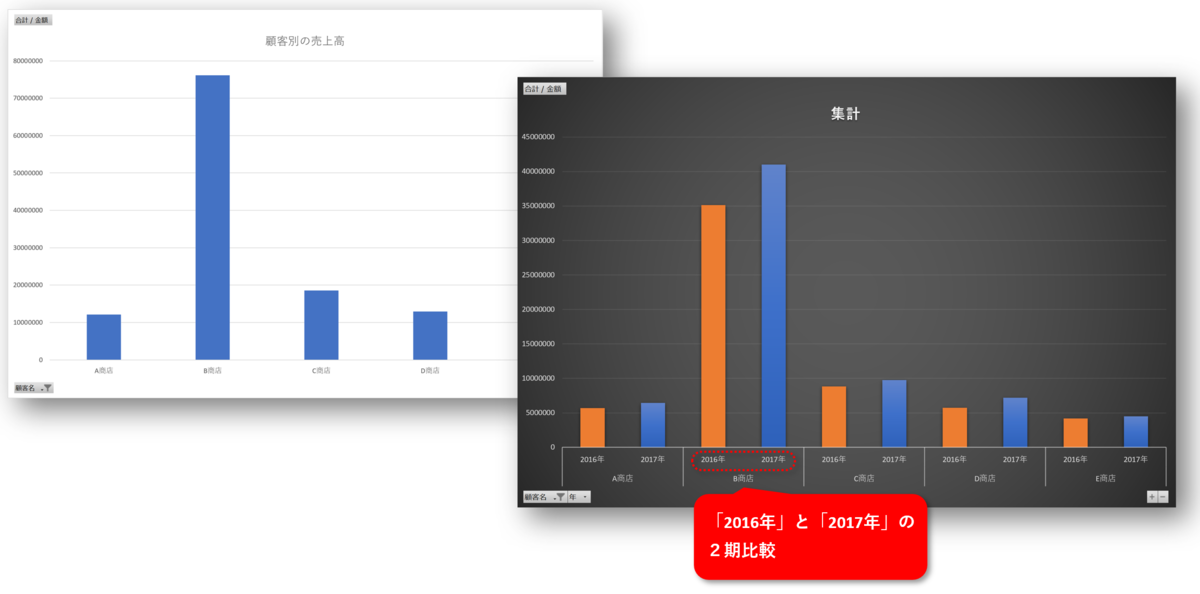
「前月比」や「前年比」をピボットテーブルで簡単に計算する(その1) - Excelの機能を活用して、事務作業の省力化や経営分析をする
結合したい「表」を選択するだけで、1つにまとめることができる
「取得と変換」で、複数に別れている「表」を "1つに結合" するのは簡単です。
しかも、この方法で「結合した表」は、元の「表」が修正・追加された場合 "更新" されてもその内容を反映させることができるので、作業を繰り返す必要がなくなります。
「5つの表」を「1つの表」に結合する
取得と変換の「追加」の機能を使えば、結合したい表を一覧表から選択するだけで"5つに分けれている表" を "1つの表" にまとめる(結合する)ことができます。
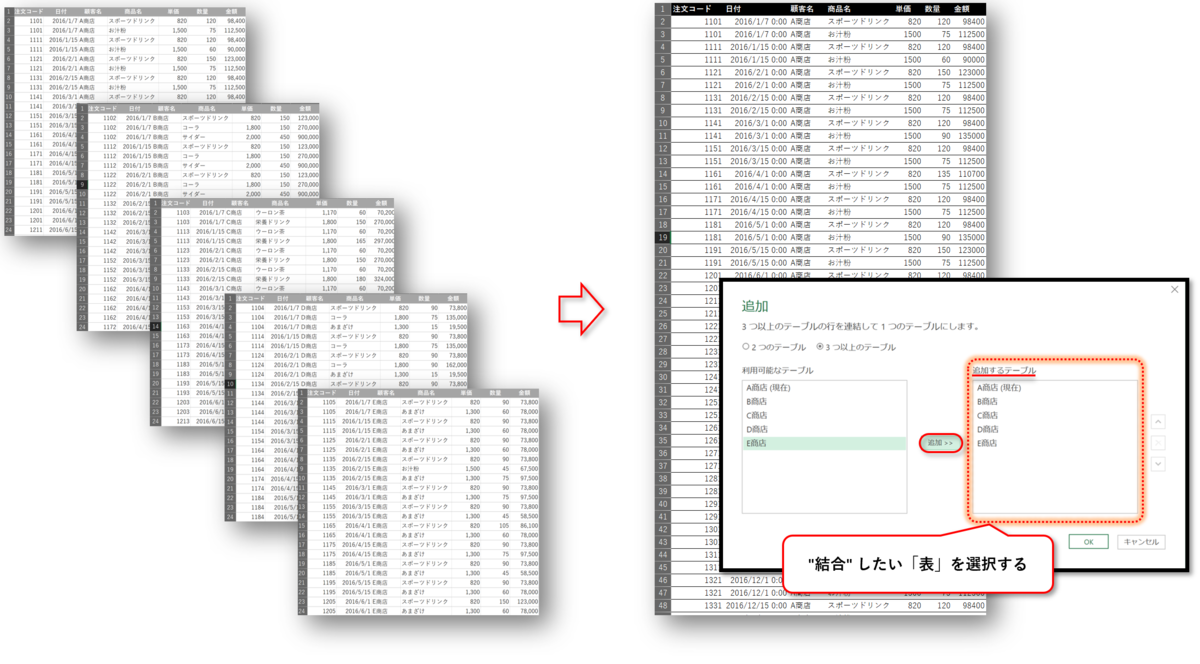
「取得と変換」で、表を結合するメリット
「取得と結合」の機能で、複数の「表」を一つにまとめる方法には他の方法にはない優れた特徴があります。
- 結合する「元の表」には手を加える必要がない
- 作業内容を "保存" できるので、繰り返し実行できる
- 「元の表」の "変更や修正が、結合した表に反映" される
- 結合方法を、後から変更できる(結合する表を選び直す)
- 「表」を加工(項目を削除・項目の順番を変更)して「結合」できる
「取得と変換」で"複数の集計表を結合" する
複数に分かれている「表」を、必要に応じて「1つにまとめる」ことができれば便利です。
しかし「複数の表を1つにまとめる」には、マクロを使わない限り表を「切り貼りしてつなぎ合わせる」しかありませんでした。
「データ(表)を切り貼りしていく作業」は面倒なうえ、ミスが発生しやすい作業です。
「取得と変換」を使えば、表を選択するだけで簡単に"複数の「集計表」を結合する" ことができます。
「取得と変換」で "表" を結合する方法は複数あります。
- ブック(ファイル)単位で結合する
- 表(テーブル)単位で結合する
1の "ブック(ファイル)単位で結合" する方法は、複数の人間が入力作業を行って、別々のブック(ファイルと)して保存してあるものを結合する場合に便利な方法です。
2の "表(テーブル)単位で結合" する方法は、取引先別に集計した請求書などを1つにまとめる際などに有効な方法です。
「表(テーブル)」単位で結合する方法を使えば、 "1つのワークシートに複数の表がある" 場合にも対応することができます。
同一シートにある"複数の表を1つにまとめて"、そのシート内に作成できる
「1つのシート内にある複数の表」を、1つにまとめ(結合し)て、"同じシート内に作成" することができる。

"集計表"を「テーブル化」する
取得と変換で「表」を指定する場合対象範囲を "A1:K10" のように「セル番地」で直接指定することもできますが、"「表」をテーブル化" することにより、複数の「表」の指定が容易になります。
※ テーブル化されていない「表」を選択しても、自動的に「テーブル化」のダイアログが立ち上がりテーブル化されます。
「表」をテーブル化する
「表」をテーブル化する場合に範囲指定する必要はありません、「表」が独立(※ 表の周りに『空白』がある状態)であれば、表の中にカーソル(アクティブセル)を置くだけで、その表全体が選択されます。
- 「テーブル化」する "表" のどこか1カ所のセルを選択状態にする
- 「挿入」タブを選択
- 「テーブル」をクリック
- テーブルの作成ダイアログで、テーブル化する範囲が正しく選択されていることを確認
- 「先頭行をテーブルの見出しとして・・・」にチェックを入れる
- 「OK」ボタンをクリック

表を「テーブル化」して作業効率を上げる - Excelの機能を活用して、事務作業の省力化や経営分析をする
それぞれの「テーブル」に"名前を付ける"
テーブル化するとデフォルト(初期状態)では、作成順に「テーブル1」「テーブル2」と順番に名前が付けられます。
この名前を「分かりやすい名前」に変更すれば、複数の「表」を扱う場合に便利になります。
- 名前を付ける「テーブル」のどこか1カ所のセルを選択状態にします
- 「テーブルデザイン」タブを選択
- "テーブル名" のボックスに「A商店」を入力
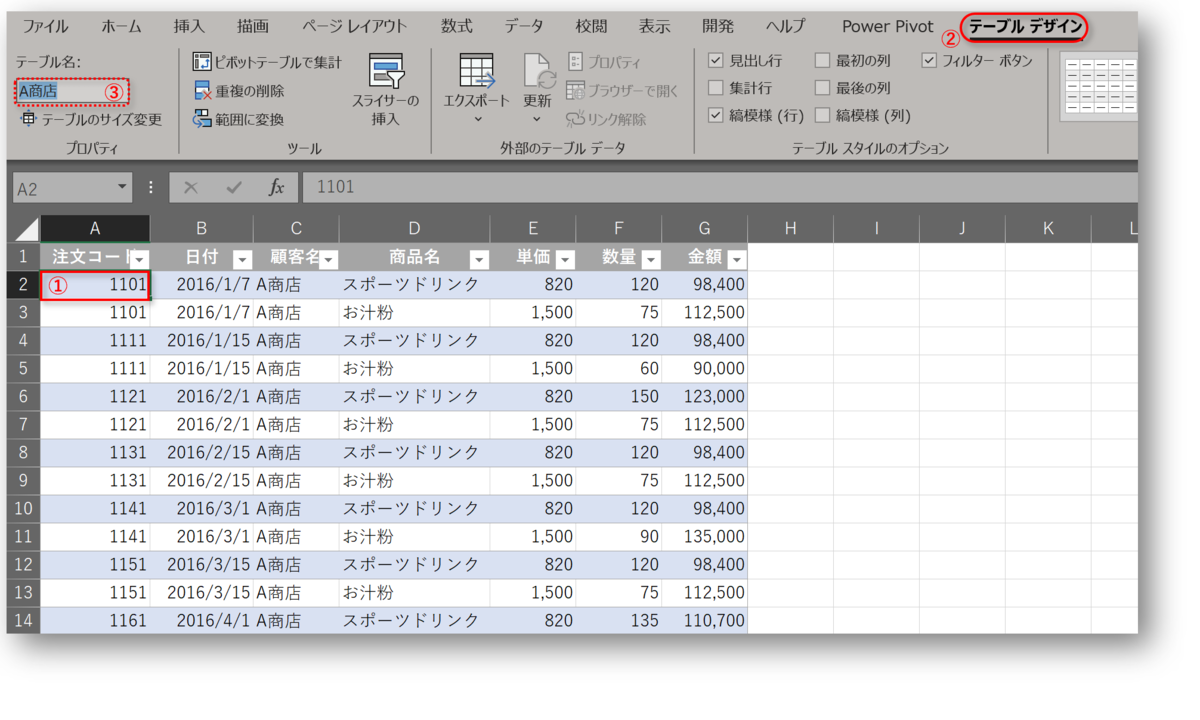
その他の「集計表」の名前も変更
結合する、その他の表にも「名前」を付けていきます。
変更した「名前」を「名前ボックス」で確認しておきます。

集計表(テーブル)を"クエリ"に追加
「取得と変換」はExcel2016から新しく追加された機能です。
従来は「クエリ(Power Query エディター)」として、アドイン(外部プログラム)として動作していました。
Excel2016からは、「取得と変換」の名称で "コマンドの扱い" になり、直接操作することができるようになりました。
操作は他の "機能" と同様に「リボン」から選択するだけですが、実際には "アドイン" として機能(動作)しているので注意が必要です。
※ "アドイン"として外部プログラムの「Power Query エディター」が立ち上がる
「取得と変換」は、外部プログラム(アドイン)の「Power Queryエディター」を使いやすくした機能です。
取得と変換の機能を実行すると、外部プログラム(アドイン)の「Power Query エディター」が立ち上がります。
その際、Power Query エディターを終了(閉じる)するまでExcelは操作できなくなります。

「取得と結合」で、「表」を結合
作業の流れは、以下のようになります。
➡「データの取得」の機能を選択すると "Power Query エディター" が立ち上がる
➡ "Power Query エディター" で「クエリ」を作成
➡ 作成した「クエリ」とリンク(接続)できる「ワークシート」を作成(追加)
1つ目の表の「クエリ」に、3つの表をまとめる
「表を1つ1つ選択して結合する」場合は、「『1つ目の表』のクエリに、『2つ目の表』と、『3つ目の表』を追加していく」方法で結合します。
- 結合する「1つ目の表(テーブル)」のどこか1カ所のセルを選択状態(アクティブセルを置く)にします
- 「データ」タブを選択
- 「テーブルまたは範囲から」をクリック
- 「テーブルの作成」ダイアログが開くので「1つ目のテーブル」の範囲が正しく選択されているのを確認(※ 「テーブル化」してある「表」を選択した場合は表示され(開き)ません)
- 「先頭行をテーブルの見出しとして・・・」にチェックを入れる
- 「OK」ボタンをクリック

Power Queryエディタが立ち上がり「A商店」が読み込まれる
外部プログラム(アドイン)として、"Power Query エディタ" が立ち上がり「1つ目のテーブル(表)」が読み込まれました。

次の「表(テーブル)」を読み込むために、Power Query をいったん終了します
複数の「表」を1度の操作で "結合" することも可能ですが、今回は「1つずつ追加して結合」する方法を説明します。
- Power Query エディタで「閉じて読み込む」をクリック
- 「閉じて次に読み込む」をクリック
- データのインポートダイアログで、表示方法を「テーブル」に指定
- 「新規ワークシート」を選択
- 「OK」ボタンをクリック

※ 外部プログラム(アドイン)が立ち上がっている状態では、Excelの操作はできない
※ 既存の「シート」に、「表」を挿入することもできます
1つ目の表(テーブル)のワークシートが作成(追加)されました
"Power Query エディター" が終了し、クエリと関連付けられた「表(テーブル)」のワークシートが作成されました。
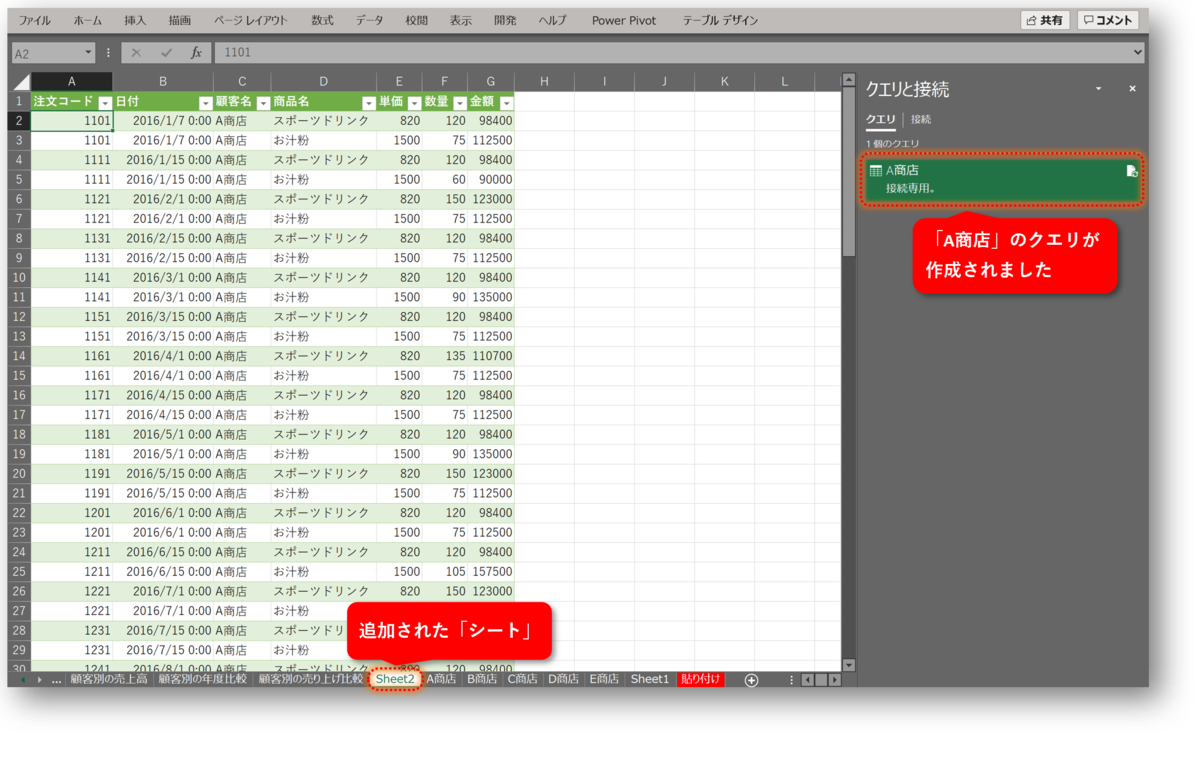
※ 「クエリ」で作成したワークシートは「クエリと接続」のコマンドで Power Queryを呼び出して編集・更新することができます。
「2つ目の表(テーブル)」のクエリを作成します
同じ操作で、2つ目の表(テーブル)「B商店」のクエリを作成します。
- テーブルのどこか1カ所のセルを選択状態にします
- 「データ」タブを選択
- 「テーブルまたは範囲から」をクリック
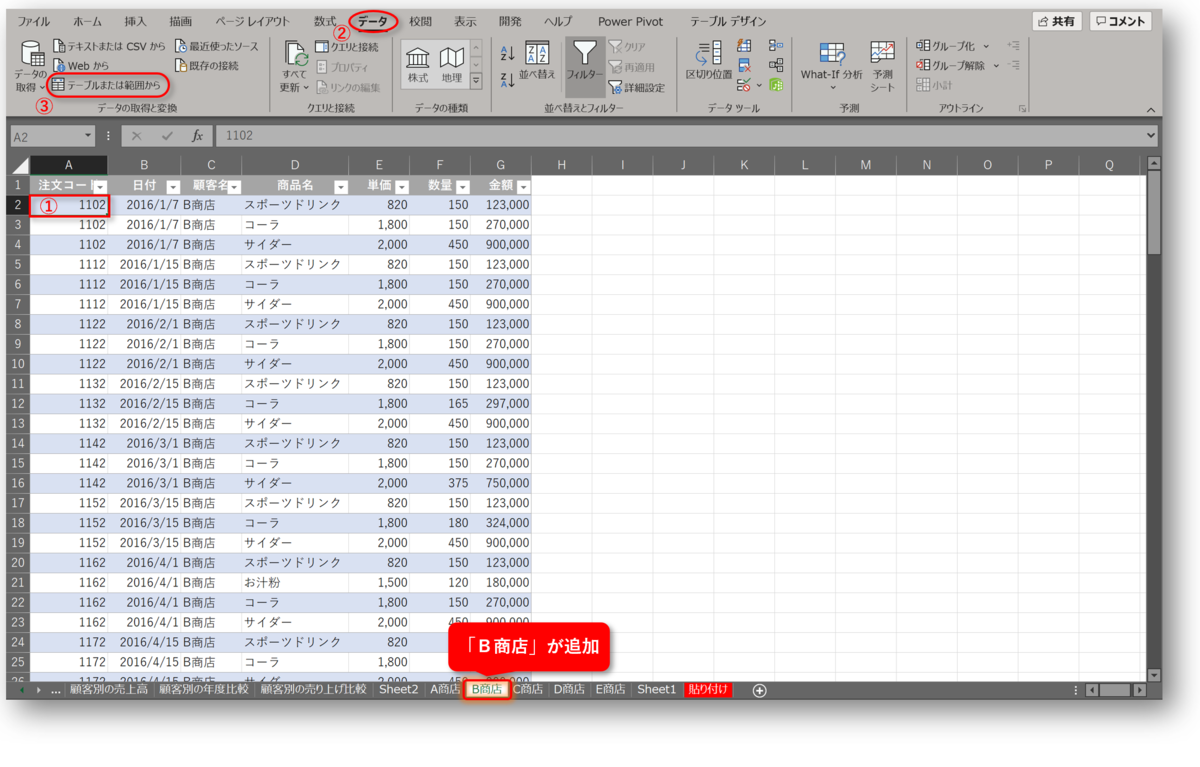
Power Query エディタが開いて、「2つ目の表(テーブル)」が読み込まれます
"Power Query エディター" が開いたら「画面」の "「閉じて読み込む」の下にあるボタン" をクリックして「作成したクエリの一覧」を表示させます。
- Power Query エディターの "左上(「閉じて読み込む」の下)" にあるボタンをクリック

「クエリの一覧」が表示されたら、最初に作成した「A商店」を選択する
最初に作成した「1つ目の表」のクエリと、今回作成した「2つ目の表」のクエリの一覧が "ボックス" に表示されます。
操作手順は、
➡「A商店(1つ目の表)」のクエリを呼び出す(表示した状態)にする
➡ "追加のコマンド" で、「A商店」のクエリに「B商店」のクエリを追加
- クエリの一覧ボックスで「A商店」を選択して、A商店の「表」の内容を表示します
- 「クエリの追加」をクリック
- 追加のダイアログで「2つのテーブル」を選択
- 追加するテーブルの "ラジオボタン" をクリック
- プルダウンリストで「B商店」を選択
- 「OK」ボタンをクリック
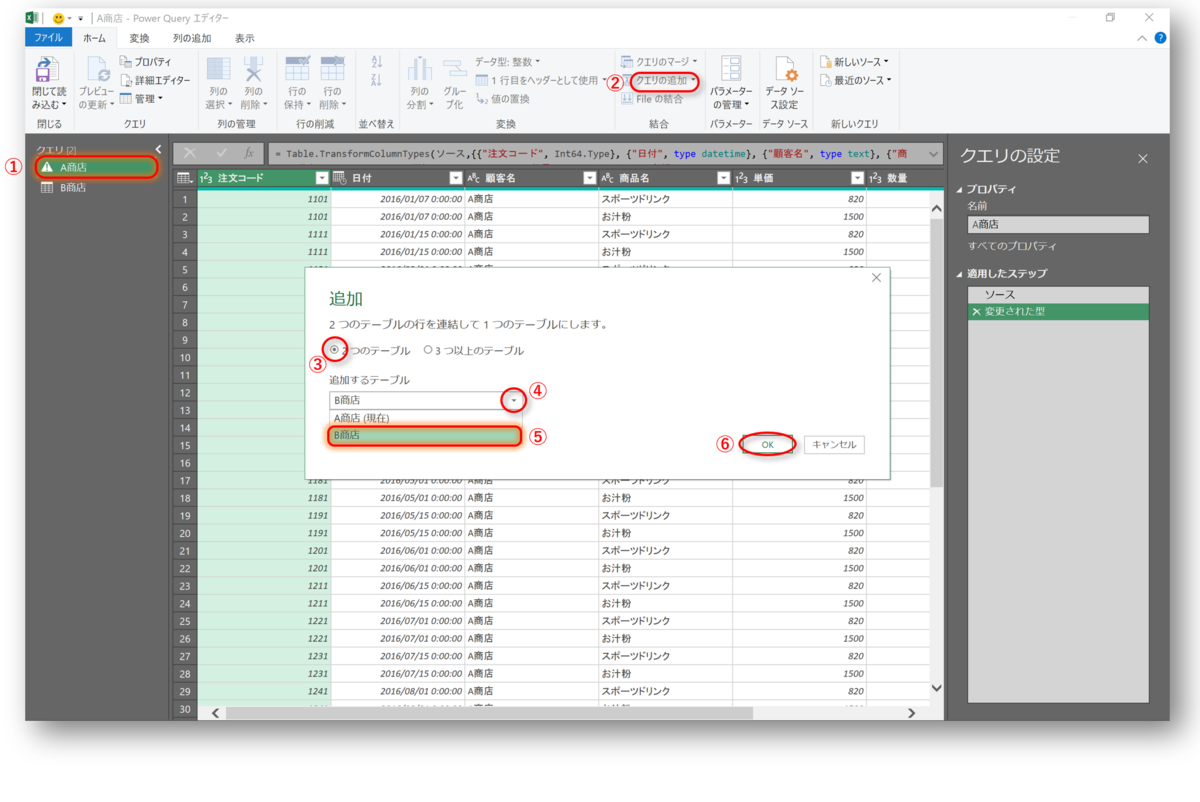
「A商店」と「B商店」を結合したクエリを閉じて、ワークシートを作成
「A商店」のクエリの内容に「B商店」の内容が追加され、「A商店」と「B商店」が結合されました。
"Power Query エディター" を終了(閉じて)して、Excelのワークシートを作成します。
- 「A商店」のクエリを選択
- 「閉じて読み込む」をクリック
※ 「A商店」のクエリに上書きするので、「閉じて次に読み込む」は選択しない
※「B商店」のクエリの内容は、「B商店」の内容だけの状態です。
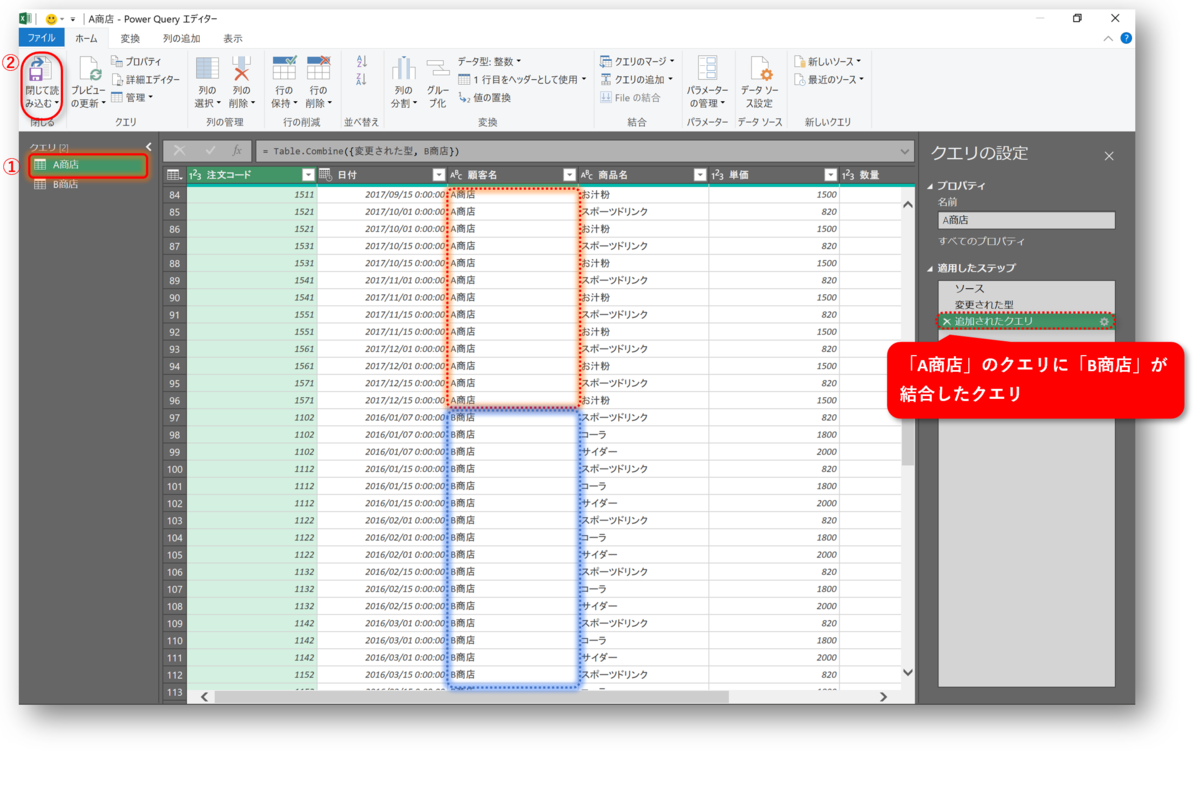
「C商店」を追加するために、同じ操作を繰り返します
3つ目の「C商店」以降も同じ方法で追加します。
※ 追加するのは「A商店」のクエリ(「B商店」のクエリの内容は、「B商店」単独)
- 「A商店」のクエリに切り替えます(※ 「A商店」と「B商店」が結合してある)
- 「クエリの追加」をクリック
- 追加のダイアログで「2つのテーブル」を選択
- 追加するテーブルのラジオボタン「▼」をクリック
- 「C商店」を選択
- 「OK」ボタンをクリック

1度に3つ以上の「表」の結合も可能
今回は、追加コマンドの「2つのテーブル」のオプションで、1つづつ結合しましたが、「3つ以上のテーブル」のオプションを使えば3つ以上の「表」を一度に結合することもできます。
「3つ以上のテーブル」のオプションを使うためには、「あらかじめそれぞれの表のクエリを作成しておく」必要があります。
工数(手数)的には「2つのテーブル」のオプションを使って、1つづつ結合する方が少なくなります。
※ 一旦、すべての表を結合した後に「結合する表を選び直す」場合などには「3つ以上のテーブル」のオプションが便利です。
"1度結合した後"に、修正を加える場合は「3つ以上・・・」が便利です
1度全ての「表(テーブル)」を結合したあとは、全ての表の「クエリ」が作成されている状態なので、追加のオプションで「3つ以上のテーブル」を選択することができます。
※「結合する表を変更する」場合などはこの方法が便利です。
「3つ以上のテーブル」のオプションを使う
クエリの一覧のボックスに、結合する「表」のクエリがあれば「3つ以上のテーブル」のオプションを使うことができます。
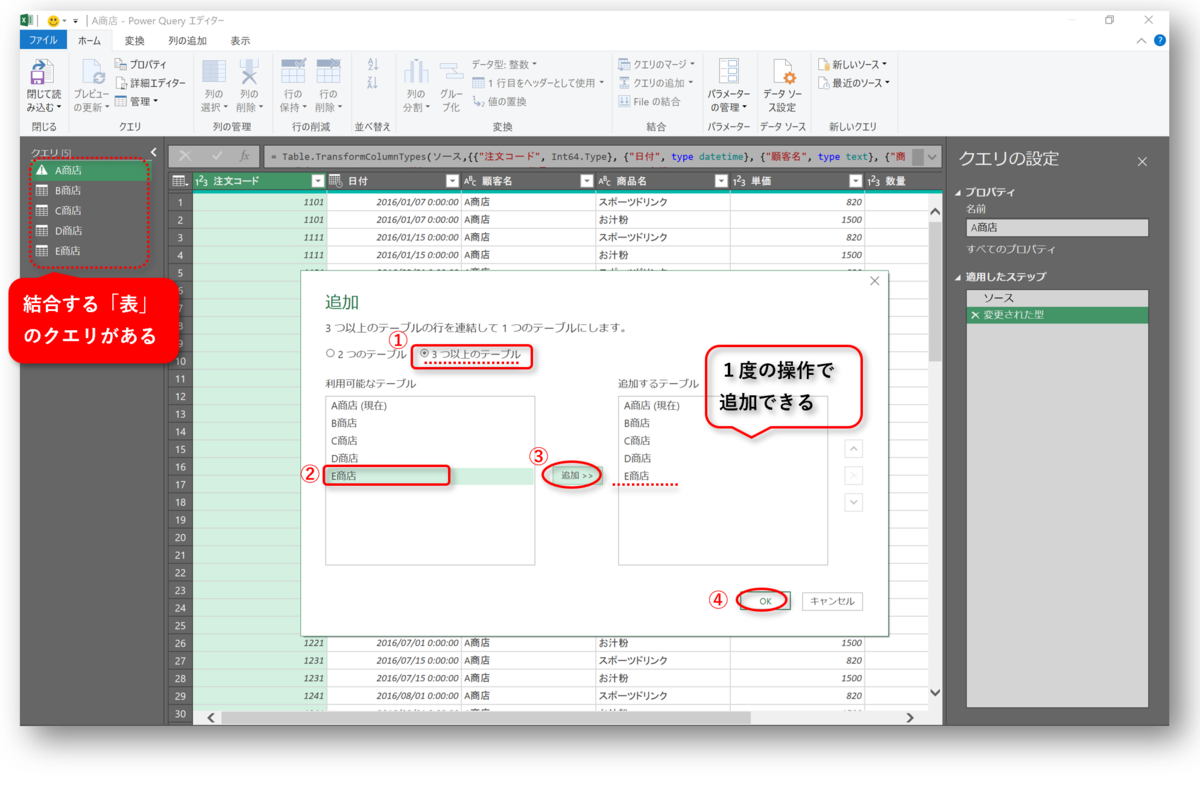
元の「集計表」を追加・修正すれば、結合した「集計表」に反映されます
複数の「表」を結合する方法は「取得と変換」を使わなくても可能です。
「切り貼り」する方法や、「VLOOKUP関数」を使う方法などは簡単で工数も少なくて便利ですが、これらの方法は元の表を修正・変更した場合は、その都度作業する必要があります。
その点、「取得と変換」は "作業内容をクエリとして保存" するので、"更新" のコマンドを実行するだけで、元の表の修正・変更が反映されます。
「すべて更新」で元の表の修正・変更の内容が反映される
結合の「元」の表にデータを追加(修正)して、"更新" するとその追加(修正)内容が「結合した表」が反映(更新)されます。

「取得と変換」には「変換」の機能がある
このように、「取得と変換」は外部プログラム(アドイン)を使う特殊な機能です。
操作は "面倒" ですが、"複雑" ではありません。
今回(その1)では、「表のデータを取得して結合する」方法について説明しましたが、(その2)では「取得時に変換する」機能について説明します。
元の表から「必要な項目だけ」に変換して取得する
元の表から取得してクエリを作成する際に、必要な「項目」だけに変換することで、不要な項目を削除する作業を自動化することができます。

(その2)では、「取得と結合」を使って "変換" する方法を説明します。
- 「取得と変換」を使えば、複数の表(シート)を1つに結合することができます
- 複数の表を "1つにまとめる"と分析資料のデータになる
- 結合したい「表」を選択するだけで、1つにまとめることができる
- 「5つの表」を「1つの表」に結合する
- 「取得と変換」で、表を結合するメリット
- 「取得と変換」で"複数の集計表を結合" する
- 「取得と結合」で、「表」を結合
- 1度に3つ以上の「表」の結合も可能
- 元の「集計表」を追加・修正すれば、結合した「集計表」に反映されます
- 「取得と変換」には「変換」の機能がある