エラーメッセージを「データ未入力」などの、別のメッセージに変える
数式に誤りがなくても、入力している値が適切でなかったり、何もデータが入力されていなかったりすると、「#DIV/0! 」のようなエラーメッセージが表示されてしまいます。
前年比率の数式「 =2020年度 / 2019年度 」
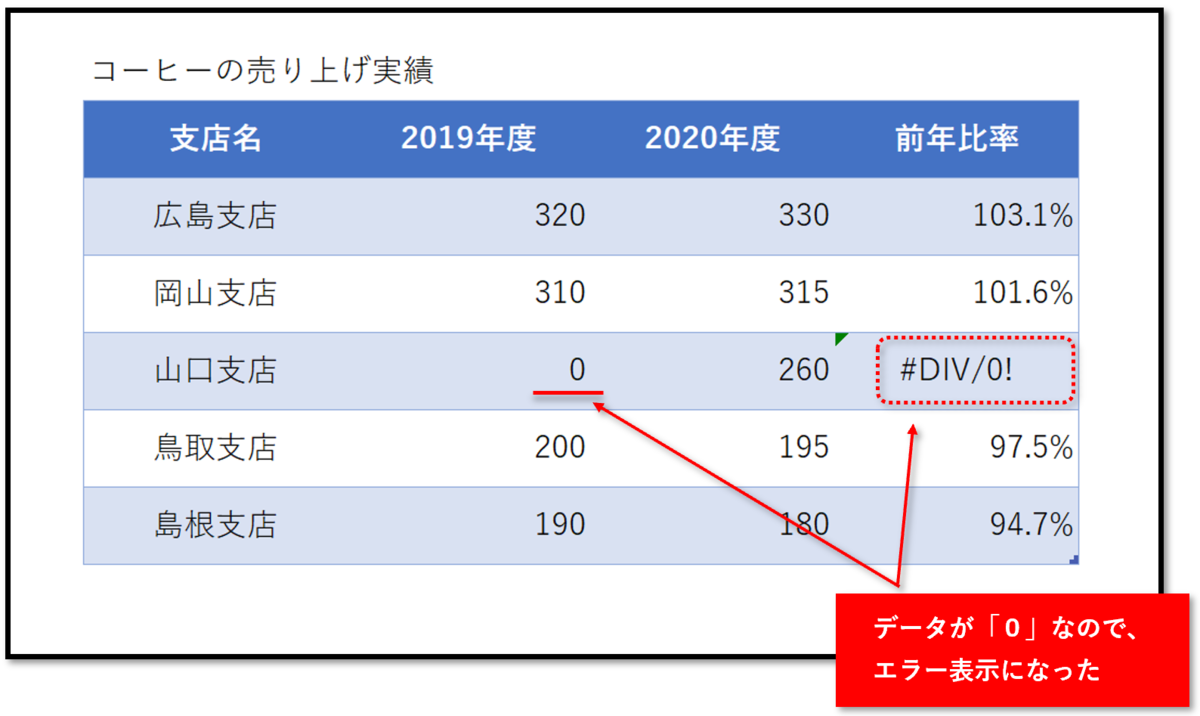
「 IFFERROR 関数」を使えば、空白「 " " 」を表示させることができます
前年比率の数式「 =IFFERROR(年度/ 2019年度 , ”” )」

空白「 " " 」を表示させる方法は、「エラーが残っている状態」のままです
エラー表示を空白「 " " 」に変えた場合、そのセルが「エラー」であることが分かりません。
エラーが出ている部分に「 データ未入力 」のようにメッセージを表示させることによって、エラーがあることを分かり易くし、問題解決ができるようになります。
数式「 =IFFERROR(2020年度 / 2019年度 , ”データ未入力” )」

このように、IFERROR関数を使って「エラーの状態」を表示させることによって、どこにエラーがあるかが分かり易くなり問題解決に役立ちます。
「条件付き書式」でもエラーの状態を分かり易く表示することができます
「条件付き書式」を使えば、セルに既に入力されている「数式」に手を加えることなく、エラーのある部分を強調表示することができます。
大きな表を縮小表示した場合などでも、エラーのある場所を一目で確認することができるのでとても有効な方法です。

セルに「条件付き書式」を設定します
「条件付き書式」を使って、エラーが出た「セル」を赤く塗りつぶすよう条件を設定します。
- 書式を設定するセル範囲を選択
- 「ホーム」タブを選択
- 「条件付き書式」を選択
- 「新しいルール」をクリック

「数式」を使って条件付き書式を設定する
エラーの場合にTRUEを返す、ISERRO関数を使って「条件」を設定します。
- 新しい書式ルールで「数式を使用して、書式設定するセルを決定」を選択
- 「OK」ボタンをクリック
- セルの書式設定で「塗りつぶし」タブを選択
- 「赤」をクリック
- 「OK」ボタンをクリック

このように条件付き書式を使えば、「IFERROR関数」を使うことなくエラーがあるセルを強調することができます。
IFERROR関数を使う場合は既にセルに数式が入力されている場合、その「数式」を変更する必要があります。
条件付き書式は「数式」を変更する必要がないので便利です。
また、規模の大きな表を縮小表示した場合などにエラーのある場所を判別しやすくなります。