Excelで数値を入力する際に、想定している範囲外の数値を入力したときに「色」を変えて知らせる
条件付き書式を使えば「規定範囲外の数値」が入力されたときに、セルに「色」を付けて知らせることができます。
条件付き書式を使って「異常値」のセルを強調することで、予算入力時など巨大な表に数値を入力する際にミスを防ぐことができます。
大きな表を入力していくときに、何かの拍子にキーを押してしまったり、うっかり一桁多く入力してしまうことがあると思います。
そんな時に、条件付き書式で「規定範囲外の数値」を強調表示するように設定しておけば容易にミスを発見することができます。
「100点満点」なので、「105点」は規定範囲外

条件付き書式を使って、「100点以上」の数値に条件付き書式を設定する
- 書式を設定する部分を範囲設定します
- 「ホーム」タブを選択
- 「条件付き書式」をクリック
- 「セルの強調表示ルール」を選択
- 「既定の値より大きい」をクリック
- 「次の値より大きいセルを書式設定」に「100」を入力
- 書式のラジオボタン「▼」で「書式」を選びます
※ 用意された「書式以外」を設定したいときは「新しいルール」で設定します

規定外の数値(100点以上)に「書式(赤の塗りつぶし)」が適用されました

このように「条件付き書式」はエラー表示として使うことができます。
「規定外の数値以外」にも「入力し忘れた(未入力)」のセルを強調表示することができます
条件付き書式の「条件」に「空白セル」を加えて「未入力のセル」を強調表示することで、予算入力時などにより便利になります。
数値が入力されていない部分を「青く塗りつぶす」

「未入力(空白)部分」に書式設定します
- 「新しいルール」をクリックします
- 「指定の値を含むセルだけを書式設定」を選択
- 「次のセルのみを書式設定」のラジオボタン「▼」をクリック
- 「空白」を選択
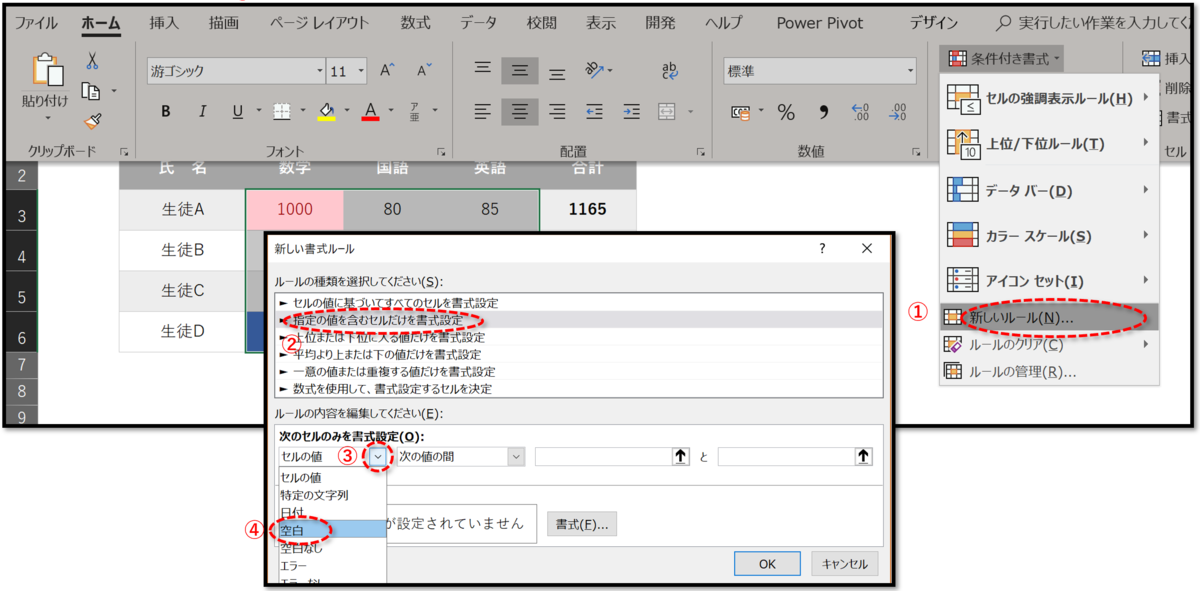
「重複しているデータ」を強調表示することができます
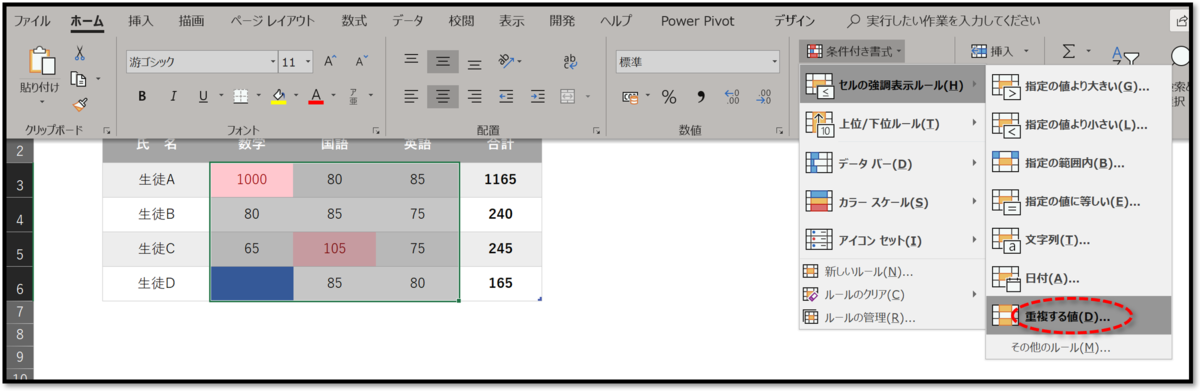
このように「条件付き書式」には、色々な条件が用意されています。
それ以外でも「新しいルール」を使い、条件を「数式」にすることで様々な条件を作ることができます。