Excelのコマンドに複数のセルに「同じ値(文字)」を入力できるものがあります
Excelで表を作成するときに複数のセルに同じ値(文字)を入力したいときがあると思います。
「置換」のコマンドや「貼り付け」などでも可能ですが、それよりも簡単な方法です。
やり方は、「入力したいセルを選択」してから決定「ENTER」ではなく、「CTRL+ENTER」を押すだけです。
さらに「条件を選択してジャンプ」を組み合わせれば、一つ一つ選択する手間も省けます。
表を作成する時に、一部を除いて「同じ文字(値)を入力」することがわかっている場合は、「先にイレギュラーな文字(値)を入力」しておき、後で「未入力(空白)部分に同じ文字(値)を入力」することができます。
未入力(空白)部分に、文字(値)を入力する
特定のフィールドのデータが入力されていない部分を選択し、その部分に「同一のデータ」を入力する。

フィールド全て(既に入力しているセルを含む)を範囲選択

条件を選択してジャンプして「空白セル」を選択します
- 入力する「フィールド」部分を範囲選択します
- 「ホーム」タブを選択
- 「検索と選択」を選択
- 「条件を選択してジャンプ」をクリック
- 「空白セル」にチェックを入れる

「空白セル」が選択されました
選択した範囲内の全ての「空白セル」が選択された状態になります。
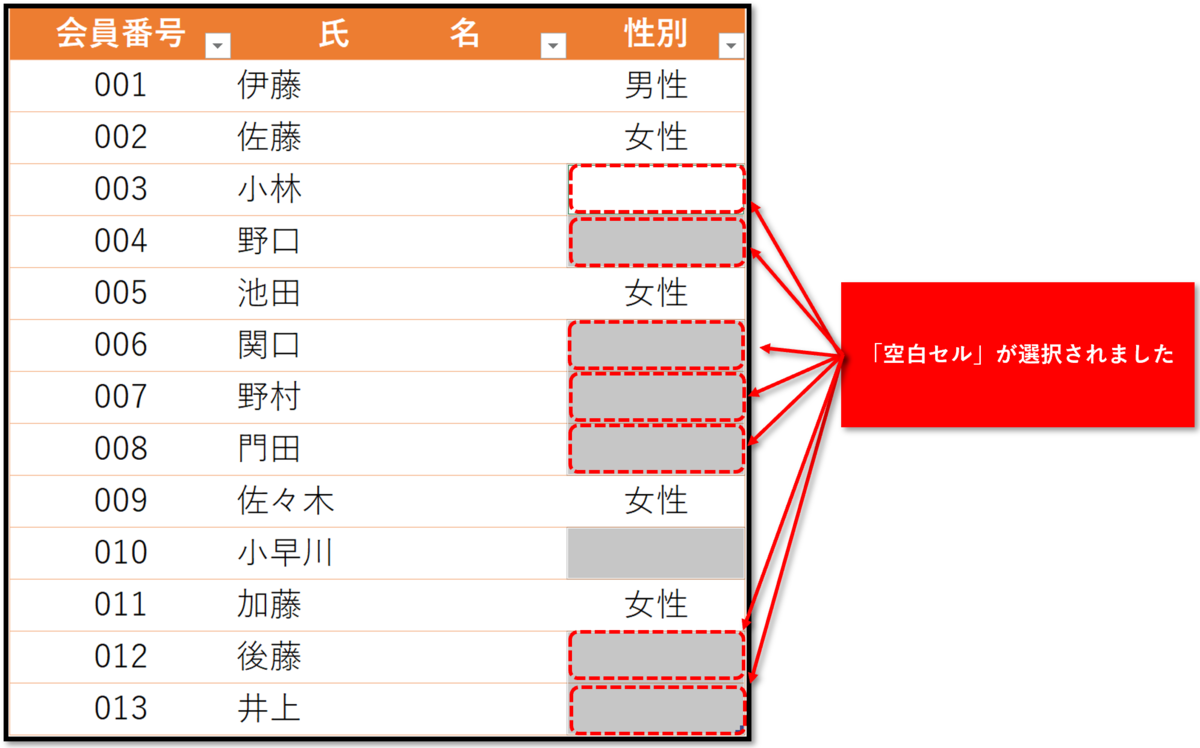
「男性」と入力して、「CTRL+ENTER(※Enterキーは2回)」押す
全ての空白セルが選択されている状態で、カーソルが置いてある部分に「男性」と入力してコマンド「 CTRL+Enter(※Enterは2回)」を実行する

素早く入力する方法
データの少ない「女性」を先に入力
より効率よく入力する方法は、データの数の少ない「女性」を複数個所に入力する今度を使って入力し、その後に「空白セル」を選択して「男性」を入力すれば素早く入力することができます。
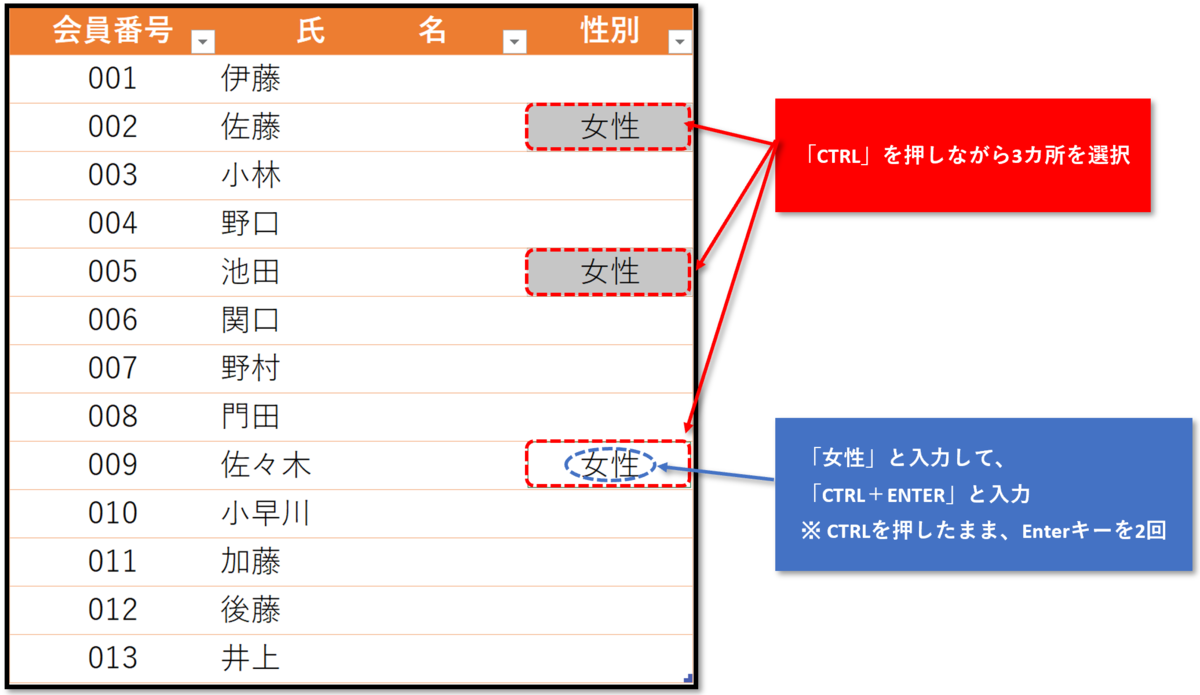
「空白セル」に「男性」を入力
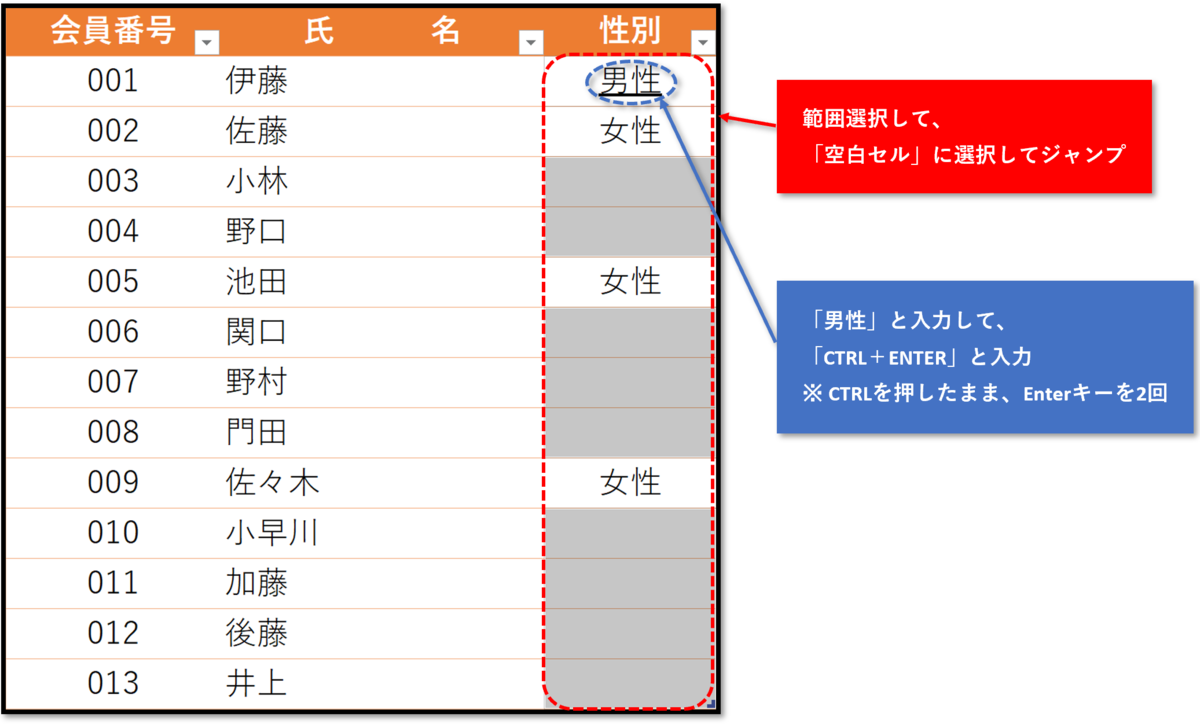
わずか「数ステップ」で入力が完了しました

勤務表の入力もワンタッチです
勤務表に「 〇 」等の記号を入力する際にも、複数個所に入力するコマンドを使えば簡単に入力することができます。
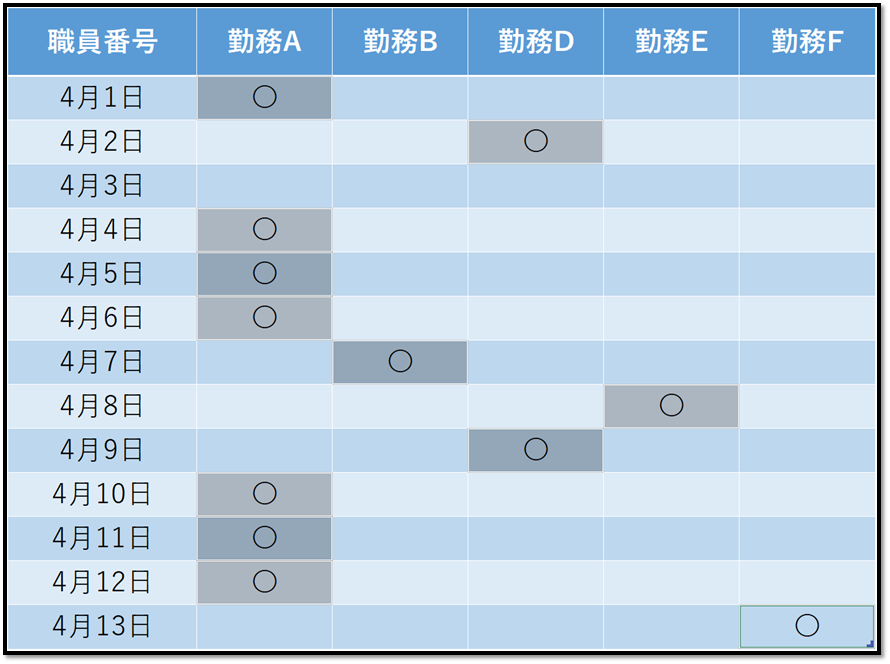
このようにExcelの機能を使えば、効率よく入力作業をすることができます。
覚えてしまえば簡単なので、ぜひ活用して効率を上げてください。