ピボットテーブルは、簡単に集計方法を変更できます
ピボットテーブルには、簡単な操作で集計方法を切り替えることができるいろいろな集計方法が用意されています。
用意されている集計方法のほかにも、数式を使って新たな「集計フィールド」を作成することができます。
用意されている「集計方法」

用意されている「計算方法」
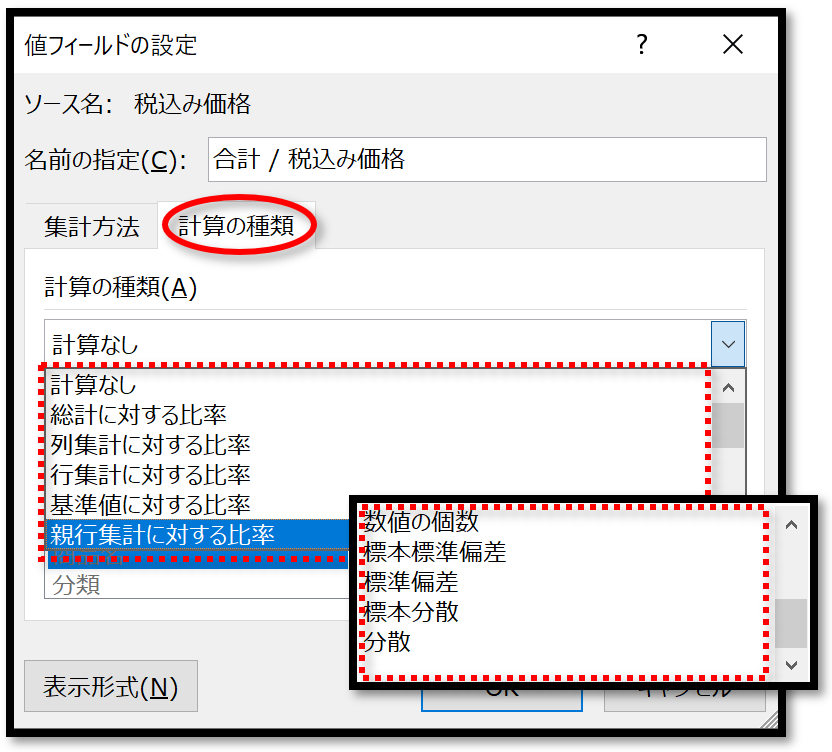
消費税を表示する
数式を使って、新たな「計算の種類」を作成して「消費税額」のフィールドや、「税込み金額」のフィールドを作成します。
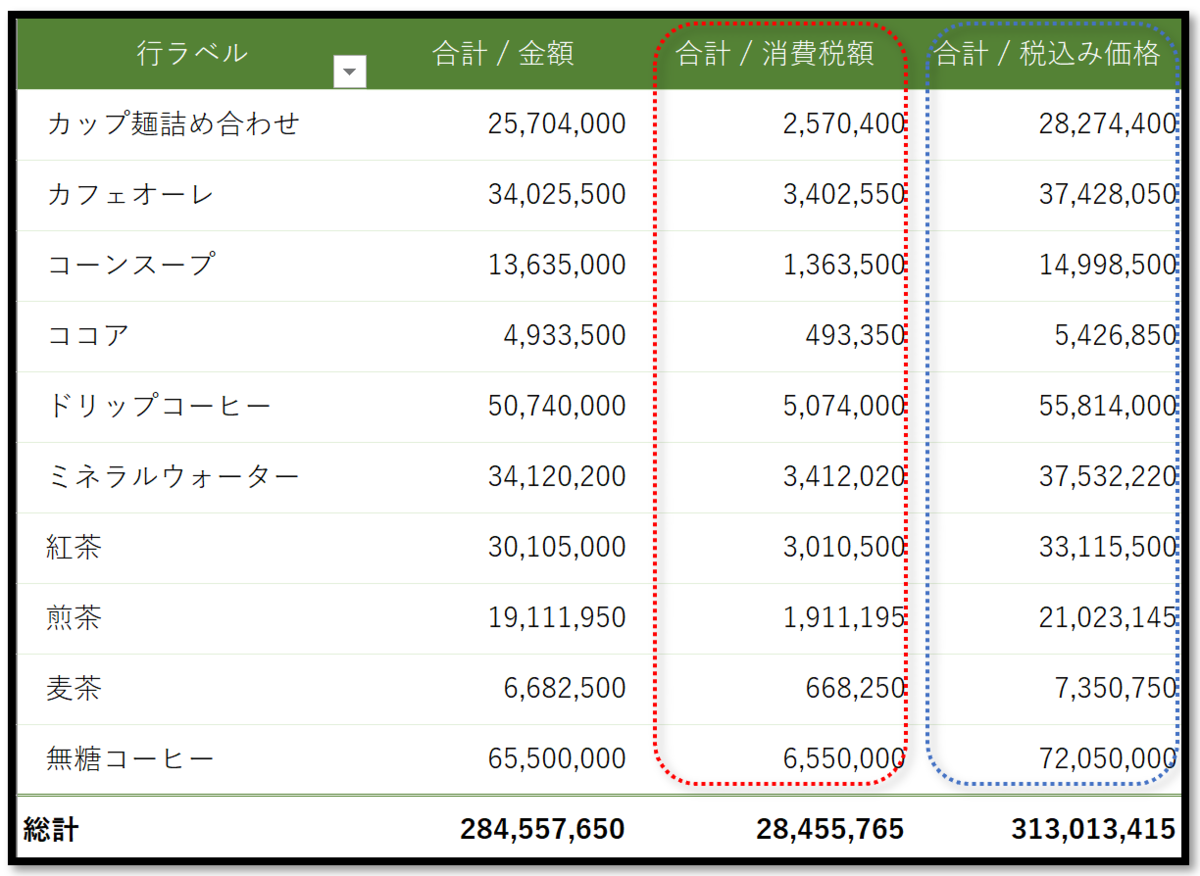
数式を使って新たな「計算の種類」を作成する
ピボットテーブルにあらかじめ用意されている、集計方法以外に「数式」を使って新しい集計方法を追加することができます。
「消費税額」のフィールドを作成する
既存の「金額」のフィールドに税率の『 0.1』を掛けて新たに「計算の種類」を作成し、それを使って「消費税額」のフィールドを作成します。
- ピボットテーブルにカーソルを置く
- 「ピボットテーブル分析」タブを選択
- 「フィールド/アイテム/セット」をクリック
- ドロップダウンリストから「集計フィールド」を選択
- 「集計フィールドの挿入」ダイアログで、名前を「消費税額」と入力
- 数式のボックスに「 = 」を入力し、続いてフィールドのリストから「金額」を選択
- 「フィールドの挿入」をクリック
- 入力された「金額」に続いて、「 *0.1 」を入力して、数式を完成させる
- 「OK」をクリック
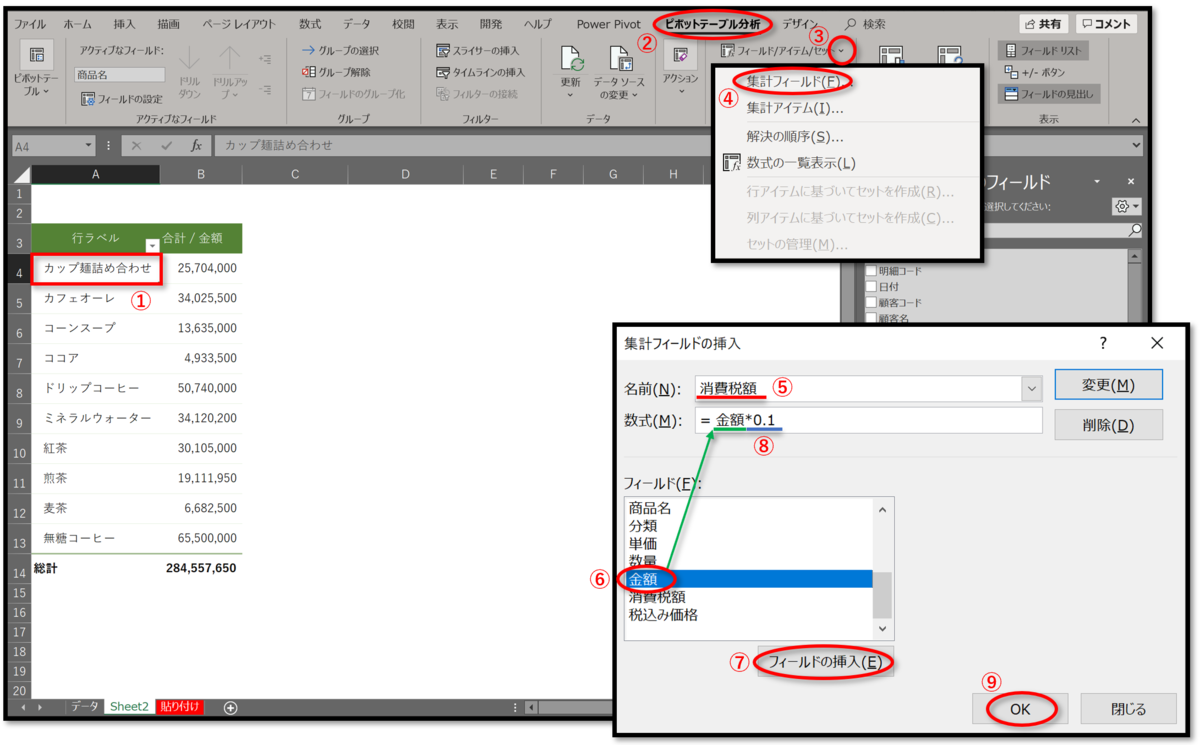
「税込み金額」のフィールドを追加します
新たに作成した「消費税額」のフィールドと、既存の「金額」のフィールドを加える「計算の種類」を作成して「税込み金額」のフィールドを作成します。
数式「 = 金額 + 消費税額 」
- 集計フィールドのダイアログで、名前に「税込み金額」を入力
- フィールド名のリストから「金額」を選択
- 「フィールドの挿入」をクリック
- 「 + 」を入力
- フィールド名のリストから「消費税額」を選択
- 「フィールドの挿入」をクリック
- 「OK」をクリック

「消費税額」と「税込み金額」のフィールドが追加されました
新たに作成した計算の種類を使った「消費税額」のフィールドと、同じく新たに作成した計算の種類の「消費税額」と「金額」を加えた「税込み金額」のフィールドがピボットテーブルのフィールドに表示されました。

「消費税額」と「税込み金額」を集計します
「消費税額」と「税込み金額」のフィールドを∑値のボックスにドラッグして集計します。
- ∑ 値のボックスに「合計/消費税額」のフィールドをドラッグ
- ∑ 値のボックスに「合計/税込み金額」のフィールドをドラッグ

ピボットテーブルを使えば、色々な集計が簡単にできます。
「数式」を使った新たな集計フィールドを作成することで、より複雑な集計をすることができるようになります。