ピボッテーブルを使えば複数の条件での集計が「関数」や「数式」を使わずにできます
ピボットテーブルを使えば「商品名」や「顧客名」毎の売上金額の集計作業を、「関数」や「計算式」を使わずにすることができます。
今回は前回(その1)に続いて、ピボットテーブルの作成方法を説明します。
※ この時注意する点は、表の中に「空白行をつくらない」ことです、空白行があるとピボットテーブルが正しく範囲を認識することができません(※ 空白行の部分で分割されてしまいます)。
ピボットテーブルを作成するリスト(表)を作成する時のルール
ピボットテーブルにするリスト(表)は下記の3つの要素で構成されます。
そして、それぞれの要素はルールに基づいて作成します
- フィールド名 項目名を「横方向」に配置します
- フィールド 1つのフィールドには同じ項目内のみを入れる
- レコード 関連のある1件のデータを1行に入力する
※ ピボットテーブルにする「表」の事を「リスト」と呼びます
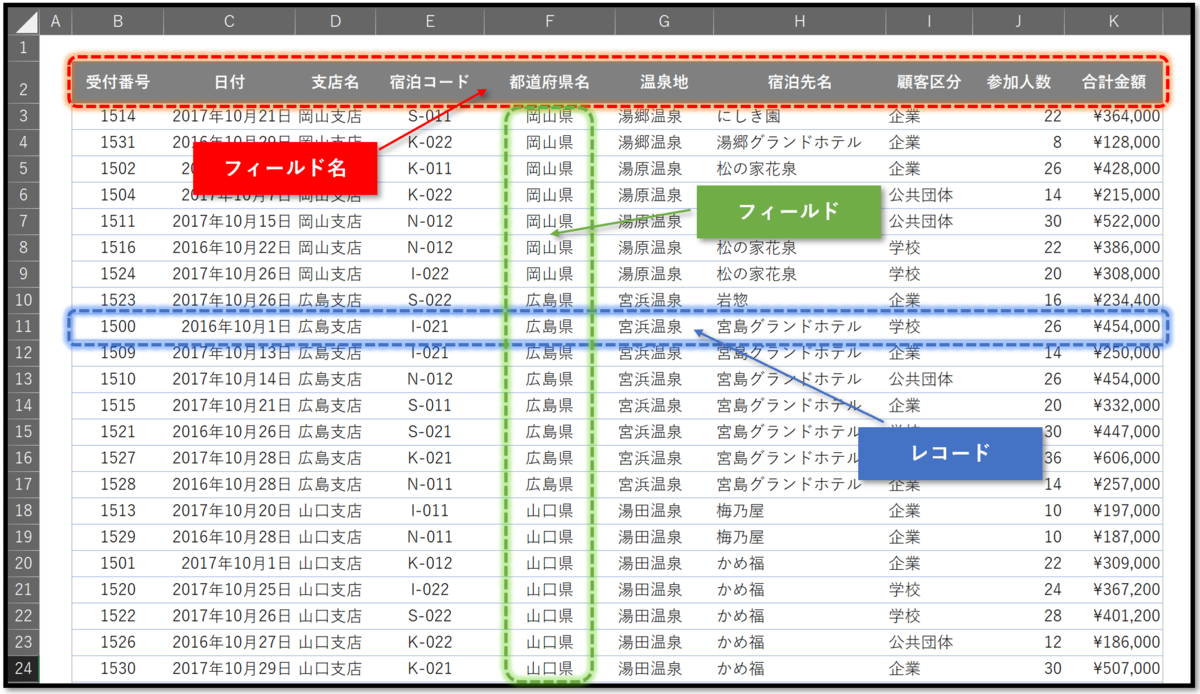
フィールドは「列方向」に作成する
職員名簿や住所録などで時折みられる「縦方向」にフィールドを配置した表では、一番上の行の「職員No.」が「フィールド名」とみなされ、1行目が「フィールドリスト」に設定されてしまいます。

1番上の「職員No.」が、フィールドリストに設定されています
「表」の1行目が「フィールド名」になり、「フィールドリスト」に表示され、フィールドセクションになります。
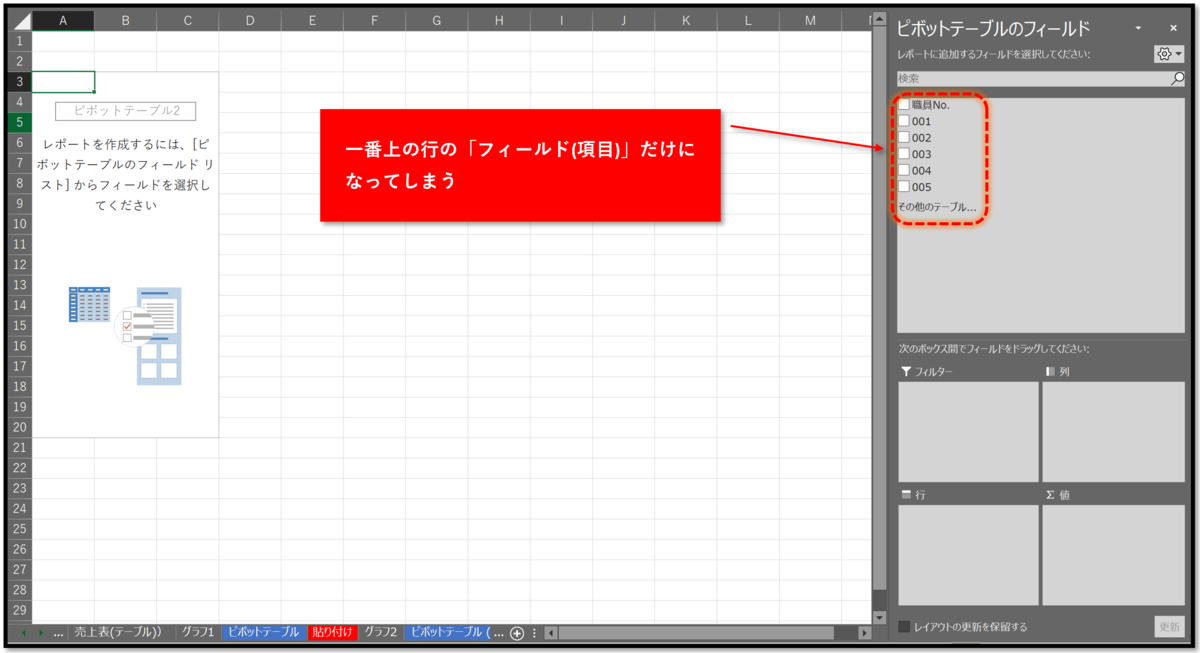
ピボットテーブルの各部の名称
フィールドセクションにある「フィールド」を「行」「列」「∑値」等にドラッグするだけでピボッテーブル(集計表)が作成されます。
フィールドセクションからエリアセクションに「項目」をドラッグして配置します
フィールドセクションから、集計の「軸(条件)」にしたいフィールドを「行」「列」のエリアセクションにドラッグします。
続いて、集計対象のフィールドをエリアセクションの「∑値」にドラッグします

エリアセクションの欄は、ピボットテーブルの各部に対応します
- 「フィルター」ボックスは、ピボッテーブルの「レポートフィルター」に対応
- 「行」ボックスは、「行ラベル」に対応
- 「列」ボックスは、「列ラベル」に対応
- 「値」ボックスは、「値のエリア」に対応、集計の結果の数字が表示される最も重要な部分

「リスト(表)」を「ピボットテーブル」に変換する
ピボットテーブルを作成したい「表」を指定してピボットテーブルを作成していきます。
ピボットテーブル化するリスト(表)のどこか1カ所を選択すれば、ルールに従って作成されているリスト(表)であれば自動的に表全体が選択されます。
- リスト(表)のどこか1カ所のセルを選択する
- 「挿入」タブを選択
- 「ピボットテーブル」をクリック
- 「OK」をクリック

ピボットテーブルが作成されました
ピボットテーブルを作成する「土台」が作成されました。
右にある「ピボットテーブルフィールド」でドラッグ操作するだけで「集計表」が作成されます。

ピボットテーブルを使えば、複雑な集計も簡単
ピボットテーブルを使えば数式を使えば複雑になってしまう集計も、それぞれのセクションにフィールド(項目)をドラッグするだけで作成することができます。
- 単純集計
- クロス集計
- 複合集計
1.ピボットテーブルで「単純集計表」を作成する
単純集計表とは、項目見出しが縦・横どちらか片方だけに設定されているものです。
宿泊施設ごとの売上金額の集計表

項目見出しは横方向(列)には設定しないようにする
単純集計表では、項目見出しを縦(行)・横(列)のどちらか片方に設定します。
注意する点は、横方向(列)に項目を設定すると、表が極端に横長になってしまい表示や印刷に支障が生じます。

エリアセクションに項目を配置する
- 「宿泊先名」を行ボックスに配置する
- 「合計金額」を∑ 値ボックスに配置する
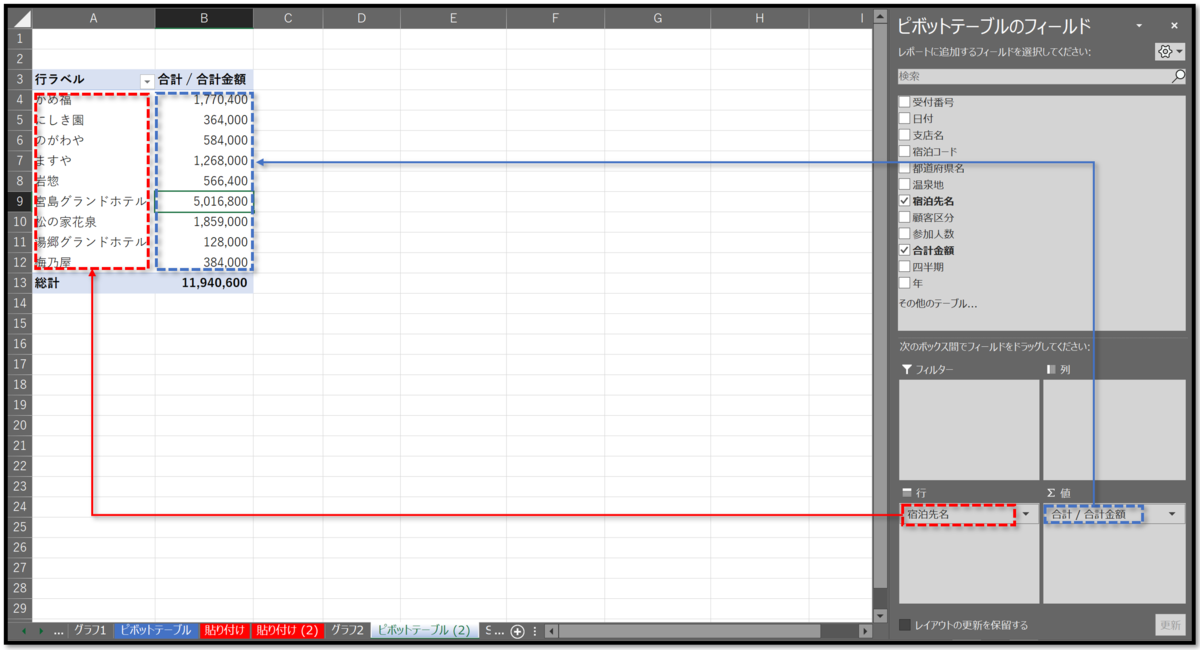
2.ピボットテーブルで「クロス集計表」を作成する
「クロス集計」は縦(行)と横(列)の両方に見出しを設定する集計表です。
宿泊施設ごとの売り上げを年度別に集計

フィールドセクションの項目を縦(行)・横(列)の両方に配置する
- 「宿泊先名」を「行ボックス」に配置する
- 「年」を「列ボックス」に配置する
- 「合計金額」を「∑ 値ボックス」に配置する
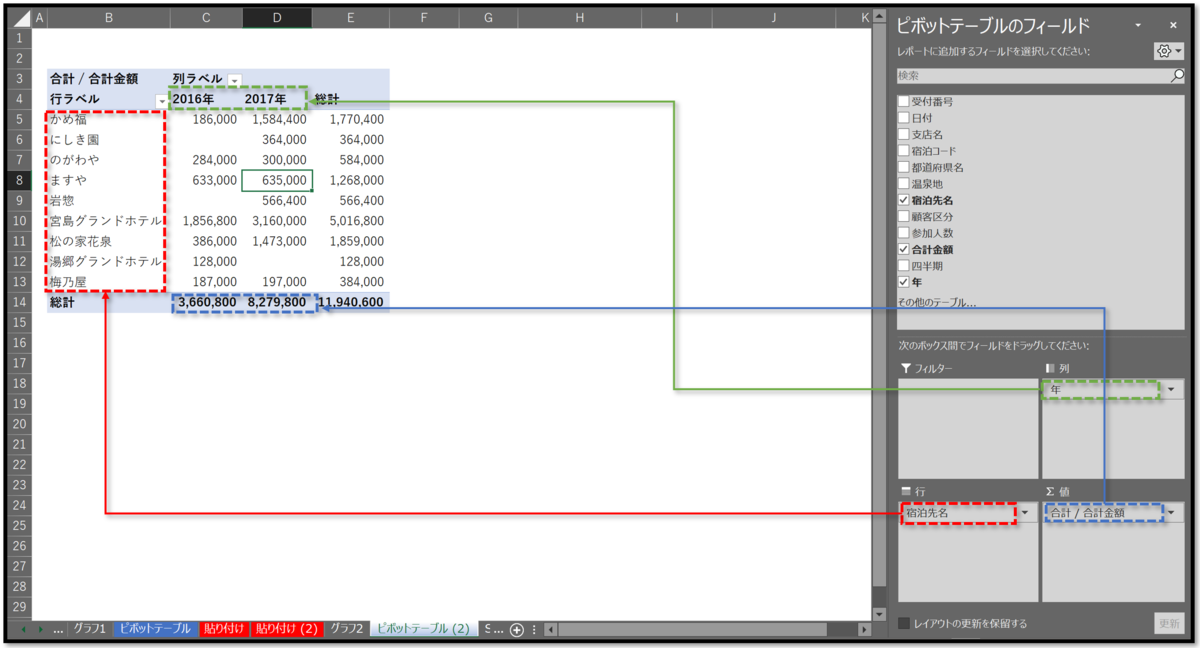
3.ピボットテーブルで「複合集計表」を作成する
ボックス内に複数の項目を配置すると「複合集計」することができます。

※ 「行ボックス」内の上下を入れ替えると、集計方法が変わります

フィールドセクションの項目を縦(行)の下に複数配置する
フィールドセクションの項目を、エリアセクションの「行」に上下に重ねて配置することで「複合集計」になります。
※ 上下を入れ替えると、集計内容が変わります(※ 「主」になる項目が変化)。
- 「宿泊先名」を「行ボックス」に配置する
- 「都道府県名」を「宿泊先名」の上に配置する
- 「年」を「列ボックス」に配置する
- 「合計金額」を「∑ 値ボックス」に配置する

※ ピボッテーブル作成時の注意点
このように「ピボットテーブル」を作成するのは難しくありませんが、ピボットテーブルを作成時には注意する点がいくつかあります。
- 表の中に「空白行」を造らない
- 1つのシートには「1つの表」にして「タイトルを付けない」
- 「セルの結合」コマンドを使って、セルを結合しない
-
フィールド名(表の1番上の行)は必ずつけるようにする(※ 空白にしない)
-
商品名などは統一する(※「カフェオレ」と「カフェオーレ」)
1.表の中に「空白行」を造らないようにする

2.1シートに「1つの表」だけにする、タイトルを付けない

3.「セルの結合」をしない
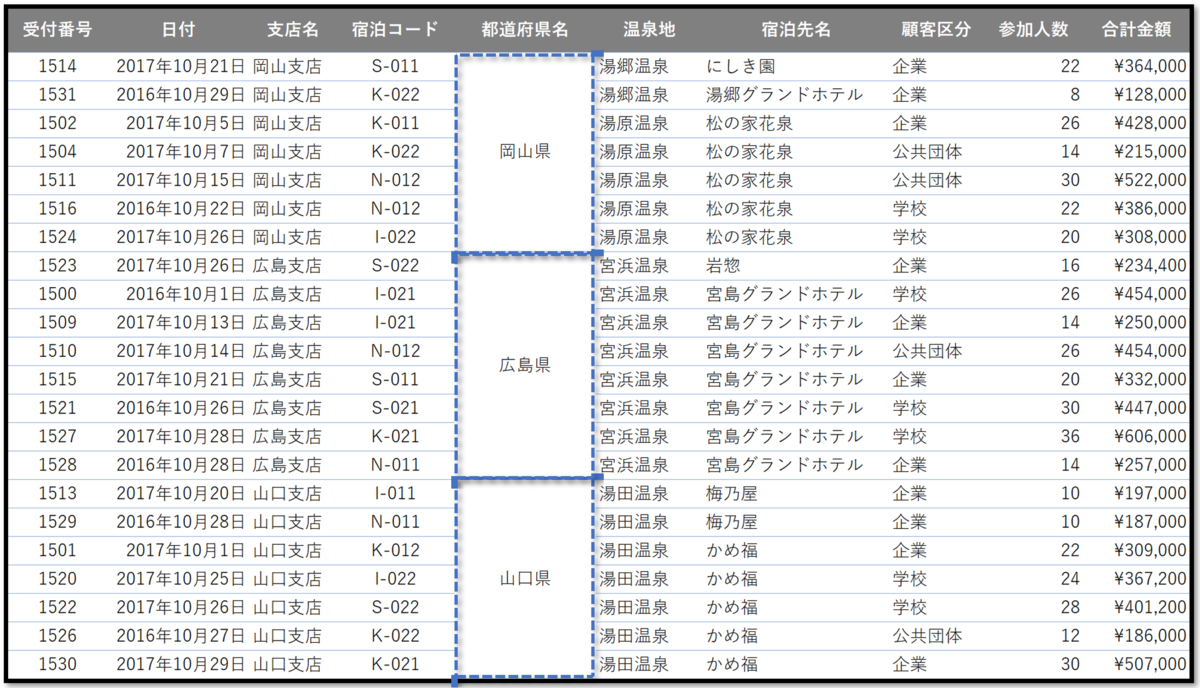
4.フィールド名(表の1番上の行)は必ずつけるようにする(※ 空白にしない)

5.商品名などは統一する(※「カフェオレ」と「カフェオーレ」)

※ フィルター機能と一括返還の機能を使って「カフェオレ」に統一する
※ 「置換機能」でも同様の作業は可能ですが、「フィルター」を使うことによってその他の統一の必要な「商品名」の確認もできます。
- テーブル化してフィルター機能で「カフェオーレのみを表示」します
- 「カフェオーレ」のみが表示されました
- 全体を範囲選択します
- 範囲選択したままで「カフェオレ」と入力します
- 「 CTRL+Enter 」と入力して、一括変換します
- 選択したものすべてが「カフェオレ」と変換されました

このように、「ピボットテーブル作成時」には注意点がいくつかあります。
この注意点にさえ気を付ければ、数式や関数の知識は必要もなくドラッグするだけで集計が行える便利な機能です。
今まで、SUMIFS関数などを使うか、もしくは最初から分類できるものは分類して別々の「集計表」を作成していたような複雑な集計作業も、ピボットテーブルを使えば簡単にできます。
別々の集計表を作成せず、全てのデータを「一元的」に管理することで、後で様々な種類の集計表を作ることができます。
ぜひ使いこなして業務に活用してください。
「数式」や「関数」を使わずに集計する(その1) - Excelの機能を活用して、事務作業の省力化や経営分析をする
- ピボッテーブルを使えば複数の条件での集計が「関数」や「数式」を使わずにできます