データの集計にはいろいろな方法があります
Excelで行うデータの集計方法にはいろいろなものがあります、それぞれの方法には特徴があり、状況に応じて使い分ける必要があります。
- アウトラインの「小計」機能
- テーブル化して、フィルター機能で集計する
- ピボットテーブル
単純な集計であれば、「数式(関数)」や「アウトラインの小計機能」を使う方法が簡単
- 表に入力された数値の合計を求める ➡ SUM関数
- 大規模なデータの集計 ➡ アウトラインの小計
集計結果だけではなく、その内容を分析したい場合は「ピボットテーブル」
「何がどのように売れているのか」、「誰がどの商品をたくさん売っているのか」のように「相関性」を知りたい場合はピボットテーブルが便利。
- 複数の条件で集計する複合集計が簡単にできる
- クロス集計(項目をかけ合わせて集計する)が簡単にできる
- クロス集計により2つ以上の項目の「相関性」を調べることができる
- 縦軸と横軸を入れ替えることも簡単
ピボットテーブル作成時の注意点
- データには項目名が必要
- 空白セルや空白列があると「(空白)」という項目ができてしまう
- 数値などの書式は統一する、統一していないと集計されない場合がある
売上表を分析する
「日付」、「支店名」、「商品名」のフィールド(項目)があるリスト形式の集計表。

1.アウトラインの「小計」で「商品名」を基準に、「数量」と「売上高」を集計
アウトラインの「小計」の機能を使って、「数量」と「売上高」を集計します。
集計をしたい「商品名」を並べ替えます
- 表のどこか1カ所を選択
- 「データ」タブを選択
- 「並べ替え」をクリック
- 最優先されるキーを「商品名」にする

アウトラインの「小計」の機能で商品名で集計します
- 表のどこか1カ所を選択
- 「データ」タブを選択
- 「アウトライン」をクリック
- 「小計」をクリック
- グループの基準を「商品名」に指定
- 集計の方法を「合計」に指定
- 集計するフィールドを「売上高」に指定
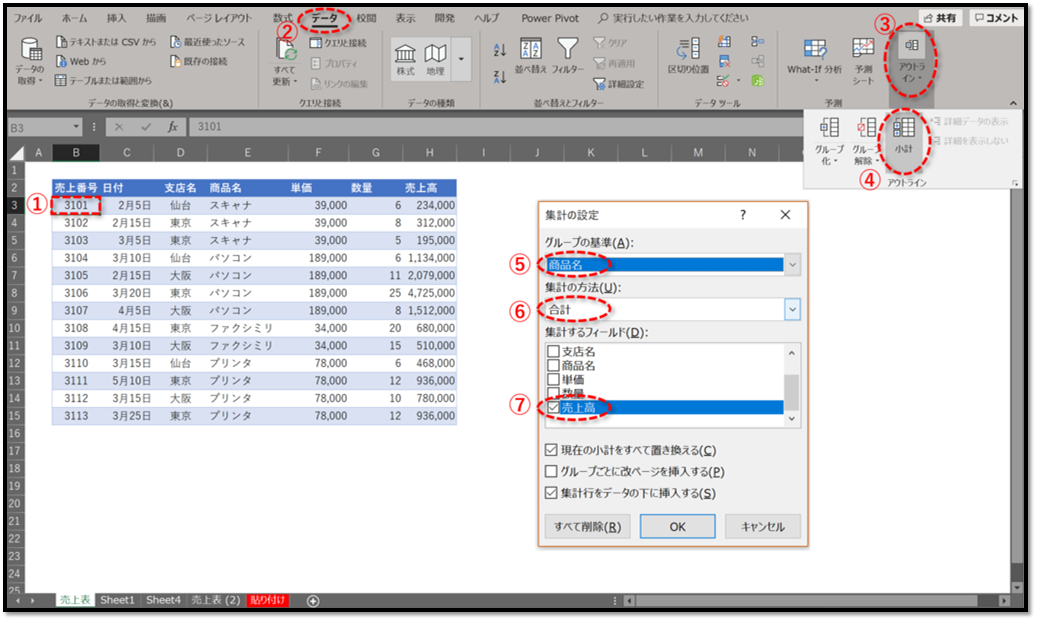
商品名ごとに売上高が集計されました
アウトラインの「小計」の特徴は下記のようなものがあります。
- 集計前に「商品名」で並べ替えておく必要がある
- 「支店ごとの商品別の売上高」の様に複合集計は難しい
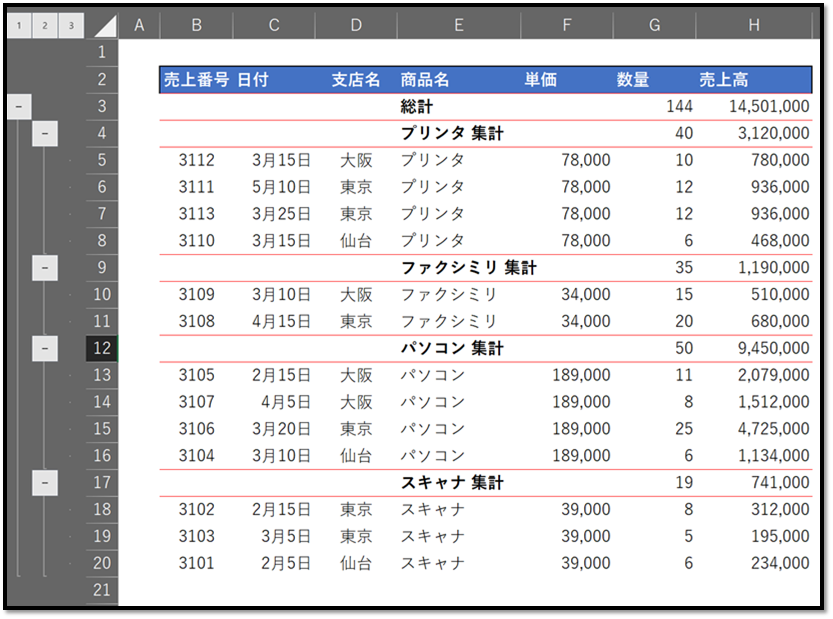
2.「テーブル化」の機能を使って「商品名」別の集計をします
表を「テーブル化」します
- 表のどこか1カ所を選択
- 「挿入」タブを選択
- 「テーブル」をクリック
- テーブルに変換するデータ範囲を確認
- 「先頭行をテーブルの見出しとして・・・」にチェックを入れる

フィルターの機能で、集計したい「商品名」のみを表示
フィルター機能を使えば、簡単に「指定のキー」で集計することができます。
- 商品名の「フィルターボタン「▼」」をクリック
- 集計したい「商品名」にチェックを入れる(※「すべて選択」をクリックして、一度すべてを解除してから)

集計行を表示
テーブル化した「表」は、「集計行」を追加することができます。
「集計行」は、フィルター機能を使って絞り込んだリストの最下行に自動的に追加されます。
集計行の特徴
- 集計方法を変更してリストの行数が変化しても自動で最下行に表示される
- 集計方法は「合計」以外にも色々なものが用意されています
集計行の追加方法
- テーブル(表)内をクリックして「テーブルツール」を表示させる
- 「デザイン」タブを選択
- 「集計行」にチェックを入れる

フィルターで選択すれば「商品名」を切り替えることができます
フィルター機能を使えば、種類別の集計をすることができます。

複数も選択可能
フィルターは複数の種類を選択することができます。

「大阪支店のパソコンを集計する」のように2つの条件を指定することもできる
複数のフィールド(項目)にフィルターをかけることもできます。

3.ピボットテーブルの機能を使って「支店ごとの商品別の売上高」を集計
ピボットテーブルを使えば、SUMIF関数を使った複雑な数式でなければできない、「特定の種類のDATA」のみを集計する作業が、簡単な操作でできます。
ピボッテーブルは別シートに作成されるので、元のデータ(表)に影響を与えず、又集計のために「加工」する必要もありません。
ピボットテーブルを作成します
- ピボットテーブルにしたい「表」のどこか1カ所を選択
- 「挿入」タブを選択
- 「ピボットテーブル」をクリック
- 「ピボットテーブルの作成」ボックスで、表が選択されていることを確認
- レポートを配置する場所を「新規ワークシート」にする

「ピボットテーブルのフィールド」でドラッグします
フィールド(項目)を「行」や「列」のボックスにドラッグするだけで集計ができます。
- フィールド「支店名」を「行」にドラッグ・ドロップします
- フィールド「商品名」を「列」にドラッグ・ドロップします
- フィールド「売上高」を「∑ 値」にドラッグ・ドロップします

別シートに「ピボットテーブル」が作成されました
ピボットテーブルにはいろいろな優れた特徴があります。
- 項目を「行」や「列」にドラッグ操作するだけで集計できる
- 「支店ごとの月別の売上高」にするなど、集計方法の変更が簡単
- 簡単な操作で「グラフ」を作成できる
- 「行」と「列」の入れ替えも、ドラッグ操作で簡単

支店ごとの月別売上(クロス集計)
「支店名」と「月」で複合集計し、さらに「商品名」でクロス集計します。
- 「支店名」を「行」のボックスにドラッグします
- 「商品名」を「列」のボックスにドラッグします
- 「売上高」を「∑値」のボックスにドラッグします
- 「月」を「行」のボックスにドラッグします

様々な「相関性」を表す集計表を、簡単な操作で作成できる
「どの支店で、どの商品が、何月にどのくらい売れたのか」
「支店」と「商品名」で複合集計し、「月」でクロス集計する。

グラフの種類を「積み上げ縦棒」に変更
同じ集計方法のグラフでも、グラフの種類を変更すると伝わる情報が変化します。
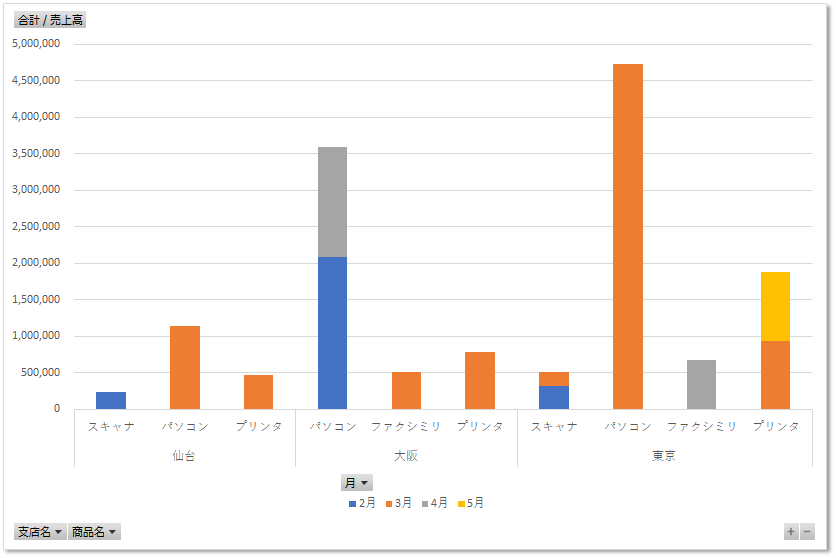
「どの商品が、どの支店で、何月にどれくらい売れたのか」
「行」のボックスにドラッグする順番を「支店」➡「商品」から、「商品」➡「支店」に変更すれば集計方法を変更できます。
※ 上下の順番を入れ替える

「どの商品が、何月に、どの支店でどれくらい売れたのか」
「月」と「支店名」のボックスを入れ替えることで集計方法が、「商品名」と「月」で複合集計、「支店名」でクロス集計に変わります。

「何月に、どの支店で、どの商品がどれくらい売れたのか」
「月」と「支店」で複合集計、「商品名」でクロス集計。

ピボットテーブルを使えば、このようにいろいろな視点から、「いつ」、「どこで」、「何が」といった「要素の相関性」を表現できるクロス集計を簡単なドラッグ操作のみで集計することができます。
「集計表」と連動して「グラフ」も作成することができるのでより効果的な資料作成が可能です。
資料を説明する際に「プロジェクター」を使えば、紙の資料であれば何種類も用意する必要がありますが、ピボットテーブルの機能を使えば「ドラッグ操作」で瞬時に切り替えることができるので、説明しながら次々と資料を切り替えることが可能です。
「1.小計」、「2.テーブル化」、「3.ピボットテーブル」の3つの集計方法の違い
3つの集計方法を比較して、「最も工数(手数)が少なく」て、「もっとも複雑(高度)な作業」ができるのがピボットテーブルです。
数式(関数)を使う方法とやり方と比較すると操作が複雑ですが、やり方を覚えればドラッグ操作だけなので簡単に操作できます。
「関数を覚えたり」、「数式を作る際のルール」に悩まされることもありません。
最大の特徴は、簡単な操作で「即時に集計(分析)方法を変えることができる」ことです。
ぜひ一度、ピボットテーブルを使ってみてください。
- データの集計にはいろいろな方法があります
- 単純な集計であれば、「数式(関数)」や「アウトラインの小計機能」を使う方法が簡単
- 集計結果だけではなく、その内容を分析したい場合は「ピボットテーブル」
- ピボットテーブル作成時の注意点
- 売上表を分析する
- 1.アウトラインの「小計」で「商品名」を基準に、「数量」と「売上高」を集計
- 2.「テーブル化」の機能を使って「商品名」別の集計をします
- フィルターの機能で、集計したい「商品名」のみを表示
- 集計行を表示
- 3.ピボットテーブルの機能を使って「支店ごとの商品別の売上高」を集計
- 支店ごとの月別売上(クロス集計)
- 様々な「相関性」を表す集計表を、簡単な操作で作成できる
- 「1.小計」、「2.テーブル化」、「3.ピボットテーブル」の3つの集計方法の違い