Excelの機能の中にはいろいろな便利な機能があります
新しいバージョンのExcelには数多くの機能が搭載されています。
バージョンを重ねるごとに次々と新しい機能が盛り込まれてきたためか、「同じ機能」に複数の方法が対応しています。
ワークシートの数式を入力している部分を編集できなくする方法も、何種類か用意されています。
目的は同じでもそれぞれの方法に特徴があり、状況によって使い分けることでより便利になります。
今回はセルに「保護」をかけて編集できないようにする複数の方法とそれぞれの特徴を説明します。
特定のセルに入力できないようにする方法にはいくつかの方法があります
「数式」を入力しているセルを編集できないようにする方法は複数用意されています。
セルに入力(編集)できないようにする方法は基本的に「校閲」⇒「保護」です
- シートの保護
- ブックの保護
- 特定の範囲だけ編集できないようにする
範囲の編集を許可する
3の「特定の範囲だけ編集できなようにする」方法には2つの種類があります。
A.セルの「ロック」を解除する
編集したい部分の「ロック」だけを解除して、シートに保護を掛ける。
B.「範囲の編集を許可する」→ 保護を掛けない範囲を設定する
「ロック」はそのままにして、「保護」を掛けない範囲を選択する。
A.セルのロックを解除する
「ロック」と「保護」は、分かり易い日本語ですが、Excelが「帰国子女」と呼ばれているように、私たちの想像する「言葉の意味」と少しずれていることがあります。
Excelのシート(セル)には初期状態でワークシート全体が「ロック」された状態になっています。
そのため、私たちは「ロック」された状態で入力(編集)作業をしています。
「なぜ、ロックが掛かっているのに入力できるのか?」
それは、ここで言う「ロック」とは、例えるとセルに「南京錠」が開いた状態でぶら下がっている状態で、言い換えれば「ロック」とは「ロックを掛けるための南京錠が付いています」ということです。
その南京錠に「鍵をかける」ことを「保護」と呼んでいるのです。
- 「ロック」 ➡ 南京錠を付ける
- 「保護」 ➡ 南京錠を使って鍵を掛ける
初期状態のワークシートはすべてのセルが「ロック(南京錠が付いている)」されているので、「シートに保護を掛ける」とすべてのセルに鍵がかかり「入力(編集)」ができなくなります。
特定の範囲だけの「入力(編集)」をしたい場合は、「その範囲のロック(南京錠)を取りはずして、「シートに保護」を掛ければ」よいのです。
この、「ロックを解除して、保護」する方法にはメリットがあります。
それは「TAB」キーを押すことで、「ロックが解除されているセルをジャンプ」できることです。
例えば、「請求書」で「日付」、「商品名」、「個数」の範囲の「ロック」を解除している場合、離れているそれぞれの「範囲」をTABキーを押すだけで「ロック」が掛かっていない部分を次々とジャンプできるのです。
「ロック」はそのままで、指定した部分に「保護」を掛けない方法ではこの機能は使えません。
地味な特徴ですが、編集できない範囲が、1カ所ではなく「飛び地」で設定している場合などには便利な特徴です。
B.「範囲の編集を許可する」
「範囲の編集を許可する」方法は、全てのセルに「ロック」を取り付けた状態で、それには手を加えず、特定の範囲だけ「保護を掛けない」という意味です。
特定の範囲だけ「入力(編集)」をしたい場合は、入力したい部分を範囲選択してから「範囲の編集を許可」してから「シートの保護」を掛けます。
この方法の特徴は「範囲」別にパスワードを掛けて、編集範囲の権限に序列をつけることができます(※ この部分は責任者でなければ編集できない等)。
この方法は範囲別にパスワードを掛けることができるメリットがある反面、少し操作が煩雑になりがちです。
「範囲の編集を許可」では、セルに「ロック」がかかった(付いた)状態で、「保護」しない(鍵を掛けない)ことで「許可」しているので、「ロック」と「保護」の関係が少し分かりにくくMOS試験の「ひっかけ問題」に使われています。
特定の範囲だけ入力(編集)する方法の設定
編集(入力)できる範囲を「ロック」を外して指定する方法と、ロックはそのままで「保護」しないことで指定する方法の設定方法を説明します。
1.特定の範囲のセルの「ロック」を解除する方法
この方法では「CTRLキー」を使って複数の範囲を選択し、複数の範囲を一度に設定することができます。
- 入力(編集)したい範囲を選択
- 「ホーム」タブを選択
- 「書式」をクリック
- 「セルのロック」をクリック
- そのままもう一度「書式」をクリックし、「シートの保護」をクリック
- 「シートの保護」で、そのまま「OK」をクリック
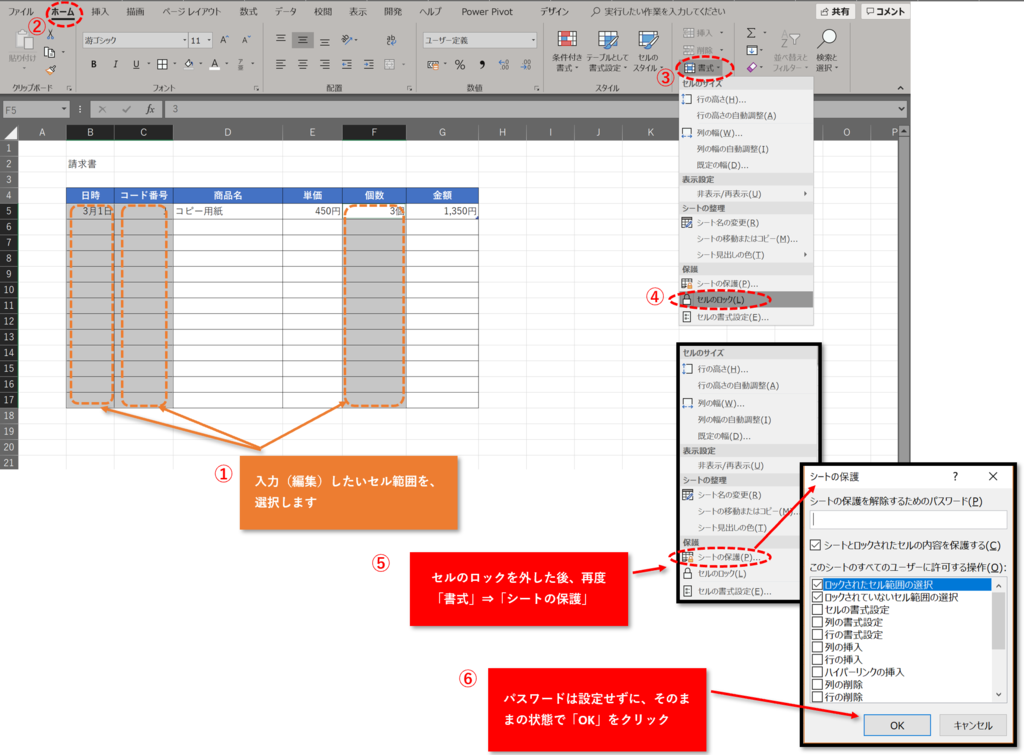
「アイコン」の状態で、ロックの状況を確認できます
確認したい範囲を選択し、「書式」を選択すればロックの状態を確認できます
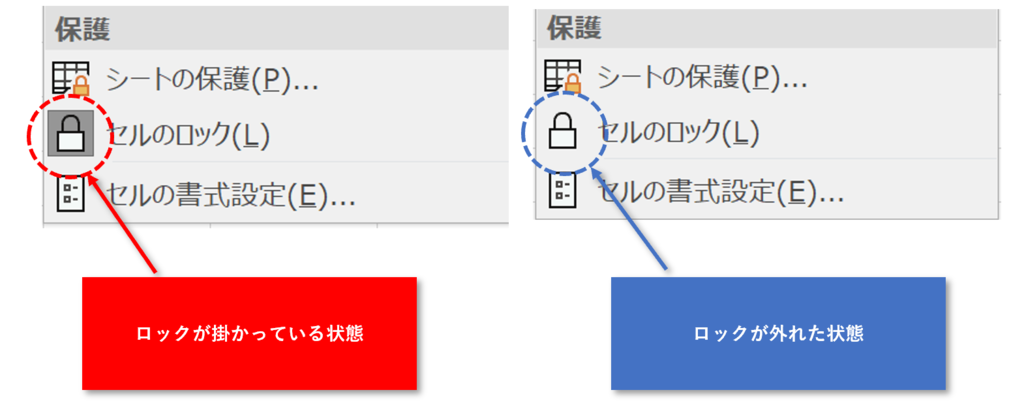
TABキーを押すと、入力できる(ロックのかかっていない)セルを順番にジャンプします
TABキーを押すたびに「 ① ➡ ② ➡ ③ ➡ ④ 」の順番にカーソルが移動できるので、TABキーを押すだけで次々と入力することができます。

2.「範囲の編集を許可する」方法
この方法では、それぞれの範囲ごとに「設定」する必要がありますが、そのことにより範囲ごとに「パスワード」を設定することができます。
- 入力(編集)する範囲を設定する(※ 複数選択してもよい)
- 「校閲」タブを選択
- 「範囲の編集を許可する」をクリック
- 範囲の編集の許可ボックスで、「新規」をクリック
- 新しい範囲ボックスで、「タイトル」を入力(※ 設定しなくてもよい)
- 「OK」をクリック

複数ある場合は、次の範囲を選択
同じ操作を繰り返すことで複数の範囲を設定することができ、それぞれの範囲ごとに「パスワード」と「範囲名」を設定することができます。

範囲の設定が終わったら、「シートの保護」をします
- 範囲が正しく作成されているのを確認します
- 「シートの保護」をクリック
- パスワードは設定せずに、「OK」をクリック

このように編集(入力)できる範囲を設定する方法には2種類あります、それぞれの特徴を生かして使ってみてください。
- セルの「ロック」を解除する → TABキーでジャンプできる
-
「範囲の編集を許可する」 → 範囲ごとに「名前」と「パスワード」を設定できる
どちらの方法でも設定を解除するには「校閲」タブで「シートの保護の解除」をクリック

このように「ロック」と「範囲の編集を許可する」にはそれぞれ特徴があります。
パスワードを設定する必要がない場合は「ロック」をそれぞれの範囲に権限を付けたい場合は「範囲の編集を許可する」を使ってください。
- Excelの機能の中にはいろいろな便利な機能があります