「セルに名前を付ける」とはどういう意味なのか
通常セルの「位置」や範囲は、「A1」のような「セル番地」で表されます
数式等でセルの「位置」や「範囲」を指定する場合は、「 A1 」や「 A1 : D10 」のようにセル番地で指定します。
Excelでは「セル」や「セルの指定範囲」に名前を付けることができます。
セルの「位置」や「範囲」に名前を付ければ、その「名前」を使って「位置」や「範囲」を指定することでいろいろなメリットがあります。
数式の内容が分かりやすくなる


セル番地を任意の「名前」に書き換えることができます
「名前ボックス」に文字を入力するだけで、セルに名前を付けることができます。
- 名前を付けたい「セル」を選択する
- 「名前ボックス」に付けたい「名前」を入力する。

「名前」をクリックするだけで、ジャンプすることができます
作成した「名前」は名前ボックスに一覧表示されます。
一覧から「名前」をクリックすると、そのセル(範囲)にジャンプします。

ブックに複数のシートがある場合、シート間を自在に移動できます
数式を作成する場合に、選択したいセル(範囲)が他のシートの場合でもそのまま数式に使うことができます。

- シートが「前年度予算」、「今年度予算」、「前年度実績」、「今年度実績」などに分かれている場合、シートをまたがる数式を作成する。
- 「第1回試験」、「第2回試験」、「第3回試験」とシートが分かれたものを合算させたシートを作成する場合
数式が分かり易く(判別しやすく)なる
計算対象にしたい「セル」に名前を付けておくことで、数式を見ただけで計算内容が分かるようになります。
「単価」と「数量」を乗じて、「金額」を計算する数式
「 = C6 * D6 」 ➡ 「 = 単価 * 数量 」
となり、数式の内容が判別しやすくなります。

ブック内のどのシートにもジャンプできる
「セルの範囲」に名前を付けておけば、名前を指定するだけでその部分にジャンプ(移動)することもできます。
「名前ボックス」で選択すると、そのセル(範囲)にジャンプします。
名前ボックスにはブック内のすべてのシートに設定された「名前」が表示されるので、複数のシート間を移動できます。
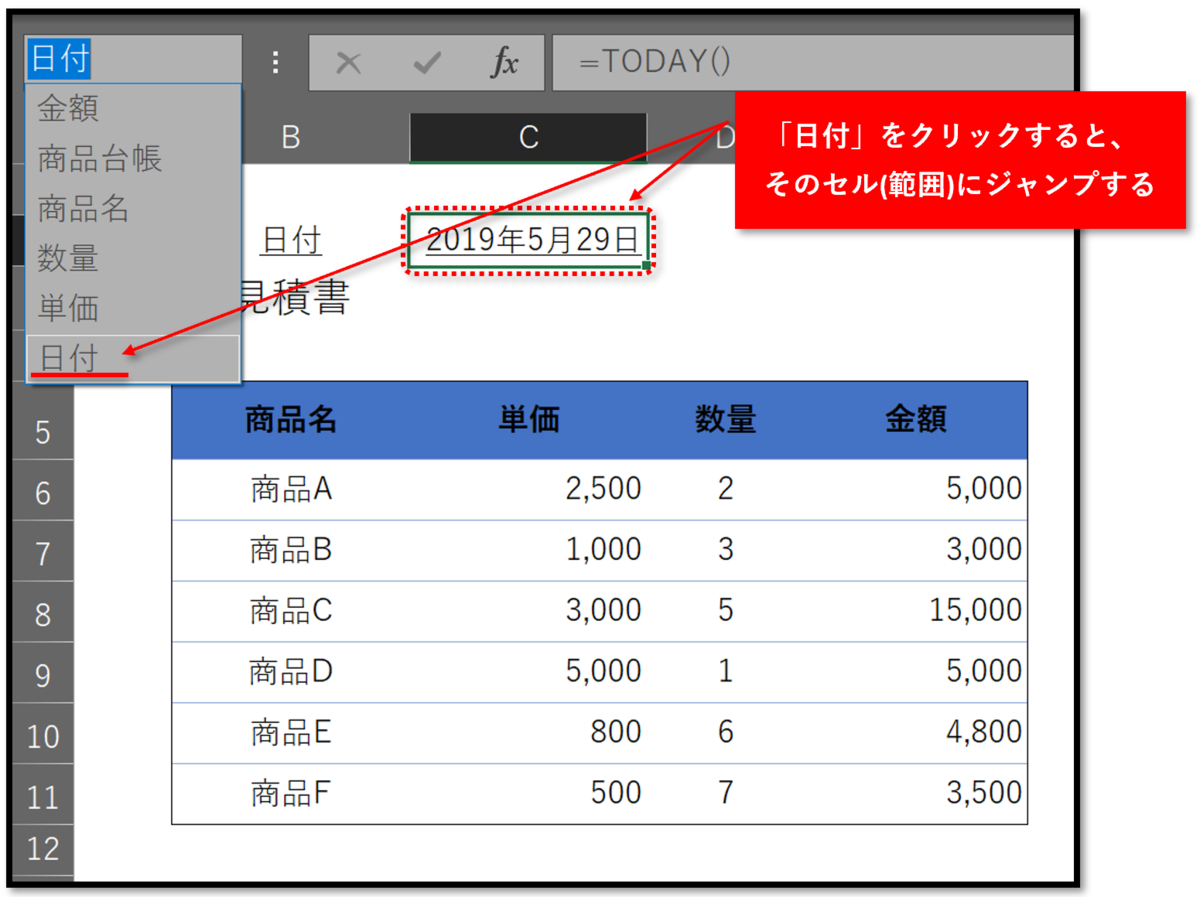
セル(範囲)に「名前」を付ける方法
セル(範囲)に名前を付ける方法は複数あります、数式タブのコマンドを使えば一度に名前を付けることができます。
セル(範囲)に名前を付ける方法は4種類あります
- 「名前ボックス」に直接入力する
- 数式タブの「名前の定義」を使う
- 数式タブの「選択範囲から作成」を使う
- 数式タブの「名前の管理」を使う


1.名前ボックスに直接入力する
素早く名前を付けたい場合は「名前ボックス」を使う方法が便利です。
- 「名前」を付けたい範囲を選択
- 「名前ボックス」に選択範囲の先頭のセル番地が表示されているのを確認
- セル番地が「青く」選択された状態で、「単価」と入力

2.「名前の定義」を使って名前を付ける
つけた「名前」を変更(修正)したい場合は「名前の定義」を使います。
- 「名前」を付けたい範囲を選択
- 「数式」タブを選択
- 「名前の定義」をクリック
- 新しい名前で名前に「数量」と入力

3.「選択範囲から作成」で名前を付ける
表に名前を設定する時に、「項目(列)」や「データ(行)」毎に何度も同じ操作をするのは大変です。
「選択範囲から作成」の機能を使えば、表全体に一度で「名前」を設定することができます。
- 名前を付ける範囲(表全体)を選択
- 「数式」タブを選択
- 「選択範囲から作成」をクリック
- 以下に含まれる値から名前を作成で「上端行」と「左端列」にチェックを入れる

「行方向」と「列方向」に名前が作成されました
- 行方向に、左端のセルの内容「商品A、商品B、・・・」と名前がつきます
- 列方向に、上端のセルの内容「商品名、単価、・・・」と名前がつきます

4.名前の管理を使って名前を付ける、修正をする
「名前の管理」を使えば、ブック内に設定した全ての「名前」を一覧表示し、設定することができます。
新規に名前を作成するだけではなく、名前を削除したり、修正したりすることができます。
- 「数式」タブを選択
- 「名前の管理」をクリック
- 名前の管理ダイアログで「新規作成」をクリック
※ 名前の管理ダイアログで修正、削除もできます

このように、セル(範囲)に名前を付けることにより、「数式の内容が判別しやすくなる」、「複数のシートを自由に移動することができる」などのメリットがあります。
(その2)では、「関数の引数に名前を使うことにより数式の作成が容易になる方法」と「範囲に名前を付けることが必須の関数」について説明します。