セルにつけた「名前」を関数の引数にする
今回はセル(範囲)に付けた名前を使って、関数を作成する方法を説明していきます。
- セルにつけた「名前」を関数の引数にする
名前を付けたセル(範囲)は、関数の引数にすることができます
VLOOKUP関数の引数に使う
VLOOKUP関数を使って「単価」を参照する数式で、範囲の引数に範囲につけた
名前「商品台帳」を使うことができます。

関数の引数のダイアログで、「範囲」として名前の「商品台帳」を入力
VLOOKUP関数の引数の「範囲」に、セル番地ではなく「名前」を使うことができるので数式が分かりやすくなります。
あらかじめ必要な範囲に「名前」を付けておけば、数式の作成時に迷うことなく簡単に範囲指定ができるようになります。
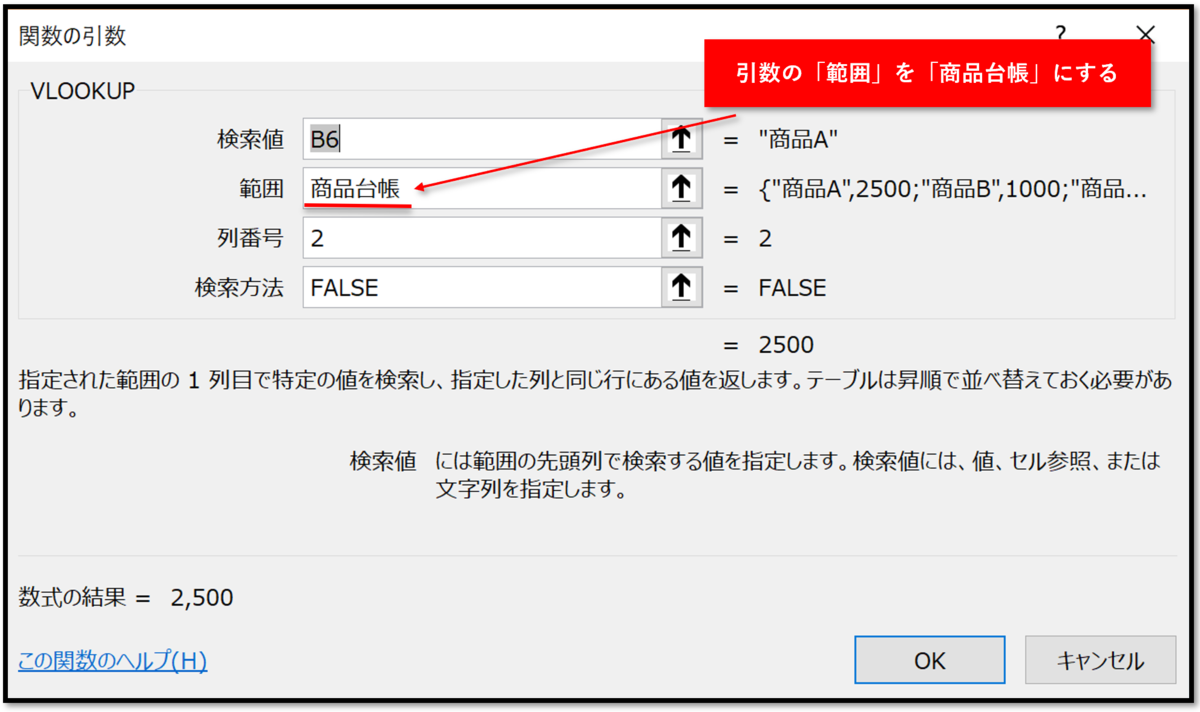
数式で「名前」を使う方法
名前を数式で使う方法には複数あります
① 数式タブの「数式で使用」を使う
VLOOKUP関数の「範囲」の引数のボックスで、数式タブを選択し「数式で使用」をクリックすると設定している名前の一覧が表示されるので、そこから選択するだけで引数が入力される。
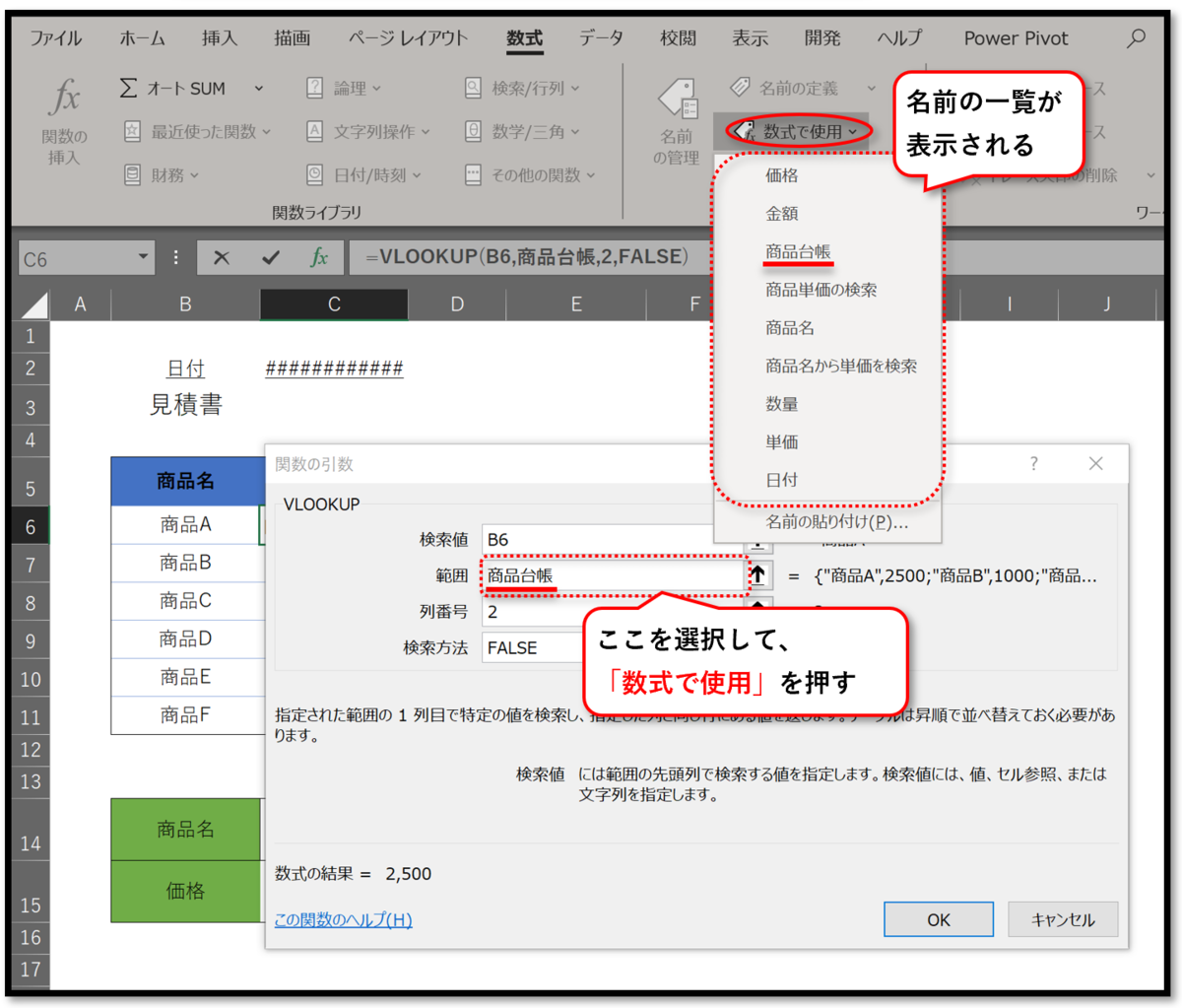
② 「 F3 」 キーを押す
「範囲」の引数のボックスで、「F3」キーを押すとそのブック内に登録されている名前の一覧が表示されるので、そこから選択するだけで「範囲」の引数として入力することができます。

1.「数式で使用」を使って「名前」を数式に入力する
「数式」タブにある、「数式で使用」のコマンドでも名前を付けた範囲を入力することができます。
- 「数式」タブを選択
- 「数式で使用」をクリック
- プルダウンリストから「商品台帳」を選択

2.「 F3 」キーを使って「名前」を数式に入力する
「F3」キーを使えば、TABを切り替えたりすることなくワンタッチで名前を付けた範囲を入力することができます。
- 「名前」を挿入する場所にカーソルを置く
- 「 F3 」キー を押す
- 名前の貼り付けダイアログで「商品台帳」を選択

関数によっては 、引数に「範囲につけた名前」しか使えないものがあります
INDIRECT関数は、「指定したセルに入力されているセル参照を用いて、間接的なセルの指定ができる関数」です。
職員名簿にリスト入力を設定した時に、「職員」のリスト入力の設定にINDIRECT関数を使って「部署」を参照するようにしておくと、「部署」を選択すると「職員」のリストには「その部署に所属する職員」のみが表示されるようになります。
そしてINDIRECT関数は「そういう名前のセルとして認識する」ので、引数は必ず「名前(文字列)」である必要があります(※ セル番地も「 " " 」で囲んで文字列にする)。
セルの範囲に「名前」を付けることで、INDIRECT関数の引数として使うことができるようになります。
INDIRECT関数で「範囲につけた名前」を使う
INDIRECT関数を使うと「リスト入力」で2つのリストを連動させることができます。
「県名」で選択した「県」の「市名」だけがリスト表示されます
INDIRECT関数で連動させると、「市名」の部分のリスト入力の一覧に「県名」で選択した県内の市のみが一覧表示されるようになり、他県の「市」が表示されなくなるので選択しやすくなります。

INDIRECT関数を使ってリスト入力を連動させる
※ こちらも参考にしてください「 ・・・2つのリストを連動させる 」
「県名」の範囲に名前を付けます
INDIRECT関数で間接的に指定する範囲(県名)に、「名前」を付けます。
- 「県名」の範囲を選択します
- 名前ボックスに「県名」と入力します

「市名」の範囲に「県名」で名前を付けます
選択範囲から作成の機能で、「上端行」で名前を付けます。
- 「数式」タブを選択
- 「県名」と「市名」の全体を範囲選択
- 「選択範囲から作成」をクリック
- 選択範囲から名前...のダイアログで「上端行」にチェックを入れる
- 「OK」をクリック

一番上の行の名前で範囲名が設定されました
それぞれの「列」の範囲が、一番上の行の内容で名前が設定されます。

INDIRECT関数を使って、リスト入力を設定します
指定した範囲を参照する関数、INDIRECT関数を使ってリスト入力の「元の値」を設定します。
「元の値」に入力されている「文字列(県名)」に対応する、名前を付けた「範囲」が選択されます。
- 「市名」のセルを選択
- 「データ」タブを選択
- 「データの入力規則」をクリック
- データの入力規則のダイアログの入力値の種類で「リスト」を選択
- 元の値で、数式「 = INDIRECT ( B3 ) 」と入力

※ INDIRECT関数を使えば、リスト入力で「画像」を表示させることができます
Excelで「画像」を表示するにはコツが必要ですが、画像を張り付けたセルに「名前」を付けておけば、その「名前」を使ってVLOOKUP関数等を使って画像を選択して表示させることができます。
※ こちらも参照してください「数式を使って画像を表示させる」
このようにセル(範囲)に名前を付けることによって、複雑な関数を使った数式も分かり易く作成することができます。
また、関数によっては「名前を付けたセル(範囲)」しか使えない場合もあります。
複数のシートに分かれた決算書を合算する時などに便利に使えます。
月ごとに別れた集計表を「串刺し」にして合計する時などに、セルに名前を付けておけば、数式を見るだけで内容が分かるようになります。
数式「 =SUM(4月合計+5月合計+6月合計+ ・・・) 」
- セルにつけた「名前」を関数の引数にする