作製が面倒な「ネスト(入れ子)構造」の数式を簡単に作成する方法
複数の関数を組み合わせる「ネスト(入れ子)構造」の数式は、作成が複雑で面倒です。
複雑になってしまう「ネスト構造」の数式を分かりやすく作成する方法を説明します。
- 作製が面倒な「ネスト(入れ子)構造」の数式を簡単に作成する方法
関数を組み合わせて使う「ネスト(入れ子)」とは
複数の関数を組み合わせて、複数の条件を設定した数式にする際に用いる手法です。
数式の構造が複雑になり、「 ( ) 」や「 , 」の扱いが難しく間違いが発生しやすくなります。

150点以上に「 〇 」、それ以下に「 ✖ 」を表示する2つの条件を設定
成績表の「合否」の部分に、IF関数を使って「合否」の列に合計点が150点以上に「〇」、それ以下に「✖」を表示する数式を設定します。

条件が1つの、単純な「IF関数」
「150点以上に〇」を「真」に、「それ以外に✖」を「偽」にするので、IF関数の「条件は1つ」になります。
数式「 = IF ( D5 >= 150 , "〇" , "✖" ) 」

ネスト(入れ子)構造にして「複数の条件」を設定します
「合計点」だけでなく「各教科の最低点」を合否の条件に加えます
合否の判定条件が3つになると、IF関数だけでは数式が作成できません。
IF関数で「150点以上」を「真」に、「それ以外」を「偽」にすると、「各教科が75点以上」は3つ目の条件となりIF関数だけでは設定できません。
- 「合計点」が150点以上を真に
- 「英語」が75点以上を真に
- 「数学」が75点以上を真に
「IF関数」の中に「AND関数」を入れて、「入れ子(ネスト)構造」にします
IF関数の「真の条件」の引数に「AND関数」を使って3つの条件を設定します。

① 合計点が 150以上
② 英語が 75以上
③ 数学が 75以上
「関数の挿入」ダイアログを使って、関数を入力する
今回の例は比較的単純なものですが、複雑な数式になるとカッコ「( )」やカンマ「 , 」の使い方を間違えることがよくあります。
「関数の挿入」ダイアログを使うと、カッコ「( )」やカンマ「 , 」は自動的に入力されるので間違えることが無くなります。
関数を挿入したい部分を選択して、「 fx 」をクリックするだけで、ダイアログボックスが表示され、関数の作成を補助してくれる便利な機能です。

「関数の挿入」ダイアログは、分類されて表示される
関数は基本的に「分類別」に表示されます、どのように分類されているかを覚えるのは大変ですが、何度も繰り返すうちに想像がつくようになります。
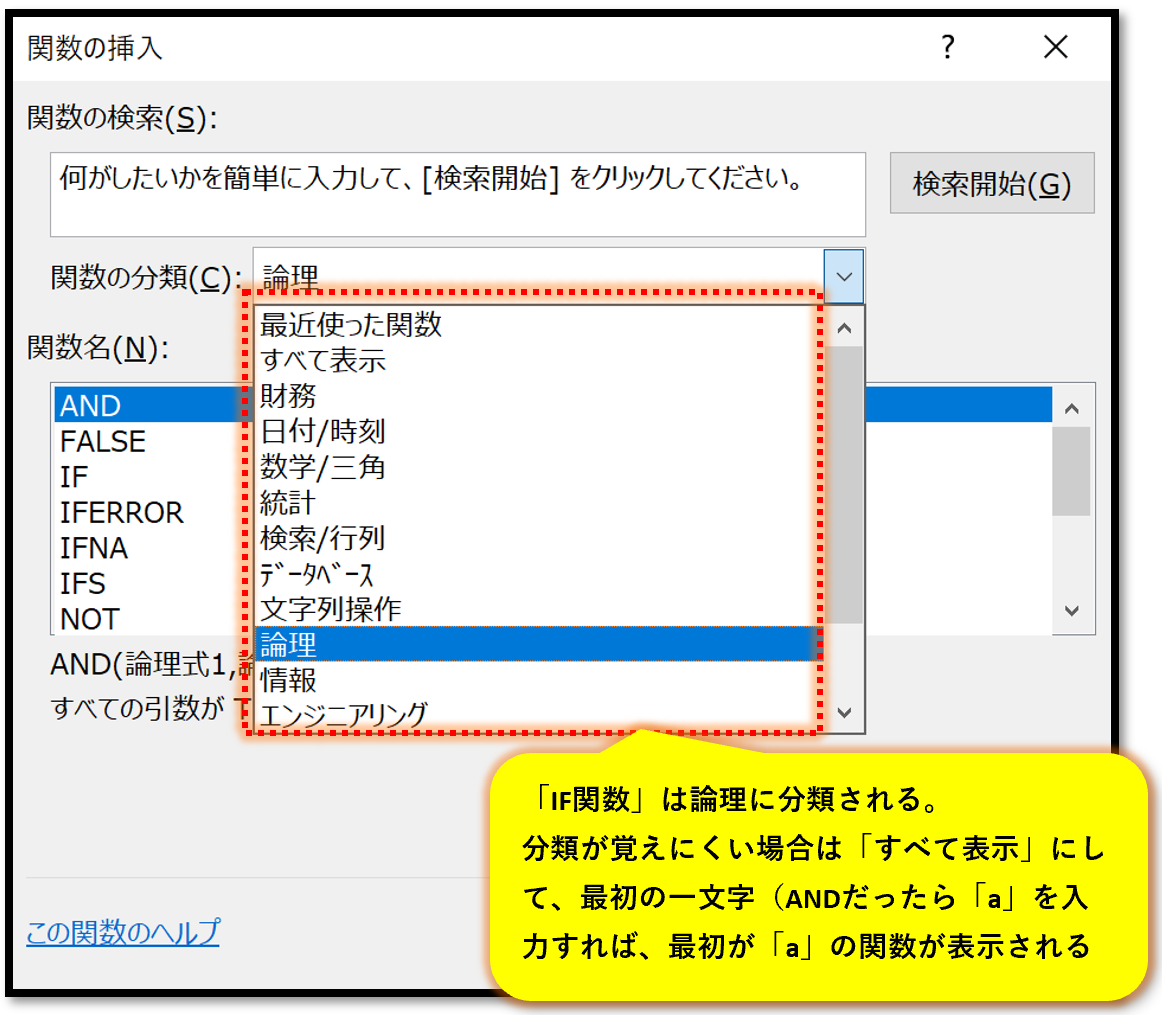
※ 関数を素早く検索する方法
関数の名称がわかっている場合は、関数の分類で「すべて表示」を選択し
最初の一文字のキーを押すと選択したアルファベットを先頭に、アルファベット順に該当する関数が表示されます。

関数を選択すると、関数に関する簡単な説明が表示されるので便利
関数を選択すると、その関数に関する簡単な説明が表示されます。

関数の引数のダイアログで、それぞれのボックスに入力します
関数に必要な「引数」のボックスが表示されるので、そこに「引数」を入力するだけで、区切りの「 ,」や、文字列を表す「 " 」は自動的に付加されます。

関数の挿入のダイアログボックスは、よくわからない関数を使うときなどとても便利な機能です。
この「関数の挿入」のダイアログボックスを使って「ネスト(入れ子)構造」の数式を作成することができます。
「関数の挿入」ダイアログで「ネスト構造」の数式を作成ができる
「名前ボックス」をつかうことで、「関数の挿入」ダイアログでネスト(入れ子)構造の数式を作成することができます。
「IF関数」を複数条件にするために、「AND関数」をネスト構造にする場合
関数のダイアログでIF関数の数式を入力していきます。
- 関数を挿入したいセルを選択して、関数の挿入「fx」ボタンを押します
- 関数の挿入ダイアログで、関数名「 IF 」を選択します

IF関数の「論理式」にAND関数を設定して、入れ子にします
関数のダイアログでは通常1種類の関数しか設定できませんが、「名前ボックス」を使うことにより複数の関数を設定することができます。
- IF関数のダイアログで、「論理式」のボックスにカーソルを置きます
- 名前ボックスのラジオボタン「▼」をクリックして「リスト」を表示させる
- 「リスト」の中から、AND関数を選択します
- AND関数のダイアログが開くので、3つの条件を設定します
- 続いて、IF関数に戻って「真・偽」の設定をするので、AND関数の設定(入力)が終わっても、「OK」は押さない点に注意

※ 「名前ボックス」に、使いたい関数が表示されない場合は「その他の関数」から探します。
IF関数に戻って「真・偽」の設定をします
ここからが少し、難解な部分です。
AND関数のダイアログが表示されている状態で「OK」を押して、数式を確定させるとIF関数の「真・偽」の部分の設定(入力)ができません。
もう一度、IF関数に戻る必要があるので、AND関数のダイアログが表示されている状態で「数式バー」の、IF関数の部分をクリックします
- 数式バーの、IF関数の部分をクリックしてから「 fx 」を押します
- IF関数のダイアログが表示されるので「真・偽」の設定(入力)をします

※ 数式を修正・確認する際には、数式バーの修正・確認したい関数の部分にカーソルを置いて「fx」ボタンを押すと、その関数のダイアログが表示されます
※ ネスト(入れ子)が設定された数式を操作(修正)する方法
数式バーで操作(修正)したい関数の部分にカーソルを置いて、「 fx 」ボタンをクリックすると対応した関数のダイアログが開きます。
- IF関数の部分にカーソルを置いて「 fx 」ボタンを押すと、IF関数のダイアログが開きます
- AND関数の部分にかカーソルを置いて「 fx 」ボタンを押すと、AND関数のダイアログが開きます
※ 「関数名」の文字列の中にカーソルを置けば確実です
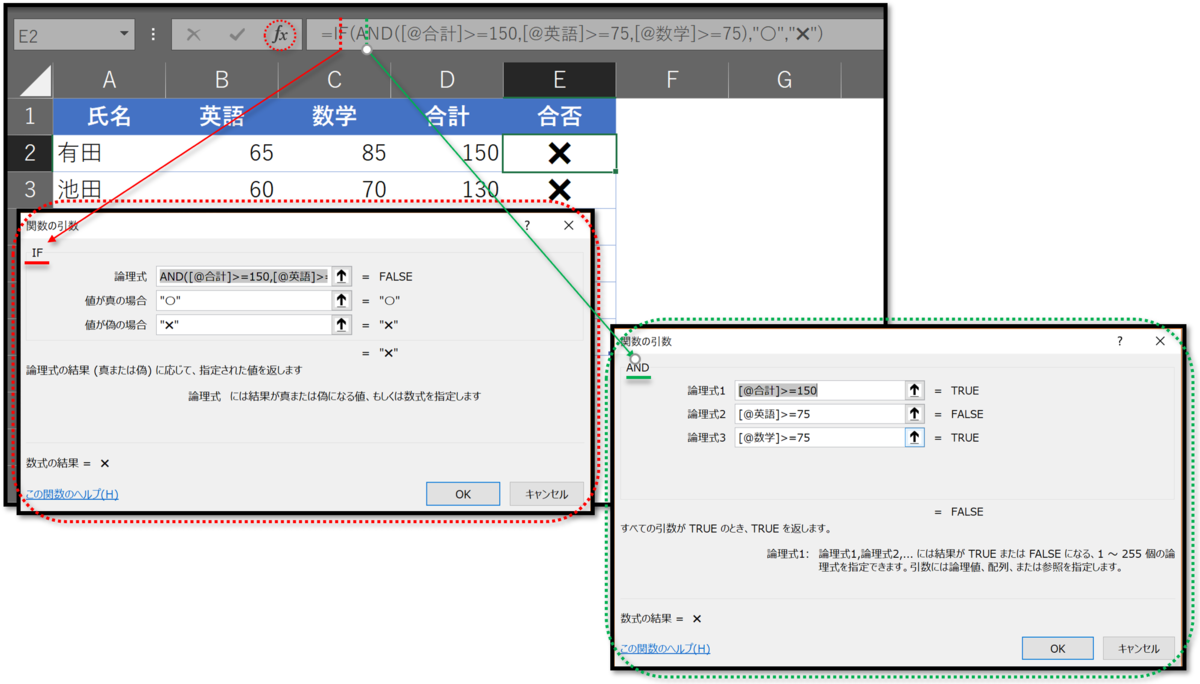
今回使った「名前ボックス」は他にも、INDIRECT関数やリスト入力でも使えます。
関数の挿入ダイアログ「 fx 」を使えば、複雑な関数の入力やネスト(入れ子)の設定も簡単にできます。
ダイアログの指示に従って、それぞれのボックスを埋めるだけで関数が出来上がります。
簡単な「関数の解説」も表示されますし、「()」や「 , 」が自動挿入されるので数を間違えることがありません。
条件に「文字列」等を使う際に、文字列を囲む「 " " 」も自動で付きます
「合格」と入力すれば、自動的に「 " 合格 " 」と表示されます。
※ 入力直後は表示されませんが、OKを押して「確定」するか「他のボックスにカーソルを移動」させると表示されます
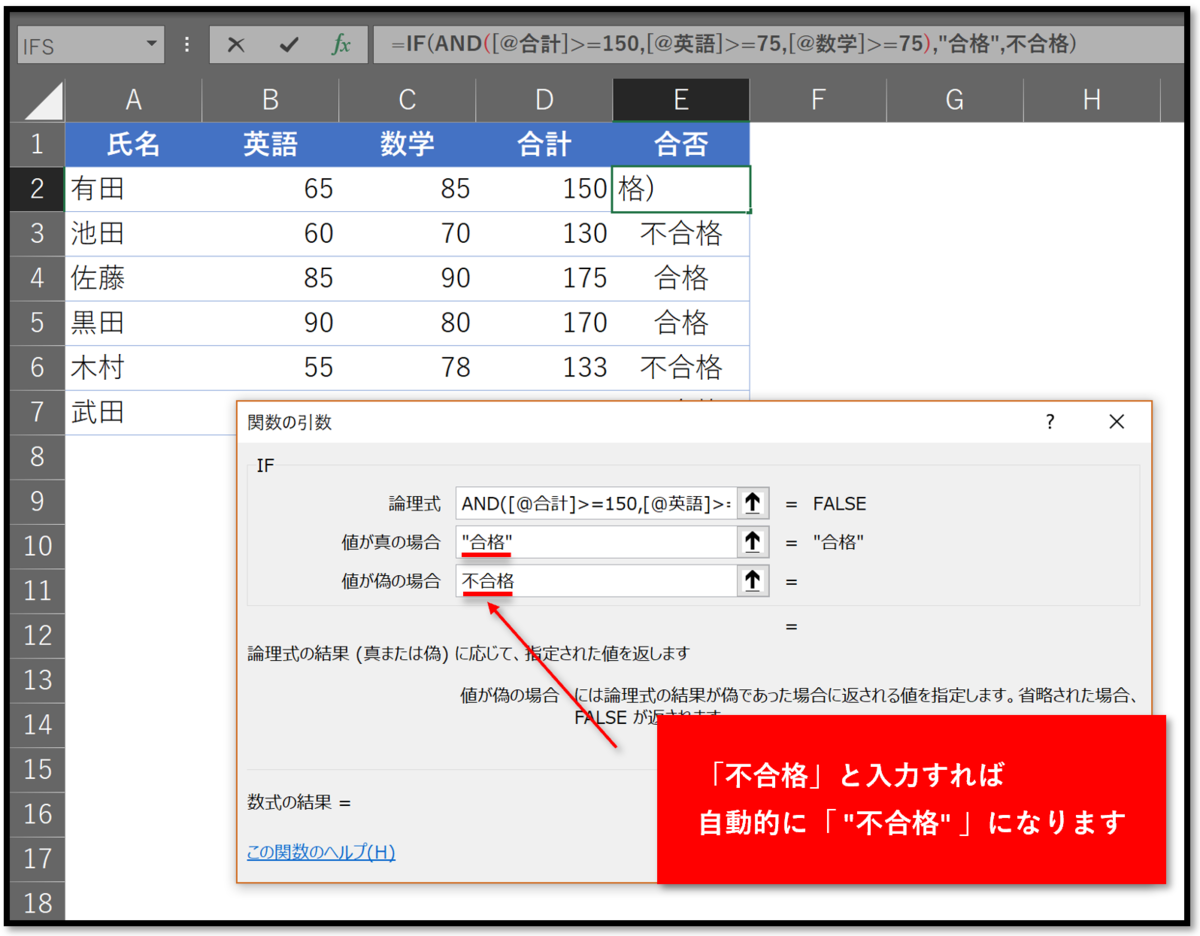
「関数の挿入」ダイアログを使う方法は手間が増えるようですが、慣れれば間違えることなく数式を作成することができます。
「関数の挿入」ダイアログを積極的に使って数式作成の効率を上げてください。
- 作製が面倒な「ネスト(入れ子)構造」の数式を簡単に作成する方法