「数式」を入力する方法にはいろいろなものがあります
(その1)では 関数のダイアログを使って数式を入力する方法を説明しました、今回は数式に名前を付けたセル(範囲)を数式に入力する方法を説明します。
「セル」や「セルの範囲」に名前を付ければ、色々と便利なことがあります。
- 数式が分かりやすくなる、合計金額を求める数式「 = 商品名 * 数量 」
- INDIRECT関数等で「引数」として使うことができる
作成した「名前」を数式で使う時、手入力することもできますが「名前の貼り付け」の機能を使えば入力ミスや名前を正確に憶えていない場合などに便利です。

2.数式に「名前を付けたセル(範囲)」を入力する
過去の記事の「複数の条件で「表」を参照(検索)して「表引き」する」で作成した数式を使って説明していきます。

営業所「山口」の「お茶」の売上高を参照する数式です
INDIRECT関数を使って、営業所と種類の交差する点の値を求めます。
「営業所」と「種類」のセルに対象の文字を入力すると「売上」が表示されます。
数式「 = INDIRECT (営業所) INDIRECT (種類) 」

※ INDIRECT
関数のダイアログを使って、数式を入力します
INDIRECT関数の引数に「名前」を直接手入力することも可能ですが、「 F3 キー」を押して登録してある「名前」の一覧から選ぶことで正確に素早く入力することができます。
- 数式を入力するセルを選択
- 関数のダイアログのボックスで、「 F3 キー」を押す
- 名前の貼り付けボックスで、入力したい「名前」をクリック
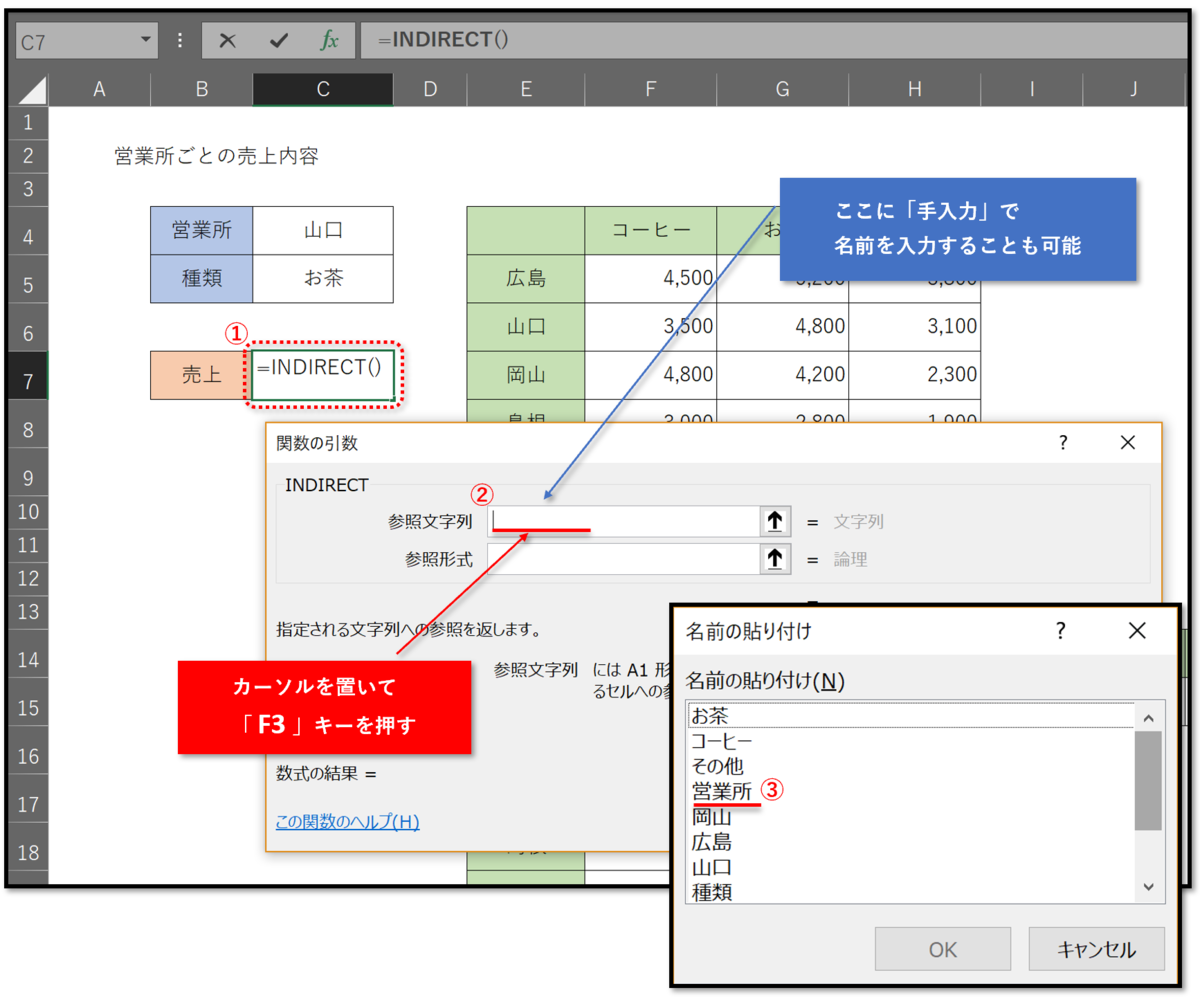
このように、数式に「名前」を入力する時に「 F3キー」を使って一覧を表示させることで簡単に入力できるようになります。
この方法を使えば、INDIRECT関数の特徴の「参照先を切り替える」ことが素早くできるようになります。
※「 F3キー 」以外にも、「 数式タブ 」➡「 数式で使用 」でも入力できます」

セル(範囲)に名前を簡単につける方法
セル(範囲)に名前を付ける方法は複数あります。
1.「 数式タブ 」➡「 名前の定義 」

2.「 数式タブ 」➡「 名前の管理 」➡「 新規作成 」

3.「 数式タブ 」➡「 選択範囲から作成 」

4.「 CTRL+F3 」
「 CTRLキーとF3キー を同時に押す」方法は、タブを切り替える必要がなく素早くできるのでお勧めです。

今回はセル(範囲)につけた「名前」を数式に入力する方法を説明しました。
数式の入力は大変な作業ですが、色々なテクニックを使うことにより簡単に入力できるようになります。
関数を使いこなして業務効率の改善に役立ててください。