ピボットテーブルで作成した集計表の項目を任意の順番(手動)で並べ替える
ピボットテーブルは「表」を指定するだけで、自動的に集計表を作成してくれるとても便利な機能です。
自動的に集計をしてくれるのでとても便利な機能ですがその反面、特定の項目を上の行にするなど、集計表の表示方法を変更するためには操作が必要です。
多少慣れが必要ですが、難しい操作ではないのでプレゼン用の資料にする際などには説明したい説明内容の趣旨によって並べ替えて分かりやすい資料を作成してください。
ピボットテーブルは行ラベルが複数ある場合、そのままでは並べ替えができません
「商品名」別の売り上げを、「四半期」で集計するクロス集計をする場合など複数の行ラベルがある場合は「行」の項目で自動で並び替わってしまうため、「列」の項目では並び替わりません。
その場合は「その他の並べ替えオプション」の機能や、「手動」で並べ替える必要があります。
リスト形式の注文表をピボットテーブル化します

「商品」と「日付」でクロス集計
「行」に商品名、「列」に日付を配置してクロス集計の集計表を作成します。

行ラベルについては「自動並べ替え」が表示される
行ラベルについては「自動並べ替え」用の「ボタン」が表示されるので、そこから「降順」、「昇順」を選択できます。

総計を基準に「降順」に並べ替える
「行ラベル」の並べ替えボタンでは、行ラベルの「商品名」でしか並べ替えることができないので「総計」での並べ替えはできません。
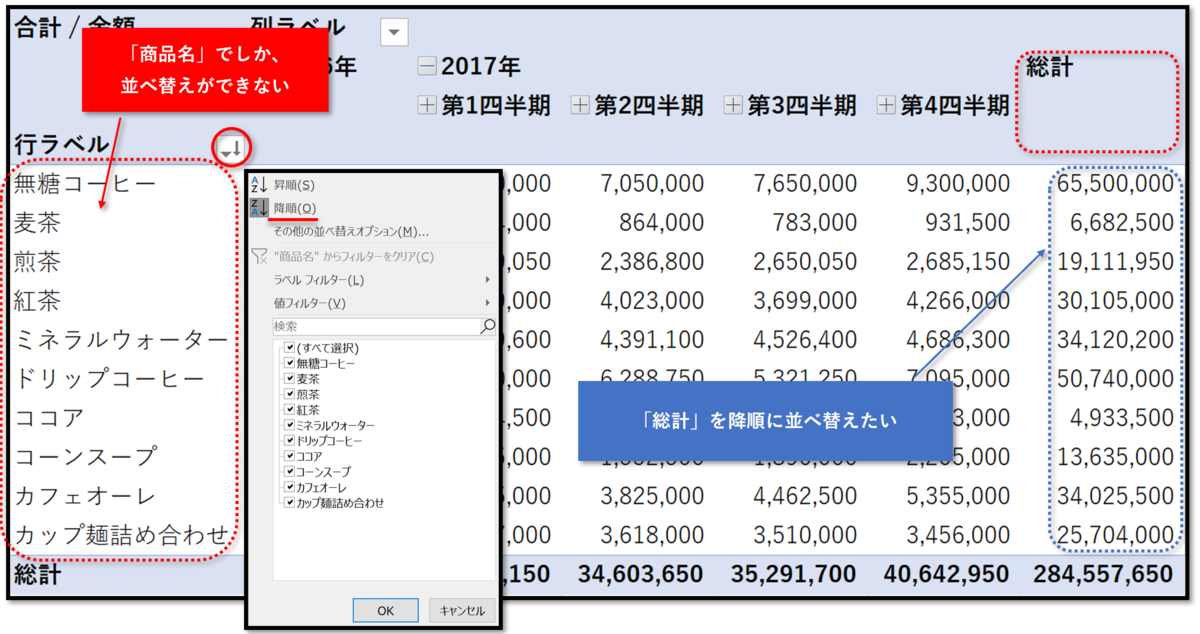
「その他の並べ替えオプション」を使って並べ替えます
「その他の並べ替えオプション」を使うことにより、総計を基準にして並べ替えることができます。
- 行ラベルのラジオボタン「▼」をクリック
- 「その他の並べ替えオプション」をクリック
- 並べ替えオプションで「降順 合計金額」を選択

総計の「降順」で並べ変わりました
「総計」の列が、降順で並び替わりました。

「手動」で並べ替える
ピボットテーブルは「手動」でも並べ替えることができます。
- 移動したい行の「行ラベル」のセルを選択します
- カーソルキーが
 の形になっているのを確認してドラッグします。
の形になっているのを確認してドラッグします。

行全体が移動しました
「カップ麺詰め合わせ」の行をドラッグして「ミネラルウォーター」の上に移動しました。
- 移動したい「行」の「行ラベル」のセルだけを選択
- カーソルをセルの境界部に置き、カーソルが
 の形になったら移動先にドラッグ(※ 移動先に「緑のライン」が表示される)
の形になったら移動先にドラッグ(※ 移動先に「緑のライン」が表示される)

「その他の並べ替えオプション」を使えば、色々な方法で並べ替えができます
ピボットテーブルには「その他の並べ替えオプション」が用意されています。
このオプションを使えば、集計表を色々な方法で並べ替えることができます。
データが更新されても、設定しているルールで自動的に並べ替えることができます
- 並べ替えで「その他のオプション」をクリック
- 自動並べ替えで「レポートが更新されるたびに自動的に並べ替える」にチェックを入れる

ピボットテーブルは簡単な操作で集計ができるだけでなく、様々なオプションが用意されていて、複雑な集計作業をすることができます。