ヒストグラム(度数分布表)の作成方法は複数あります
ヒストグラム( Histogram )は、縦軸に度数、横軸に階級をとった統計グラフの一種で、データの分布状況を視覚的に認識することができるので、「パレート図」などと同様に品質管理などに使われています。
ヒストグラム(度数分布表)の作成方法は複数あり、(その1)では "FREQUENCY関数" 、(その2)では "COUNTIF関数" を使う方法を説明しました。
今回は「関数」を使う方法ではなく、"ピボットテーブル" を使ってヒストグラム(度数分布表)を作成する方法を説明します。
ピボットテーブルは高度な分析作業ができる便利な「ツール」
ピボットテーブルは、簡単な操作で "クロス集計" ができる「ツール」で「関数」ではありません。
ピボットテーブルを使えば、"数式" や "関数" を使わずに、簡単なドラッグ操作だけで高度な分析作業をすることができます。
ピボットテーブルを作成する
ピボットテーブルは "元になる表" のデータを使って「別の場所(シート)」に作成されます。
この特徴により「元の表」の形を変えることなく「分析表」を作成することができます。
加えて、「元の表」とピボットテーブルは "連動" しているので、元の表のデータが更新された場合もピボットテーブルの内容を更新することができます。
- 元になる「表」のどこか1カ所を選択状態にする
- 「挿入」タブを選択
- 「ピボットテーブル」をクリック
- ピボットテーブルの作成ダイアログで、「テーブルまたは範囲を選択」の範囲が正しく選択されていることを確認
- ピボットテーブルレポートを配置する場所を「新規ワークシート」にする
- 「OK」ボタンをクリック

新しく作成されたワークシート「Sheet〇〇」にピボットテーブルが配置されます
ピボットテーブルの作成ダイアログで「既存のワークシート」を指定することもできますが、「新規のワークシート」を指定した場合は、新たに "ワークシート" が作成され「ピボットテーブル」が配置されます。

フィールド(国語)を "行" と "∑値"の2カ所のボックスに配置します
「国語」のフィールドを "行" のボックスにドラッグし、同じく「国語」のフィールドを "∑値" のボックスにドラッグするだけで、ピボットテーブル(表)が作成されます。
- フィールド「国語」を、"行" のボックスにドラッグします
- フィールド「国語」を、"∑値" のボックスにドラッグします
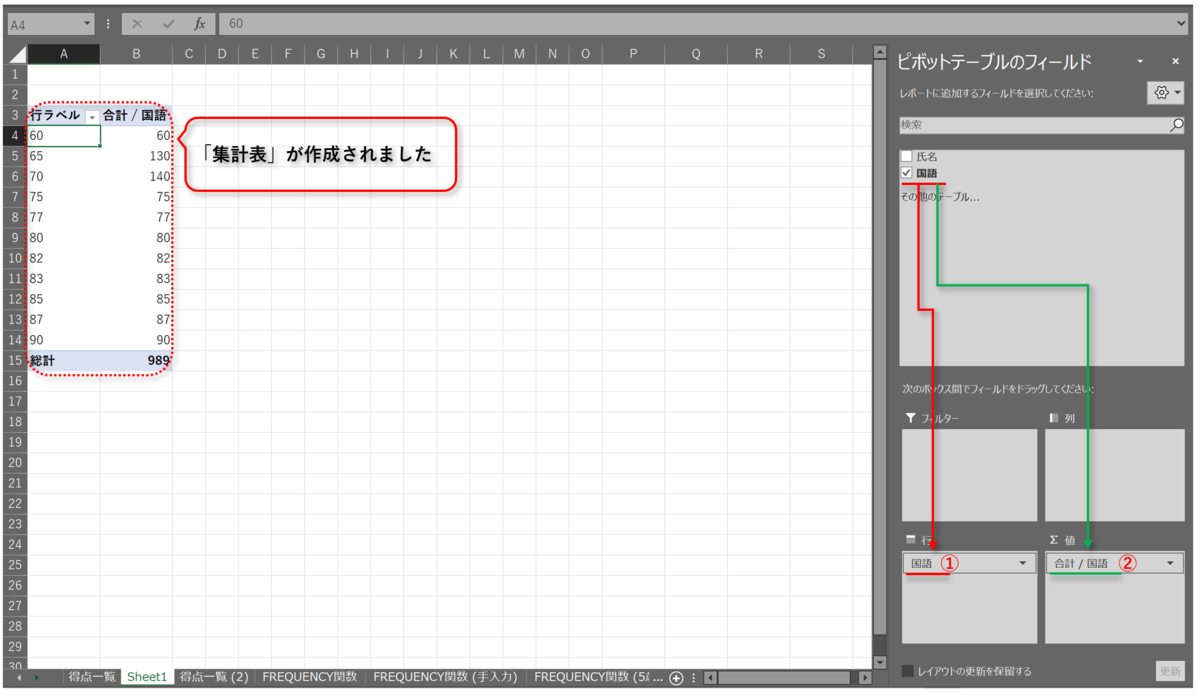
"∑値" の集計方法を「個数」に変更する
"∑値" のボックスの、集計方法の初期設定は「合計」になっているので、集計方法を「個数」に変更します。

"集計方法" を「個数」に変更
- "∑値" ボックスの「合計/国語」のラジオボタン「▼」をクリック
- プルダウンリストの「値フィールドの設定」をクリック
- 値フィールドの設定のダイアログで「集計方法」のタブを選択
- "計算の種類" を「個数」に変更
- 「OK」ボタンをクリック

「合計/国語」の集計方法が "個数" になりました
ピボットテーブルの「合計/国語」の集計方法が、"個数" になりました。

"行ラベル" を変更する
変更したい "行ラベル" のセルを選択し、そのまま入力すれば内容を変更できます。

「階級」の "幅" を変更する
"行" のボックスに配置したフィールドの「グループ化」は自動的に設定されます、今回は「5点単位」でグループ化されました。
グループ化の "単位" を変更することで「階級」の "幅" を変更することができます。
階級の "幅" を10点単位に変更する
- 「階級」の項目のどこか1カ所を選択
- 「ピボットテーブル分析」タブを選択
- 「フィールドのグループ化」をクリック
- グループ化のダイアログで「単位」を "10" に変更
- 「OK」ボタンをクリック

「60~69」「70~79」・・・の階級の度数分布表
10点単位の "階級" で度数分布表が作成されました。
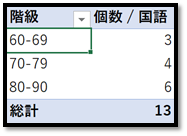
ピボットテーブルの "グラフ" の機能で「ヒストグラム」を作成
"ピボットテーブル" は、簡単な操作で「グラフ」を作成することができます。
- "ピボットテーブル" 内のどこか1カ所を選択
- 「ピボットテーブル分析」タブを選択
- 「ピボットグラフ」をクリック
- 「グラフの挿入」ダイアログで "縦棒" をクリック
- 「集合縦棒」を選択
- 「OK」ボタンをクリック

ヒストグラム(グラフ)が作成されました

ピボットテーブルを使えば、簡単に度数分布表やヒストグラム(グラフ)を作成することができます。
ピボットテーブルを使う方法は(その1)、(その2)で紹介した、関数を使う方法とは異なり、作成のたびに "操作" が必要となるのが欠点です。
関数を使う方法であれば、用意しておいた「シート」にデータを張り付けるだけで自動的に表(グラフ)を作成することが可能です。
ピボットテーブルを使う方法は簡単ですが、作成時には何らかの "操作" が必要なので、操作する人に「ピボットテーブル」についての知識が必要になります。
しかし、ピボットテーブルを使えば「ヒストグラム」以外にも高度な分析資料を作成することができるので、様々な分析資料を作成する必要がある場合にはとても便利な方法です。