ピボットテーブルで作成した「集計表」の様式を変更する
- 「集計表」の様式は変更することができます
- ピボットテーブルのレイアウトを変更する
- ピボットテーブルに用意されている「レイアウト」
- 必要に応じて「総計」を表示させないこともできます
- 「小計」の表示・非表示も選択できます
- グループの下に「空白行」を入れて、表を見やすくする
- ※ 数値に「位取り」を設定する
「集計表」の様式は変更することができます
ピボットテーブルは簡単な操作で、複雑な集計表を作成することができます。
「集計表」はあらかじめ用意されている「様式(レイアウト)」で作成されますが、あらかじめ用意されている「レイアウト」を適用することで簡単に変更することができます。
ピボットテーブルのレイアウトを変更する
ピボットテーブルのレイアウトは色々な種類が用意されています。
目的に合わせて簡単な操作で切り替えることができるます。
ピボットテーブルに用意されている「レイアウト」
ピボットテーブルのレイアウトには、さまざまなオプションが用意されています。

1.コンパクト形式
複合集計したフィールド(項目)が、1つの列に表示されます。
この方式では、行ラベルで使用されるスペースが少ないので、より広いスペースを数値データに使用できます。
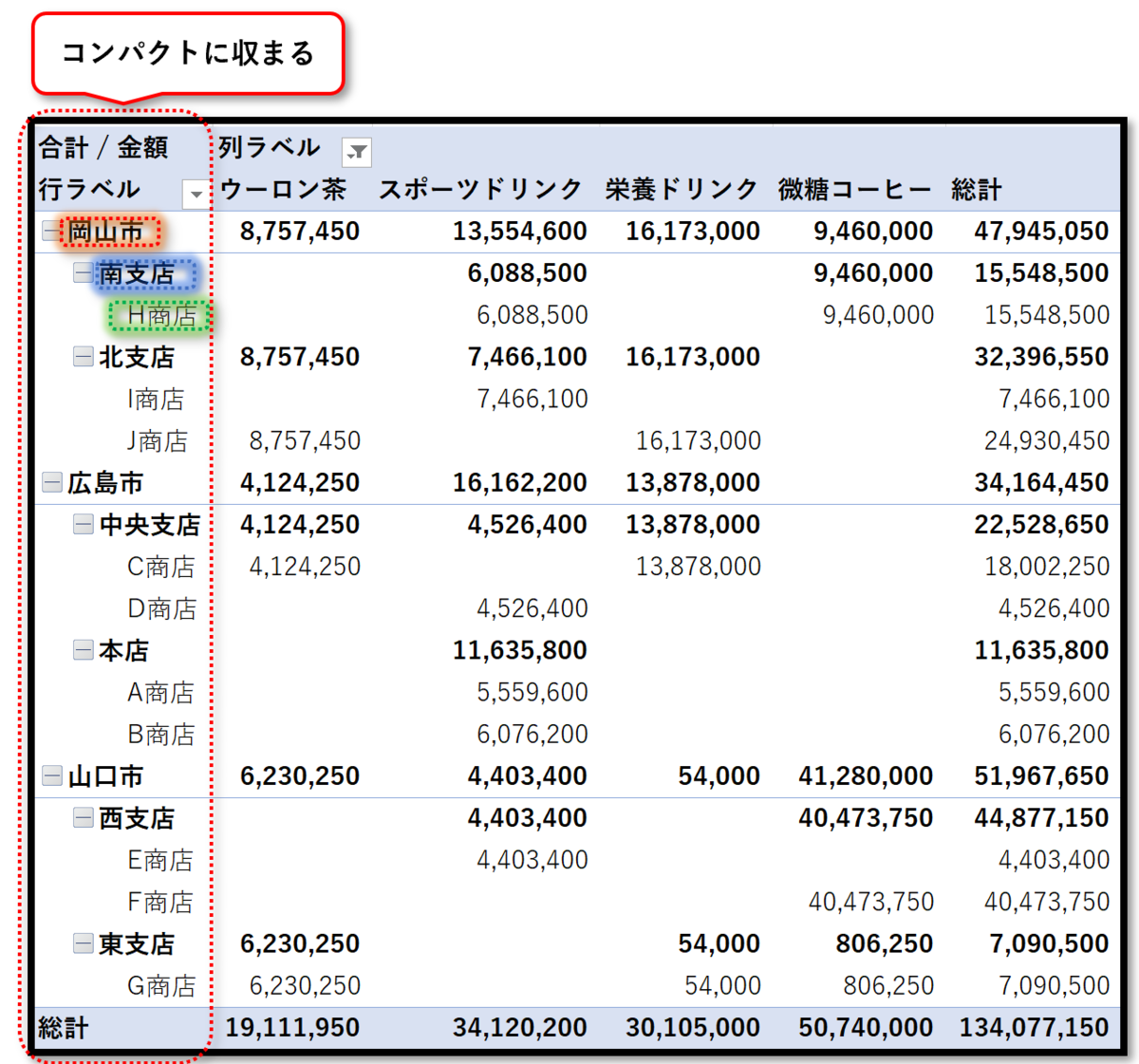
2.表形式
1つの列に、1つのフィールドが表示されます。
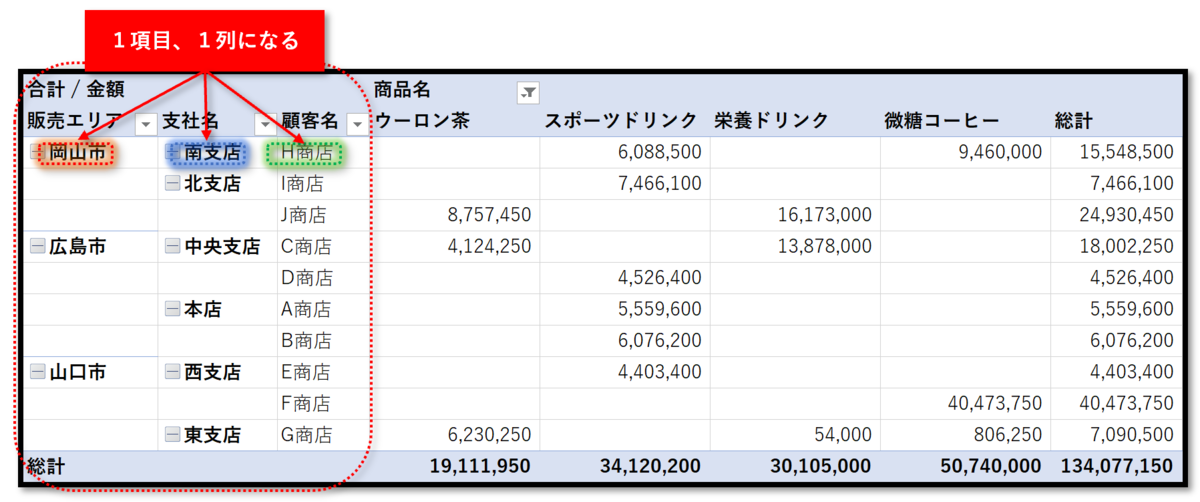
3.アウトライン形式
表形式と似ていますが、フィールドが「階段状」に表示されるので、各グループの最上部に「小計」を表示させることができます。

レポートのレイアウトを「アウトライン」に変更する
初期設定では「コンパクト」になっているレイアウトを、「アウトライン」に変更することで、複合集計の内容が分かりやすくなります。
- ピボットテーブル内のどこか1カ所を選択
- 「デザイン」タブを選択
- 「レポートのレイアウト」をクリック
- プルダウンリストから「アウトアイン形式で表示」を選択

「アウトライン形式」で表示されました
デフォルトのレイアウト「コンパクト」が、「アウトライン」に変更されました。

同様の方法で、「コンパクト」や「表形式」も設定できます。
必要に応じて「総計」を表示させないこともできます
ピボットテーブルで作成した「集計表」を他に流用する際に、「総計」が不要な場合は設定により表示させないことができます。
総計の設定は、「行のみ」、「列のみ」、「行と列」の3種類を選択できます。
1.行と列の集計を行わない
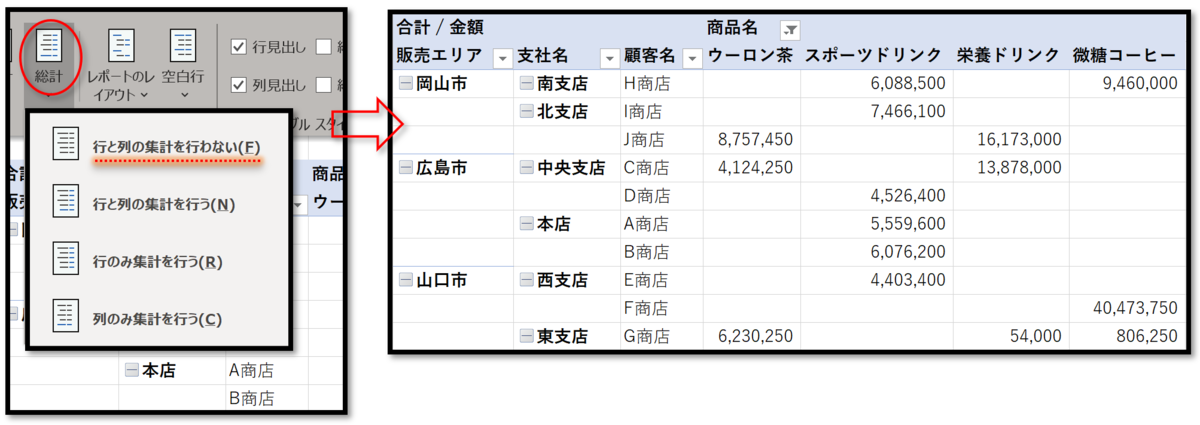
2.行と列の集計を行う
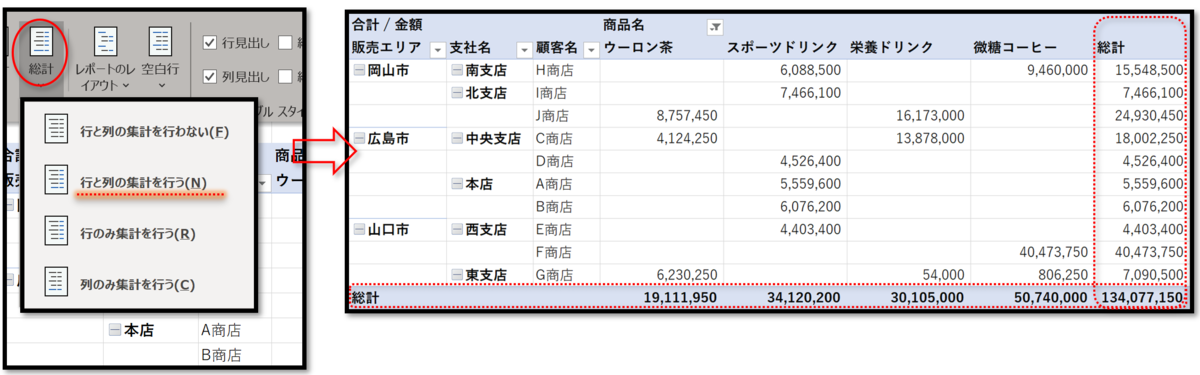
3.行のみ集計を行う

4.列のみ集計を行う
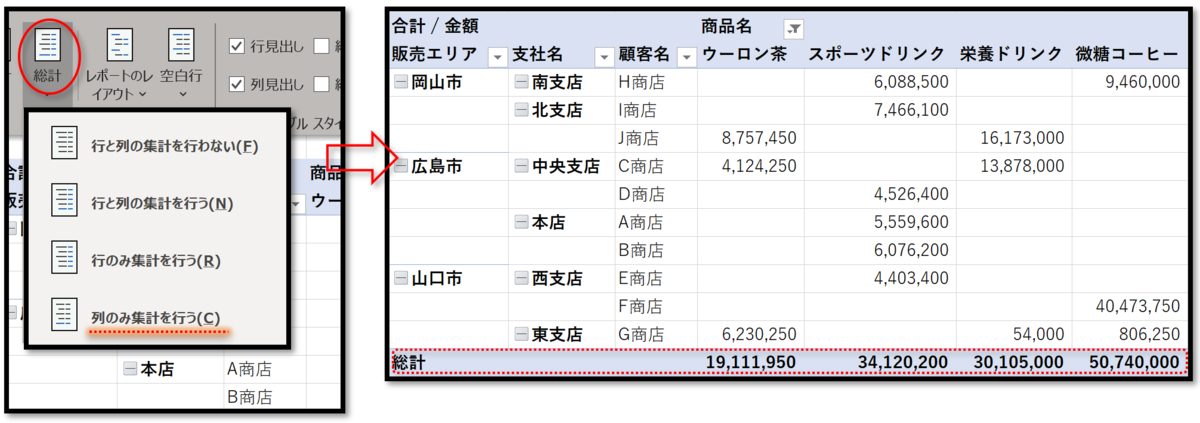
「小計」の表示・非表示も選択できます
各フィールド(項目)毎の「小計」も、表示・非表示を選択できます。
1.全ての小計をグループの先頭に表示する

2.小計を表示しない
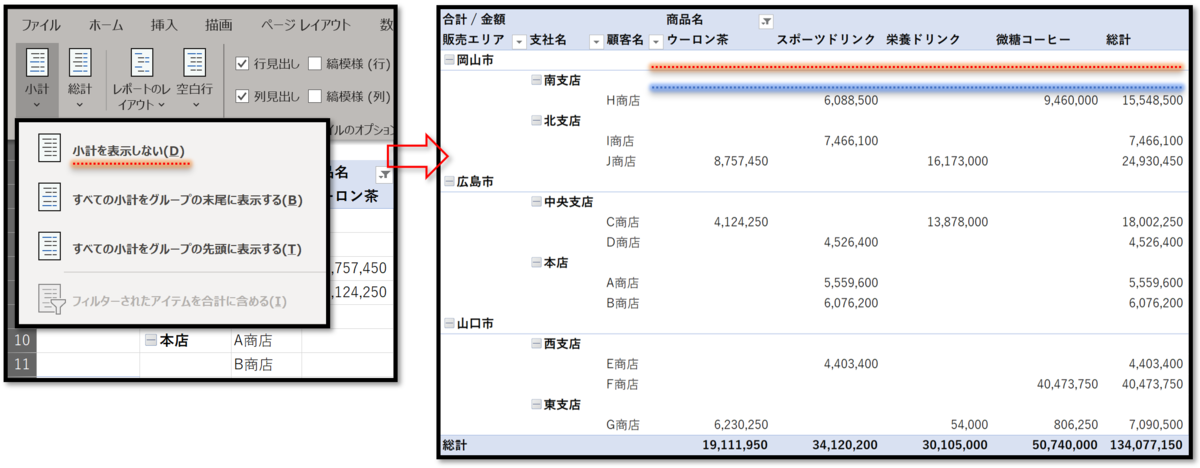
グループの下に「空白行」を入れて、表を見やすくする
グループの後ろに「空白行」を入れることで、表が見易くなります。
コマンドで「空白行を挿入」しているので、集計の邪魔になる場合は消去することができます。
各アイテムの後ろに空行を入れる

このように、ピボットテーブルには「集計表」を見易くするための色々なレイアウトが用意されています。
※ 数値に「位取り」を設定する
- 数値のどこか1カ所を選択して、「右クリック」する
- プルダウンリストから「値フィールドの設定」を選択
- 値フィールドの設定ダイアログで「表示形式」をクリック
- 「OK」をクリック
- セルの書式設定のダイアログで「数値」を選択
- 「位取り( , )を使用する」にチェックを入れる
- 「OK」をクリック

- 「集計表」の様式は変更することができます
- ピボットテーブルのレイアウトを変更する
- ピボットテーブルに用意されている「レイアウト」
- 必要に応じて「総計」を表示させないこともできます
- 「小計」の表示・非表示も選択できます
- グループの下に「空白行」を入れて、表を見やすくする
- ※ 数値に「位取り」を設定する