ピボットテーブルは集計表(結果)と連動したグラフを作成することができます
- ピボットテーブル(集計表)と連動したグラフが作成できます
- 色々な「デザイン」が用意されています
- ピボットグラフの作成方法
- グラフを「移動」する
- グラフの「書式」を変更
- グラフの様式を変更
- ピボットグラフは集計表(ピボットテーブル)と連動している
ピボットテーブル(集計表)と連動したグラフが作成できます
クロス集計や複合集計など複雑な集計表でも、自動でグラフが作成されます。

色々な「デザイン」が用意されています

ピボットグラフの作成方法
ピボットグラフはグラフの種類を作成するだけで簡単に作成できます。
- ピボットテーブル(集計表)のどこか1カ所を選択します
- 「ピボットテーブル分析」タブを選択します
- 「ピボットグラフ」をクリックします
- グラフの挿入ダイアログで「縦棒」を選択します
- 「集合縦棒」をクリックします

ピボットグラフが作成されました
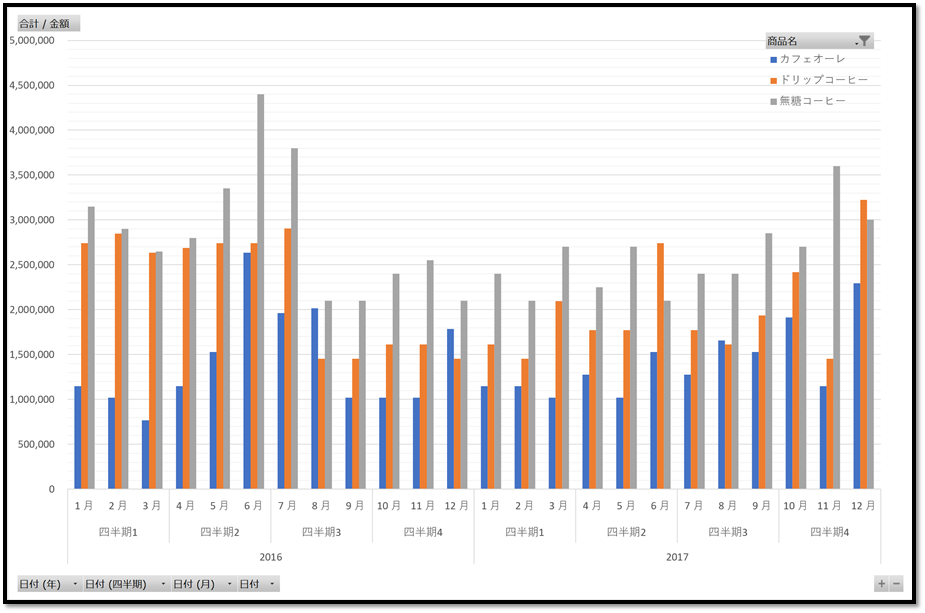
グラフの種類を変更します
- 種類を変更したいグラフを選択します
- 「デザイン」タブを選択します
- 「グラフの種類の変更」をクリック
- グラフの種類を選択します
- さらに細かな種類を選択します

「縦棒グラフ」を「積み上げ縦棒グラフ」に変更
積み上げ縦棒グラフに変更することで「2ヶ年の累積」の情報を加えることができます。

グラフを「移動」する
初期設定ではグラフはピボットテーブル(集計表)と同一シートに「オブジェクト」として表示されます。

グラフを「別シート」に移動する
- 移動するグラフを選択します
- 「デザイン」タブを選択します
- 「グラフの移動」をクリックします
- グラフの移動ダイアログで「新しいシート」にチェックを入れます
- 「OK」をクリック
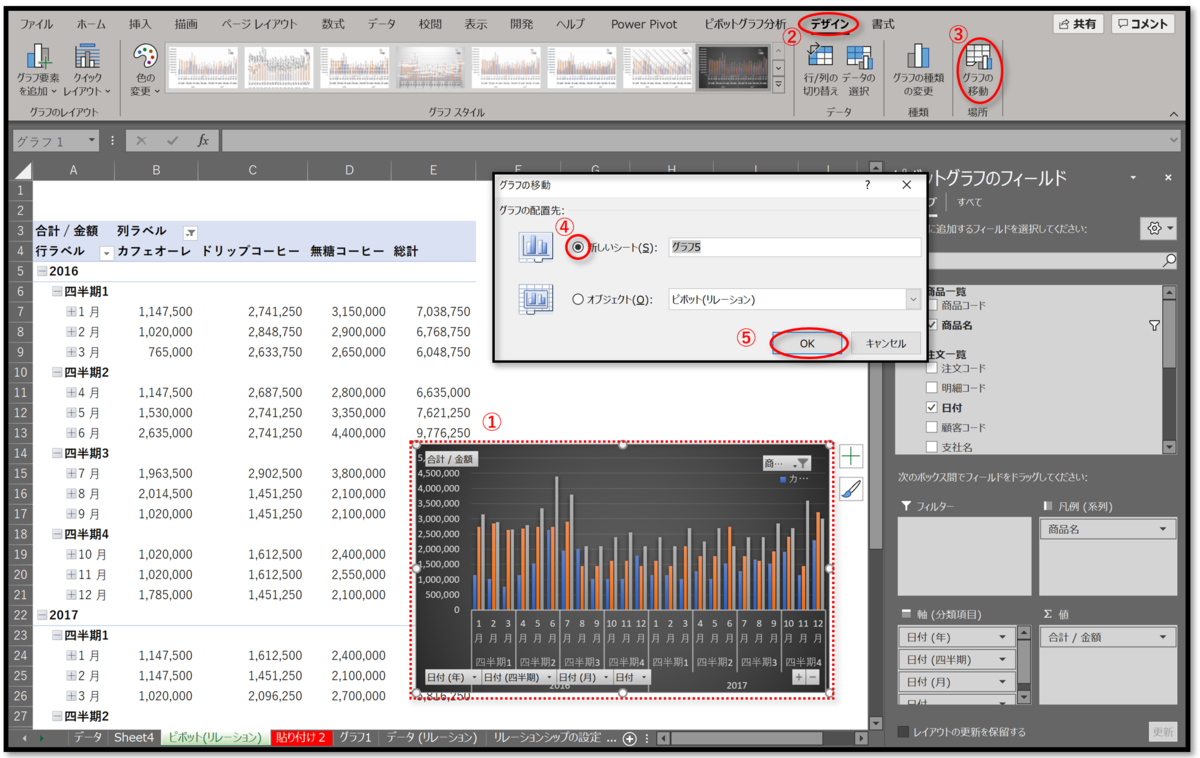
グラフの「書式」を変更
あらかじめ用意されている「書式」から選択することができます。
- 書式を変更する「グラフ」を選択
- 「デザイン」タブを選択
- 用意されている「様式」を選択します

グラフの「色」の組み合わせを変更
- 「色」を変更するグラフを選択
- 「デザイン」タブを選択
- 「色の変更」をクリック
- 表示されたボックスから「色の組み合わせ」を選択する

色々な組み合わせが用意されています

グラフの様式を変更
グラフの様式の「軸ラベル」「グラフタイトル」「データラベル」「データテーブル」「目盛線」などの組み合わせを考えるのは大変ですが、「クイックレイアウト」にあらかじめ組み合わせが用意されているので、そこから選択するだけで見栄えの良いグラフを作成することができます。
クイックレイアウトで「様式」を選択
- 様式を選択するグラフを選択
- 「デザイン」タブを選択
- 「クイックレイアウト」をクリック
- 表示されたボックス内で組み合わせを選択

クイックレイアウトの「様式」が適用されました

データテーブルを表示

独自のレイアウト(様式)を設定
「グラフ要素を追加」を使えば、特定の「要素」を選択して独自の設定をすることができます。

ピボットグラフは集計表(ピボットテーブル)と連動している
ピボットグラフの設定画面で、集計方法を変更すればそれが「集計表(ピボットテーブル)」に反映されます。
「月」と「年」で複合集計し、さらに「商品名」でクロス集計したグラフ

「月」と「商品名」で複合集計、「年」でクロス集計に変更
「年」と「商品名」を入れ替えて集計方法を変更すると、集計表(ピボットテーブル)も連動して変更されます。
ピボットグラフの設定画面で「集計方法」を変更すれば、集計方法の構造がより分かりやすくなります。

集計表(ピボットテーブル)も、連動して変更される
ピボットグラフの設定画面での変更が反映されてグラフと同一の集計表になっています。

ピボットテーブルで作成した集計表から簡単な操作でグラフを作成することができます。
複雑な集計方法の集計表をグラフにするのは設定が大変ですが、「ピボットグラフ」はグラフの種類を選んで、フィールド(項目)をドラッグするだけでグラフを作成することができます。
あらかじめ用意されている「書式」や「様式」を適用すれば見栄えの良いグラフにすることができます。
- ピボットテーブル(集計表)と連動したグラフが作成できます
- 色々な「デザイン」が用意されています
- ピボットグラフの作成方法
- グラフを「移動」する
- グラフの「書式」を変更
- グラフの様式を変更
- ピボットグラフは集計表(ピボットテーブル)と連動している