ピボッテーブルを使って、単純なリスト形式の表から "集計表"を作成する
ピボットテーブルを使えば、単純なリスト形式の表から簡単に集計表を作成することができます。
作成した集計表に連動した「グラフ」を作成できるので情報を視覚化することができます。
複雑な集計条件も簡単に設定できるので、分析資料の作成も簡単です。
ピボットテーブルには様々な優れた特徴があります
- 数式(関数)を使わずに、ドラッグ操作だけ
- 「複合集計」や「クロス集計」が簡単にできる
- 集計の「条件」を簡単に変更できる
- 集計表と連動した「グラフ」が作成できる
ピボットテーブルを作成する
ピボットテーブルの作成は、です。
情報を打ち込んだだけの単純な「リスト形式の表」を使って、わずか数クリックするだけで高度な分析資料(グラフ)を作成することができます。
しかも、元の「表」を加工するのではなく、別シートに「表(グラフ)」が作成されるので、何度でもやり直したり、違う形式で集計することができます。
集計対象の「表」を選択する
集計したい「リスト形式の表」を選択(「表」にカーソルを置いた状態)して、「ピボットテーブルの作成ボタン」をクリックするだけで、新たなシートが追加され "ピボットテーブルの作成状態" になります。
- 集計対象の「表」のどこか1カ所を選択する
- 「挿入」タブを選択する
- 「ピボットテーブル」をクリックする
- ピボッテーブルの作成ダイアログで「OK」をクリック
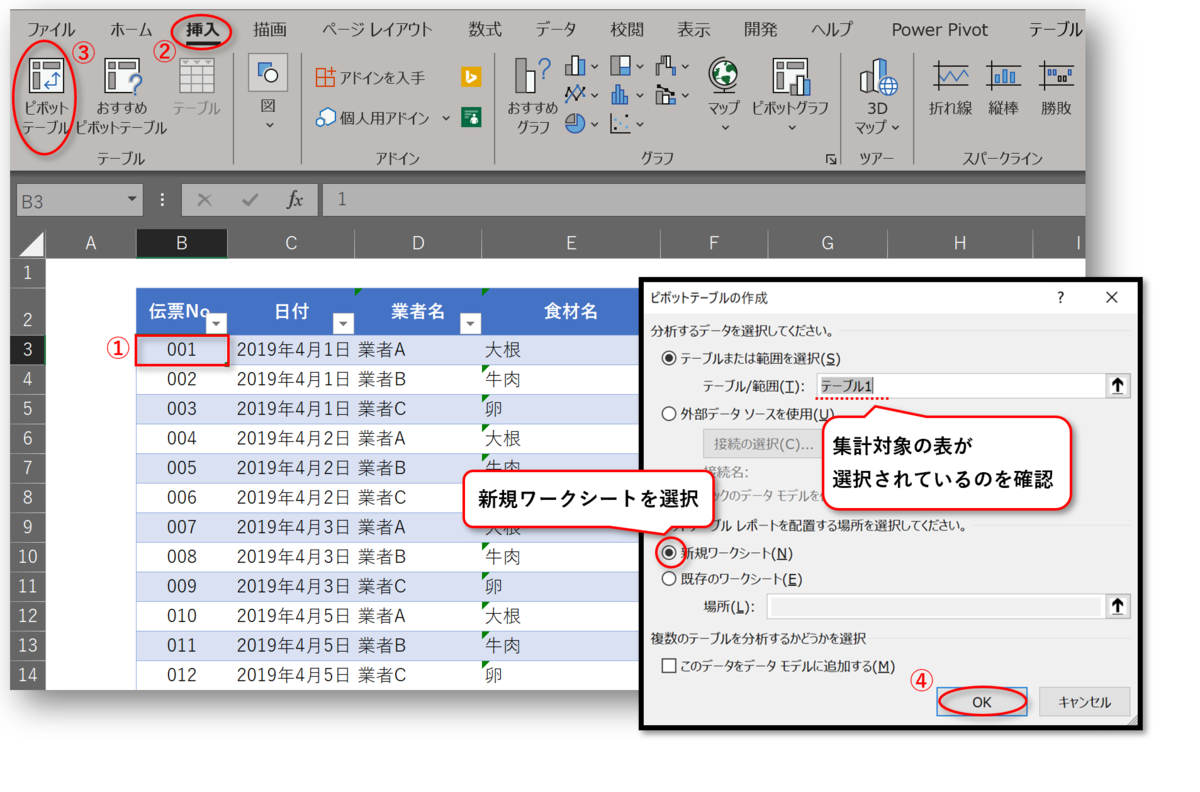
「ピボットテーブル」が作成されました
右の「ピボットテーブルのフィールド」にある、フィールド(項目)を下のボックスにドラッグするだけで「集計表」が作成されます。
- ピボットテーブルのフィールドのウィンドに元の表の「項目」が表示される
- 必要な項目を「列」「行」「∑ 値」のボックスにドラッグ
- 新しく追加されたシートの「カーソルを置いたセル」を左上にして「集計表」が作成されます
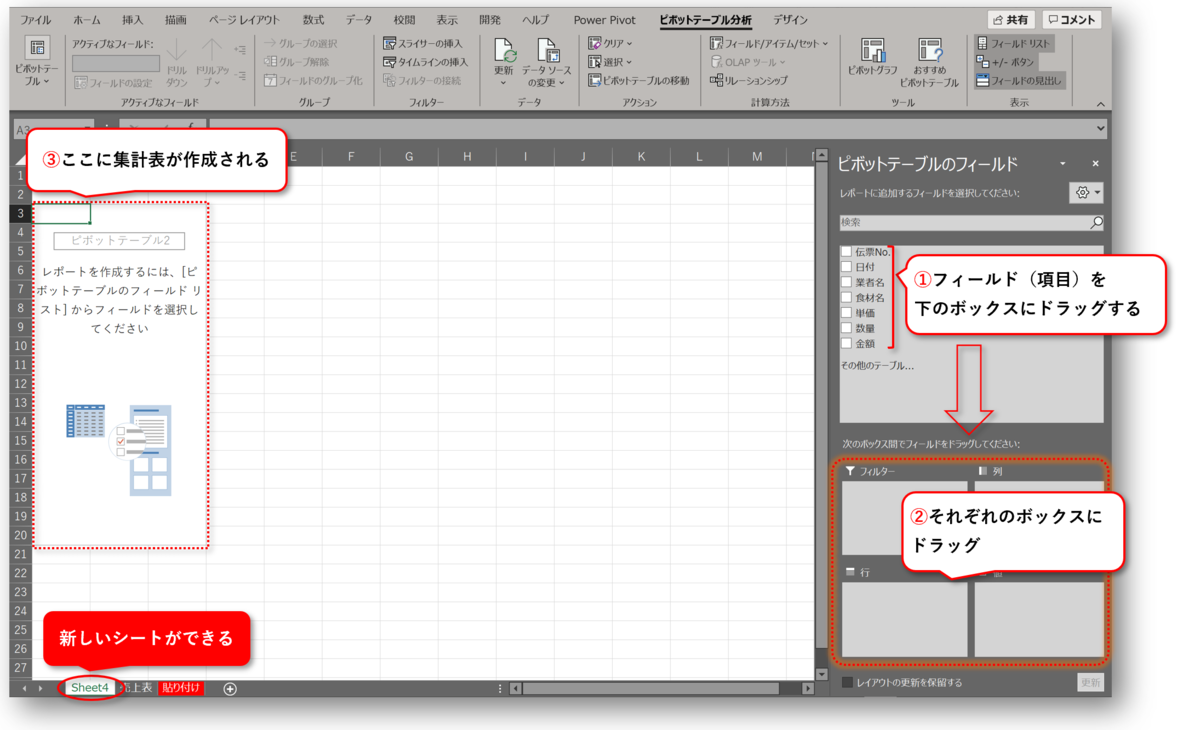
食材名ごとの「売上高」の集計表を作成
「食材名」ごとの「売上高」を集計する表を作成します。
食材名ごとの売上高を集計する表を作成します
ピボットテーブルのフィールドのウィンドにある「項目名」を「行」と「∑ 値」のボックスにそれぞれドラッグするだけで集計表ができあがります。
- 「食材名」のフィールドを、「行」のボックスにドラッグ
- 「金額」のフィールドを、「∑ 値」のボックスにドラッグ
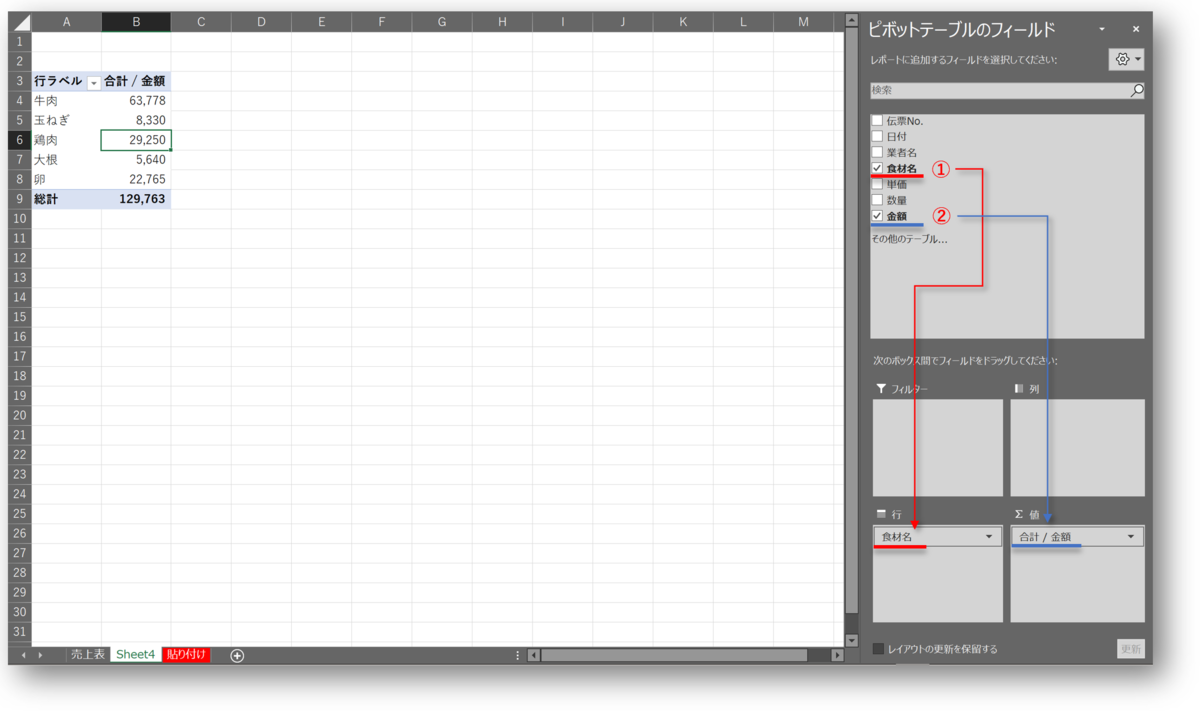
集計表が作成されました
「行」のボックスに「食材名」が、「∑ 値」のボックスに「合計/金額」を配置することで集計表が作成されました。

「食材名」と「日付」のクロス集計
「食材名」と「日付」のフィールド(項目)をクロス集計することで、食材の売上高の「2期を比較」する集計表を作成することができます。
上で作成しピボットテーブルで、「列」のボックスに「日付」を追加すると、「食材名」と「日付」のクロス集計になります。
- 「日付」を「列」のボックスにドラッグ
- 「食材名」を「行」のボックスにドラッグ
- 「金額」を「∑値」のボックスにドラッグ
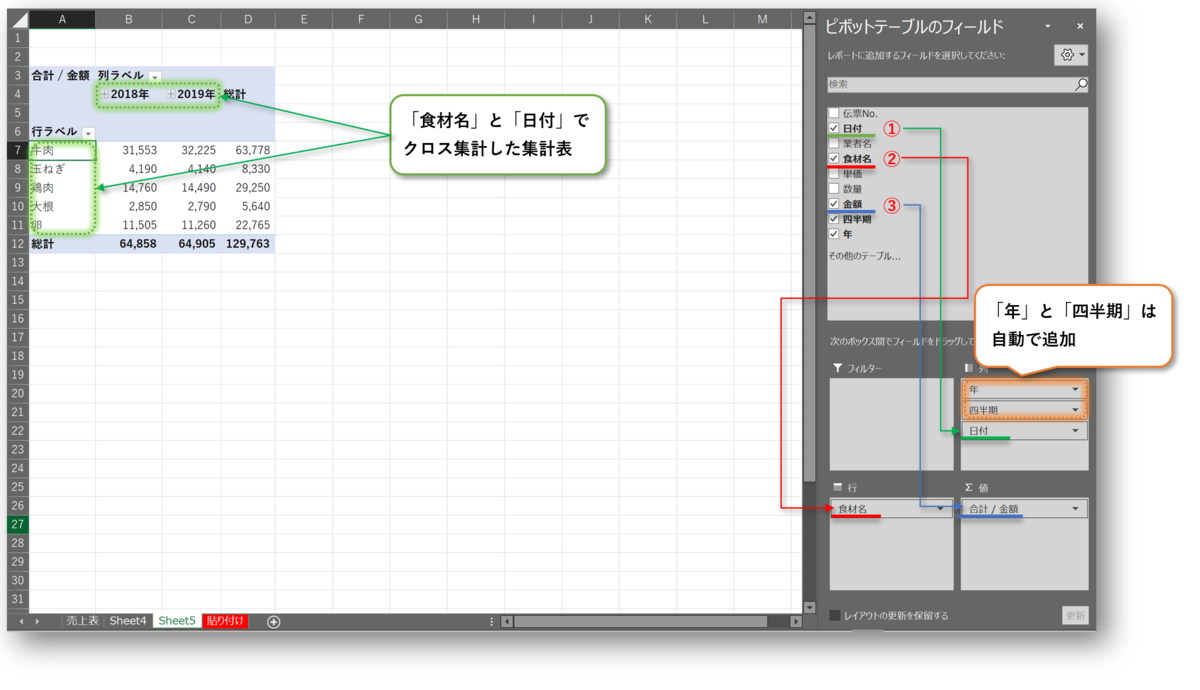
※ 「日付」をドラッグすると、「年」と「四半期」のグループが自動作成されます
牛肉の売上額の「2期比較」の集計表
「食材」の2018年と2019年の売上高を比較する集計表が作成されました。
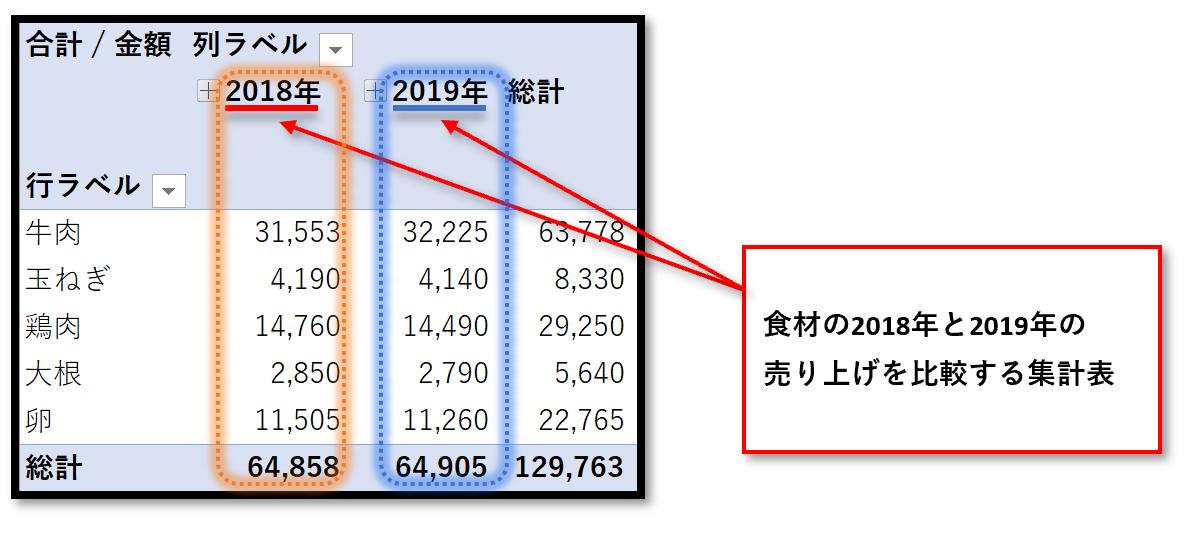
集計表と連動したグラフを作成
情報を視覚化するために、集計表と連動した、2期比較の「縦棒グラフ」を作成します。
- 集計表のどこか1カ所を選択。
- 「ピボットテーブル分析」タブを選択
- 「ピボットグラフ」をクリック
- グラフの挿入ダイアログで「縦棒」を選択
- 「集合縦棒」を選択
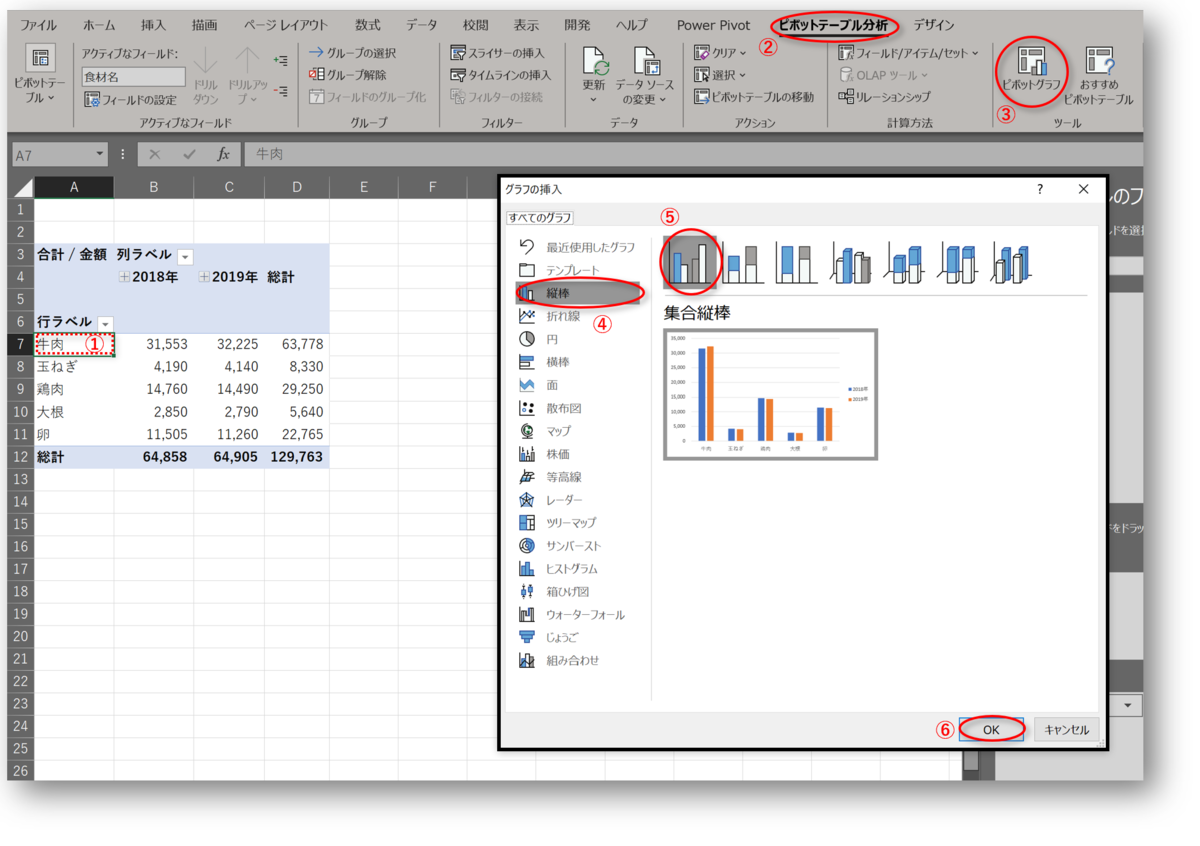
2期比較の「集合縦棒グラフ」
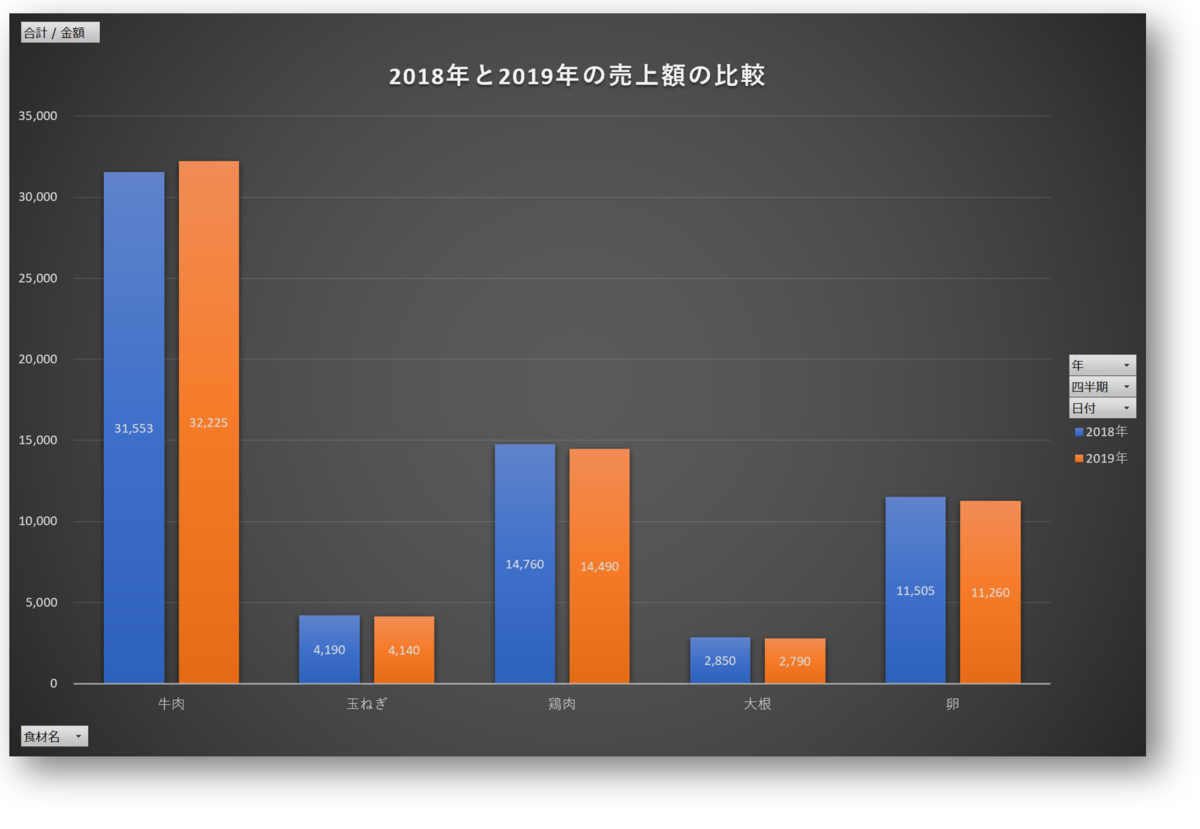
このように、ピボットテーブルを使えば単純なリスト形式の表から簡単に集計表を作成することができます。
使い方は簡単です、「行」「列」「∑ 値」「フィルター」の各ボックスにフィールド(項目)をドラッグするだけで集計表が完成します。
そして、集計表と連動したグラフも自動作成されます。
「ドリルダウン」の機能で集計表の "数値" の詳しい内容(内訳)を表示する
ピボットテーブルで作成した「表」の詳細(内訳)を知りたい "数値" をダブルクリックするだけでその内容(内訳)が表示されます。
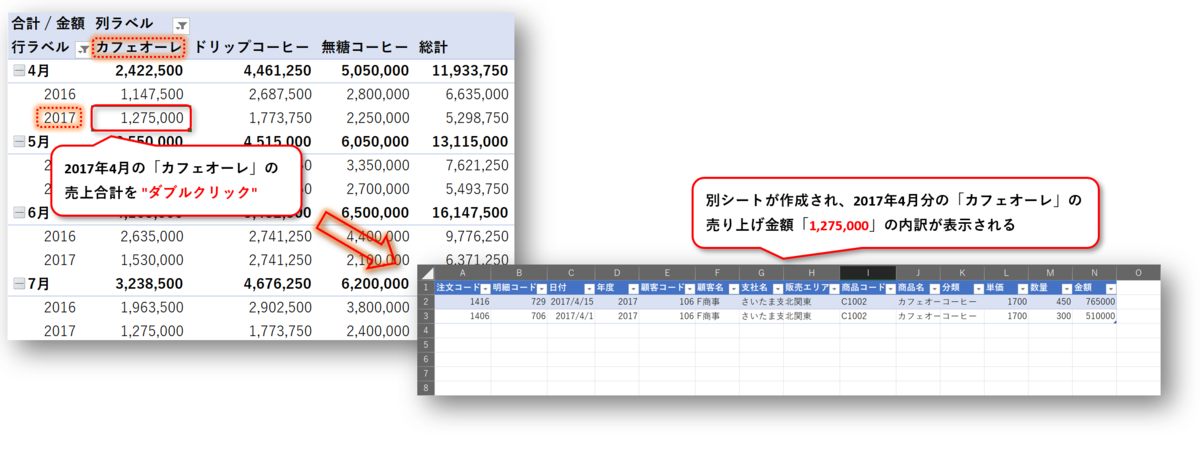
ピボットテーブルの「ドリルダウン」で詳細な情報を表示する - 事務作業の省力化や資料作成に役立つ、Excelの使い方を紹介