ピボットテーブルの「ドリルダウン」の機能を使えば集計結果の "数値" の詳細な内容を表示することができます
- 「分析資料」は、内容を説明する資料が不可欠
- 「数値」をダブルクリックするだけで、内訳が分かる「ドリルダウン」
- ピボットテーブルの作成方法はこちらを参照してください
- 「ドリルダウン」で詳細な内容を表示する
- 詳細な内容は「別シート」に表示されます
- 「テーブル」の機能を使ってさらに情報を活用する
「分析資料」は、内容を説明する資料が不可欠
分析資料を作成したときは必ず「説明資料」を作成する必要があります。
データを様々な方法で集計した分析資料は、その "集計値" の根拠を把握しておく必要があります。
「集計結果」がなぜそうなったのか、元になるデータを分析してその理由を把握しておかなければなりません。
しかし用意した説明資料も、プレゼン時に「このイレギュラーな数値はどうしてこうなったのか」と想定外の質問をされると大変です。
詳しい資料を作成し、「質問されることが予測される "数値" 」についてあらかじめ準備して質問に対応すると、質問する側は「他の "数値" に関して新たな疑問」が生まれてくることがありキリがありません。
作成した分析資料が複雑なほど、その根拠を説明するのが困難になってしまいます。
すべての "数値(集計値)" を詳細に説明することは不可能なので、「調査して後ほど説明します」となってしまいます。
ピボットテーブルの「ドリルダウン」の機能を使えば、内訳(詳細)を知りたい "数値" をダブルクリックするだけで内訳(詳細)が表示されます。
※ ピボットテーブルの作成方法はこちらを参照してください
「数値」をダブルクリックするだけで、内訳が分かる「ドリルダウン」
ピボットテーブルで作成した「集計表」は、内訳を知りたい "数値(集計値)"をダブルクリックするだけで、その数値の内訳が表示される「ドリルダウン」の機能が用意されています。
ピボットテーブルで作成した「表」の任意のセルの「数値」をダブルクリックすると、ドリルダウンの機能で別シートが作成され「その "数値"の詳細な内訳」が表示されます。
集計表の内容を知りたい"数値"をダブルクリックするだけ
「商品名」と「日付」でクロス集計した「集計表の "詳細" を知りたい "数値"」 をダブルクリックするだけでその「内訳」が表示されます。
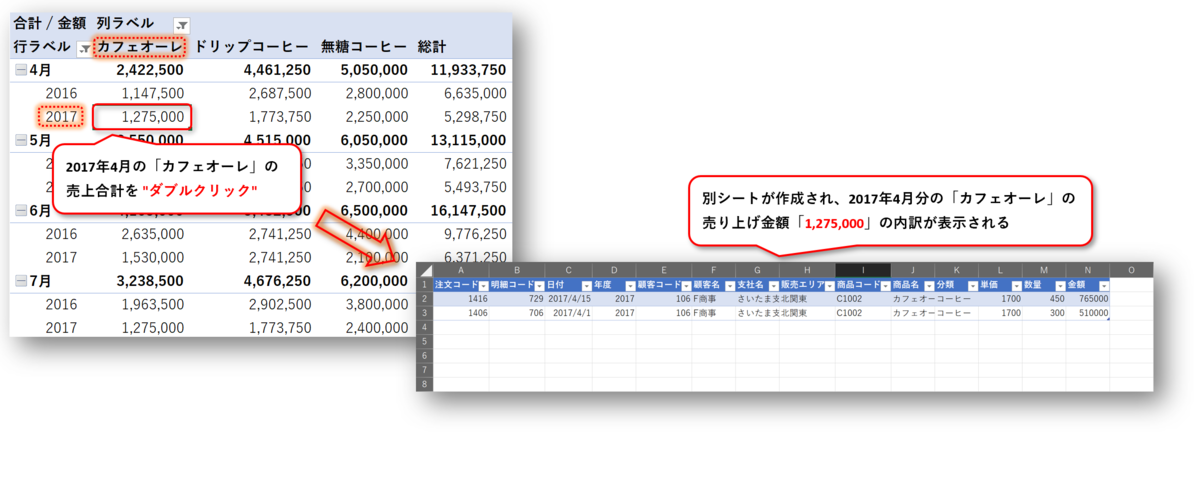
※ クロス集計に関しては、こちらを参照してください
アンケートの集計に「ピボットテーブル」を使う - 事務作業の省力化や資料作成に役立つ、Excelの使い方を紹介
ピボットテーブルの作成方法はこちらを参照してください
「ドリルダウン」で詳細な内容を表示する
ピボットテーブルの詳細な内容を知りたい「数値のセル」をダブルクリックするだけで、別シートが作成され「その数値に関係するデータ(行)」が表示されます。
2016年6月の「無糖コーヒー」の合計額の詳細な内容

2月の「カフェオレ」の売り上げの詳細な内容
「カフェオーレ」の2月の売上高「2,167,500」のセルをダブルクリックするだけで、別シートが作成され、"内訳(データ行)"が表示されます。

※ 作成された「集計表」には "合計行" が無いので「2,167,500」の数値はありません
※ 「表」に集計行を追加することで「合計」が表示されます(※ 下で説明)
詳細な内容は「別シート」に表示されます
詳細な内容を知りたい"数値" をダブルクリックすると、その数値を含むすべてのデータ(行)を抜き出し、別シートでフィルターがかかった状態で「表(テーブル)」が作成されます。

「テーブル」の機能を使ってさらに情報を活用する
ドリルダウンで作成した「表」はテーブル化されているので、そこからさらにフィルター機能を使って絞り込んだり、集計行を追加することもできます。
表を「テーブル化」して作業効率を上げる - 事務作業の省力化や資料作成に役立つ、Excelの使い方を紹介
「F商事」のみを表示
ドリルダウンで作成した「テーブル化された表」を、フィルター機能を使ってさらに絞り込むことかできます。
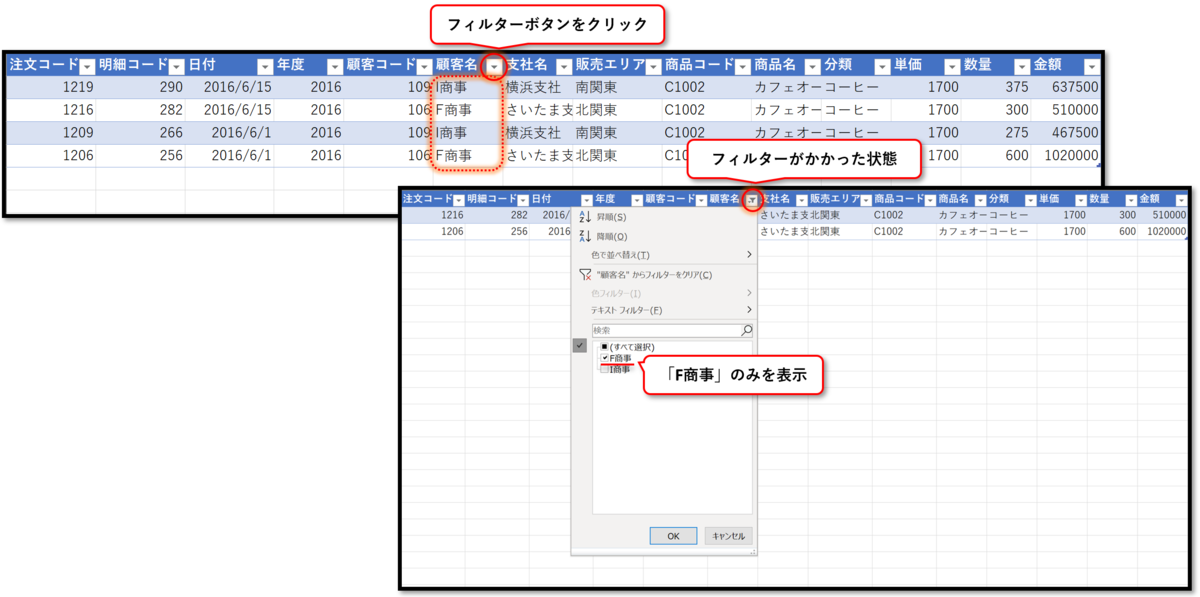
「集計」行を追加
ドリルダウンで作成された「集計表」には、「合計行」が無いので「ドリルダウンした "数値"に該当するものがない 」ので分かりにくい場合があります。
そのときは、テーブルデザインで「集計行」を加えることでドリルダウンに使った "数値" を表示することができます。
※ 追加される「集計」行は、行数が増えても必ず最下行に表示されます。

「集計行」の表示形式は変更できます
「集計行」の表示形式には、「合計」以外にも「平均」「個数」「最大」「最小」などがあります。
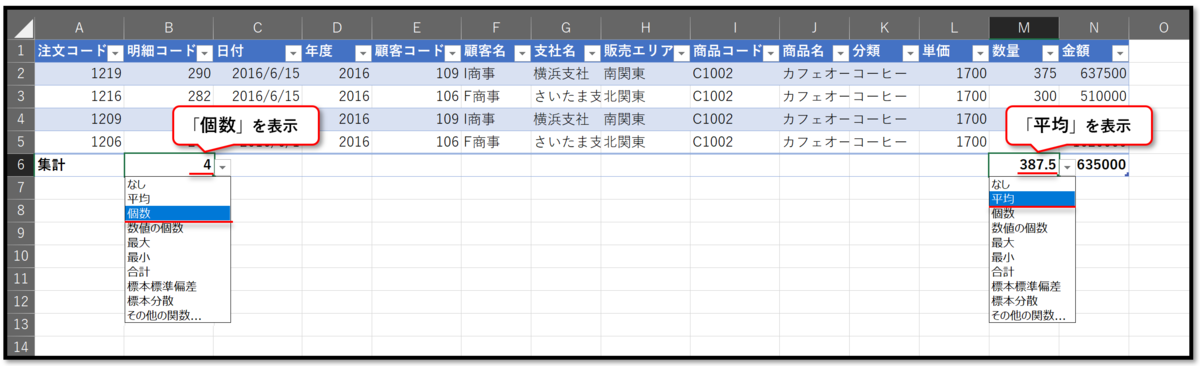
表を「テーブル化」して作業効率を上げる - Excelの機能を活用して、事務作業の省力化や経営分析をする
このようにピボットテーブルで作成した「分析資料」は、元になるデータと連動している状態で数値は確定していない「アクティブな(生きた状態)」です。
「ボックス」に配置しているフィールド(項目)を変更して集計方法を変更したり、「集計結果の内訳を即座に更新」することができます。
また「元データの修正・変更を集計表に反映(更新)」することができます。
分析資料をプロジェクター等でプレゼンする際にこれらの機能を活用して、説明しながら「集計表を作り変えたり」、集計結果をリアルタイムに変更することで、質問者の要望に即座にに答えることができます。
- 「分析資料」は、内容を説明する資料が不可欠
- 「数値」をダブルクリックするだけで、内訳が分かる「ドリルダウン」
- ピボットテーブルの作成方法はこちらを参照してください
- 「ドリルダウン」で詳細な内容を表示する
- 詳細な内容は「別シート」に表示されます
- 「テーブル」の機能を使ってさらに情報を活用する