ピボットテーブルを使えば「集計」が簡単にできます
ピボットテーブルを使えば、リスト形式の表から集計表を簡単に作成することができます。

- リスト形式の「表」からピボットテーブルを使って集計表を作成
- 集計表の様式を変更して見易くします
- 1.表示するフィールド(項目)を絞り込む「スライサー」
- 2.表示する期間を絞り込む「タイムライン」
- 3.任意のフィールド(項目)をまとめる「グループ化」
リスト形式の「表」からピボットテーブルを使って集計表を作成
ピボットテーブルを使えば「集計表」が簡単に作成できます。
- ピボットテーブルにする「表」のどこか1カ所を選択
- 「挿入」タブを選択
- 「ピボットテーブル」をクリック
- ピボットテーブルの作成ダイアログの「テーブルまたは範囲を選択」でピボットテーブルにする範囲が正しく選択されているのを確認(※ 自動選択)
- ピボットテーブルレポートを配置する場所を「新規ワークシート」に指定
- 「OK」をクリック

ピボットテーブルレポートが作成されました

ボックスに、フィールド(項目)配置します
「日付」と「商品名」の2つのフィールド(項目)で、クロス集計した集計表を作成します。
- 「日付」を「行」のボックスにドラッグ
- 「商品名」を「列」のボックスにドラッグ
- 「金額」を「∑ 値」のボックスにドラッグ

「日付」と「商品名」でクロス集計した集計表
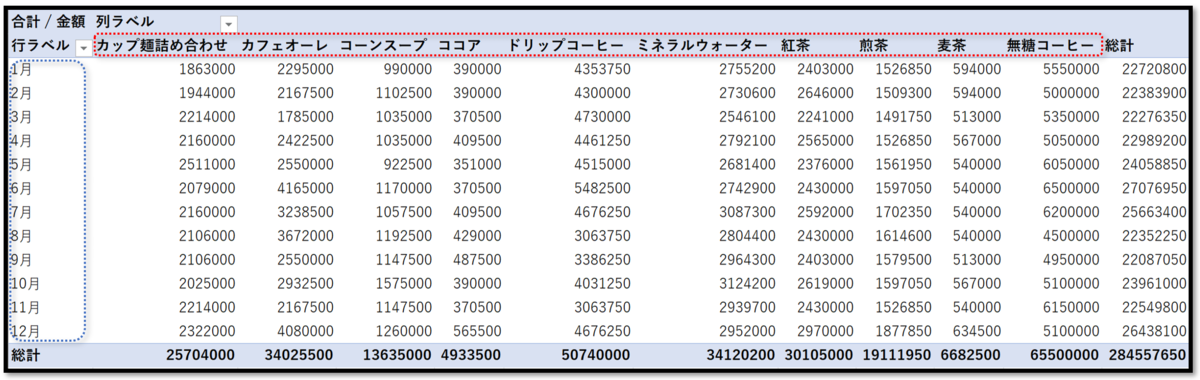
集計表の様式を変更して見易くします
ピボットテーブルには、情報を見易くするための様々な機能が準備されています。
- 表示するフィールド(項目)を絞り込む「スライサー」
- 表示する期間を絞り込む「タイムライン」
- 任意のフィールド(項目)をまとめる「グループ化」
1.表示するフィールド(項目)を絞り込む「スライサー」
「スライサー」を使えば、簡単に情報を絞り込むことができます。
※ 「フィルター」も同様の機能ですが、「スライサー」の方が簡単です
- ピボットテーブルのどこか1カ所を選択します
- 「ピボットテーブル分析」タブを選択します
- 「スライサーの挿入」をクリックします
- スライサーの挿入ダイアログで「商品名」にチェックを入れます
- 「OK」をクリック

「スライサー」を使って、情報を絞り込みます

2.表示する期間を絞り込む「タイムライン」
「タイムライン」を使えば、表示する「期間」を簡単に設定できます。
- ピボットテーブルのどこか1カ所を選択
- 「ピボットテーブル分析」タブを選択
- 「タイムラインの挿入」をクリック
- タイムラインの挿入ダイアログで「日付」にチェックを入れる
- 「OK」をクリック

「タイムライン」を使えば、簡単に期間を絞り込めます
表示されているバーをドラッグ操作するだけで、「期間」を選択できます。
期間の「種類」は、「月」以外にも「年」などを選択することができます。

3.任意のフィールド(項目)をまとめる「グループ化」
任意のフィールド(項目)をまとめて一つの項目として集計する、「グループ化」をことができます。
「四半期」でグループ化
ピボットテーブル化するデータの範囲に「日付」のフィールド(項目)があるは、自動的に「四半期」のグループが作成されます(※ 作成されない場合もあります)。
※ 「日付」のフィールドはシリアル値である必要があります

「四半期」➡「月」で集計
「行」のボックスに「四半期」と「日付」を配置することで、「四半期」と「月」の複合集計ができます。
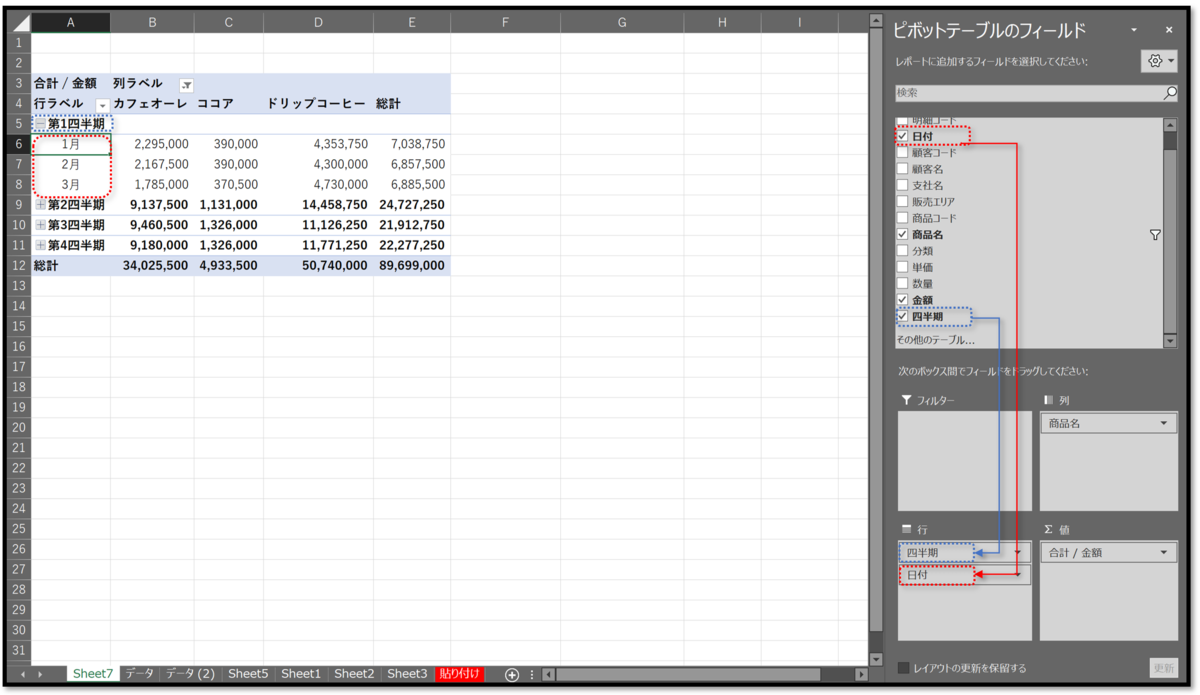
「四半期」➡「月」➡「日」で集計
グループ化の機能を使うことで、「月」の下に「日」を表示させることができます。
- 「月」の部分の1カ所を選択し、「右クリック」します
- ドロップダウンリストから「グループ化」を選択します
- グループ化のダイアログの「単位」で「日」の部分をクリックして「ブルー」に色を変えます
- 「OK」をクリック
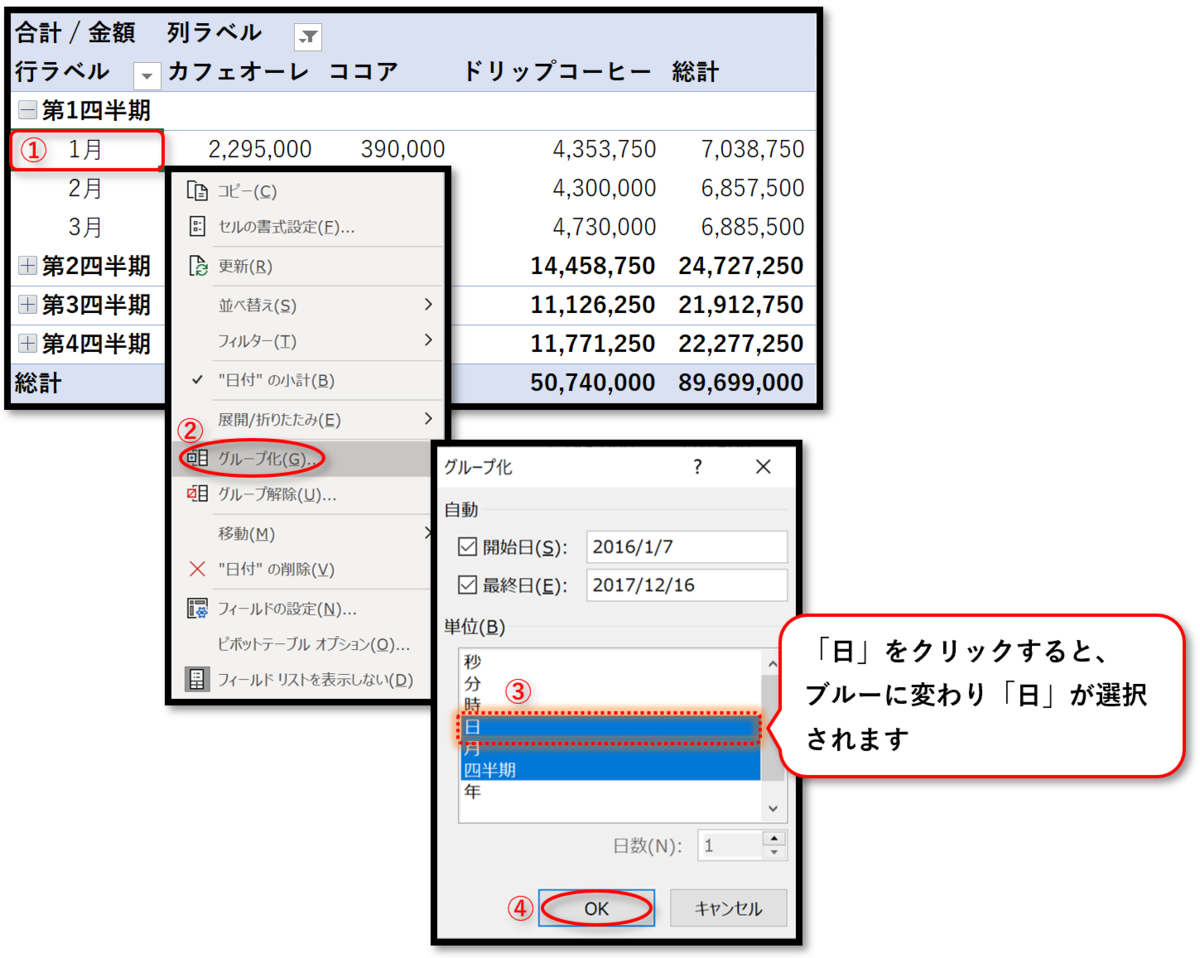
「日」のグループが追加されました

※ 数値に「位取り」を設定する
- 数値のどこか1カ所を選択して、「右クリック」する
- プルダウンリストから「値フィールドの設定」を選択
- 値フィールドの設定ダイアログで「表示形式」をクリック
- 「OK」をクリック
- セルの書式設定のダイアログで「数値」を選択
- 「位取り( , )を使用する」にチェックを入れる
- 「OK」をクリック

数値が千円単位で「位取り」されました

このようにピボットテーブルを使えば、簡単に集計表を作成することができます。
今回紹介した「グループ化」の機能を使えば、「4月始まり(3月終わり)」の年度での集計も可能になります。
さらに、ピボットテーブルで作成した集計表に連動した「ピボットグラフ」も簡単に作成できるので、より分かりやすい分析資料を作成することができます。
- リスト形式の「表」からピボットテーブルを使って集計表を作成
- 集計表の様式を変更して見易くします
- 1.表示するフィールド(項目)を絞り込む「スライサー」
- 2.表示する期間を絞り込む「タイムライン」
- 3.任意のフィールド(項目)をまとめる「グループ化」