「フラッシュフィル」を使えば、簡単に名簿を作成することができます
- 1行だけ手入力で「姓」を入力すると、自動判断して同じことが下の行にくりかえされます
- 「氏名」のフィールド(列)から「姓」のみを切り出す
- 1.LEFT関数だけを使う場合
- 2.LEFT関数とFIND関数を組み合わせて使う場合
- 3.フラッシュフィルを使って「氏名」から、「姓」の部分だけ転記する
- 設定すれば「フラッシュフィル」が自動でプレビュー表示できるようになります
- その他にもいろいろなことができます
- フラッシュフィルを使う際の注意点
「フラッシュフィル」はExcel2013からの新機能です
「フラッシュフィル」は複雑な関数を使わなければできないような作業を、魔法の呪文をかけるように、一瞬(まさにフラッシュ)で終えてしまう機能です
呪文のかけ方に多少コツが必要ですが、使いこなせば作業が効率化できる機能です。
1行だけ手入力で「姓」を入力すると、自動判断して同じことが下の行にくりかえされます
新たい作成した「姓」のフィールドの一番上の行で、「氏名」のフィールドの「左から3文字」だけを入力して、フラッシュフィルで下の行にコピーすると、一番上の行と同じルールで下の行にコピーされます。
LEFT関数を使っても同様のことができますが、関数を使った場合は「参照」したフィールドを削除する場合は、貼り付け直す必要があるなど面倒な作業が必要になります。
フラッシュフィルを使った場合は、そのまま文字列として使うことができます。
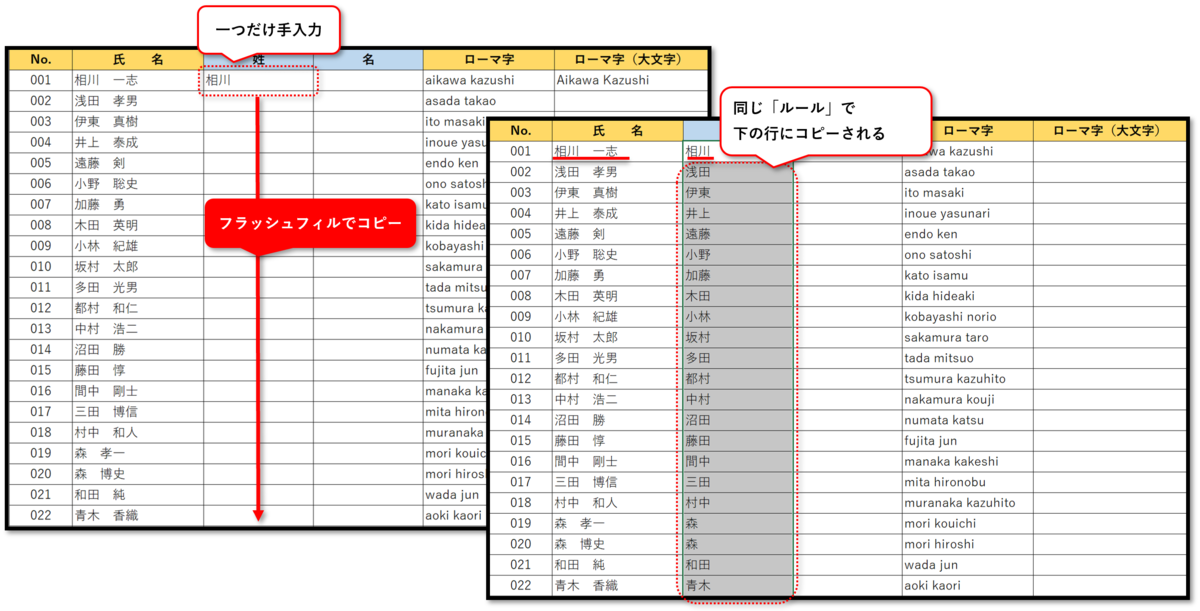
「氏名」のフィールド(列)から「姓」のみを切り出す
「姓」と「名」が含まれる「氏名」のフィールド(列)から「姓」のみを切り出します。
- LEFT関数を使って「左から3文字」を切り出す
- LEFT関数とFIND関数を組み合わせて「姓と名の間のスペース」までを切り出す
- フラッシュフィルを使う

1.LEFT関数だけを使う場合
LEFT関数を使っても切り出すことが可能ですが、色々と注意点があるので大変です。
数式は「 =LELFT ( C3 , 3 )」
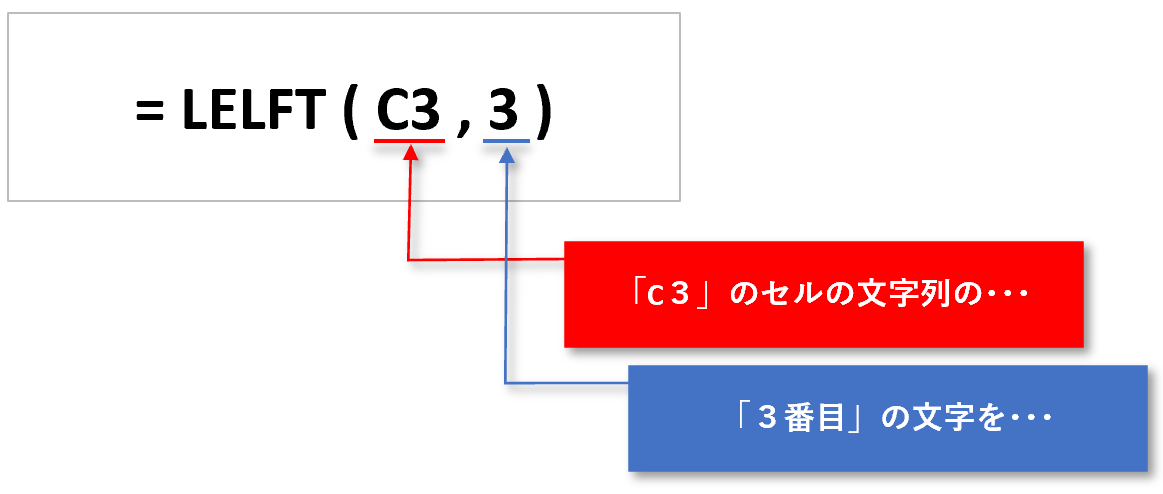
左から切り出す文字数を指定する必要がありますが、この方法は「氏名」の様式が「姓」が「指定した文字数」でなければ使えません。
その他にも、関数を使う場合はフィールドを「文字列」として使う場合は「貼り付け直す」必要があるので手間が増えてしまいます。
2.LEFT関数とFIND関数を組み合わせて使う場合
LEFT関数とFIND関数を組み合わせて、姓と名の間のスペース「 " " 」までの文字数をカウントし、それをLEFT関数で切り出す文字数にします。
数式は「 =LEFT ( C3 , FIND ( " " , C3 , 1 ) - 1 ) 」
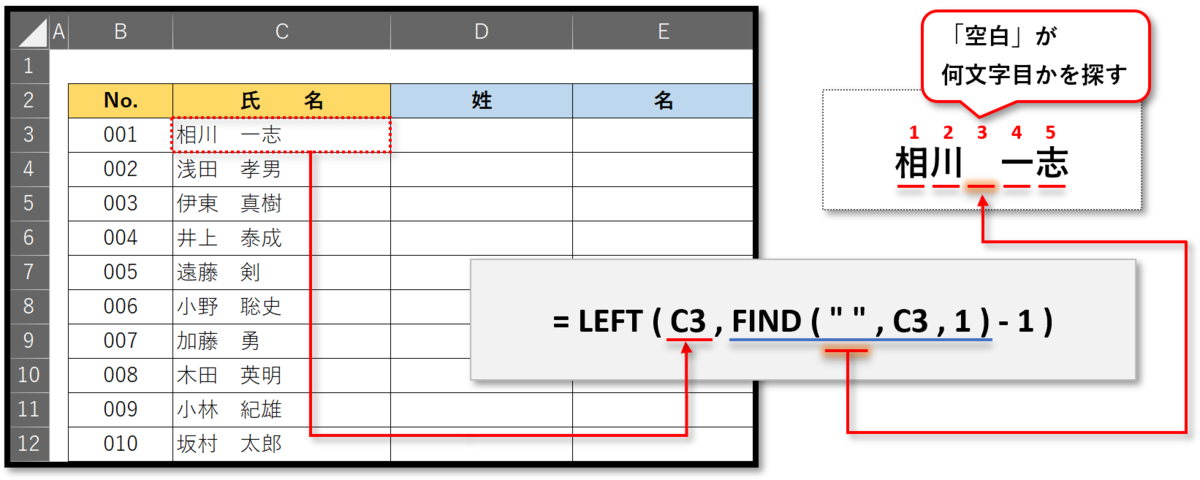
※「名」を切り出す場合は、右から切り出す「RIGHT関数」を使います
数式は「 = RIGHT ( C3 , LEN(C3) - FIND(" " , C3 )) 」
「RIGHT関数」を使って、右側からスペース(" ")を探します。
3.フラッシュフィルを使って「氏名」から、「姓」の部分だけ転記する
「姓」を転記するフィールドの「一番上の行」に、「姓の部分」だけを手入力する。
- 「姓」のフィールドに、手入力で「相川」と入力します
- 「相川」と入力したセルの「フィルハンドル」をダブルクリックして、下方向にコピーします
※ フィルハンドルを「ダブルクリック」すると、データの最下行までコピーされます。

オートフィルオプションから「フラッシュフィル」を選択
フィルハンドルをダブルクリックするとオートフィルの中の「コピー」のコマンドが実施されるので、「オートフィルオプション」で「フラッシュフィル」を選択します。
- コピーされた最下行に出る「オートフィルオプション」をクリック
- オートフィルオプションのダイアログで「フラッシュフィル」を選択
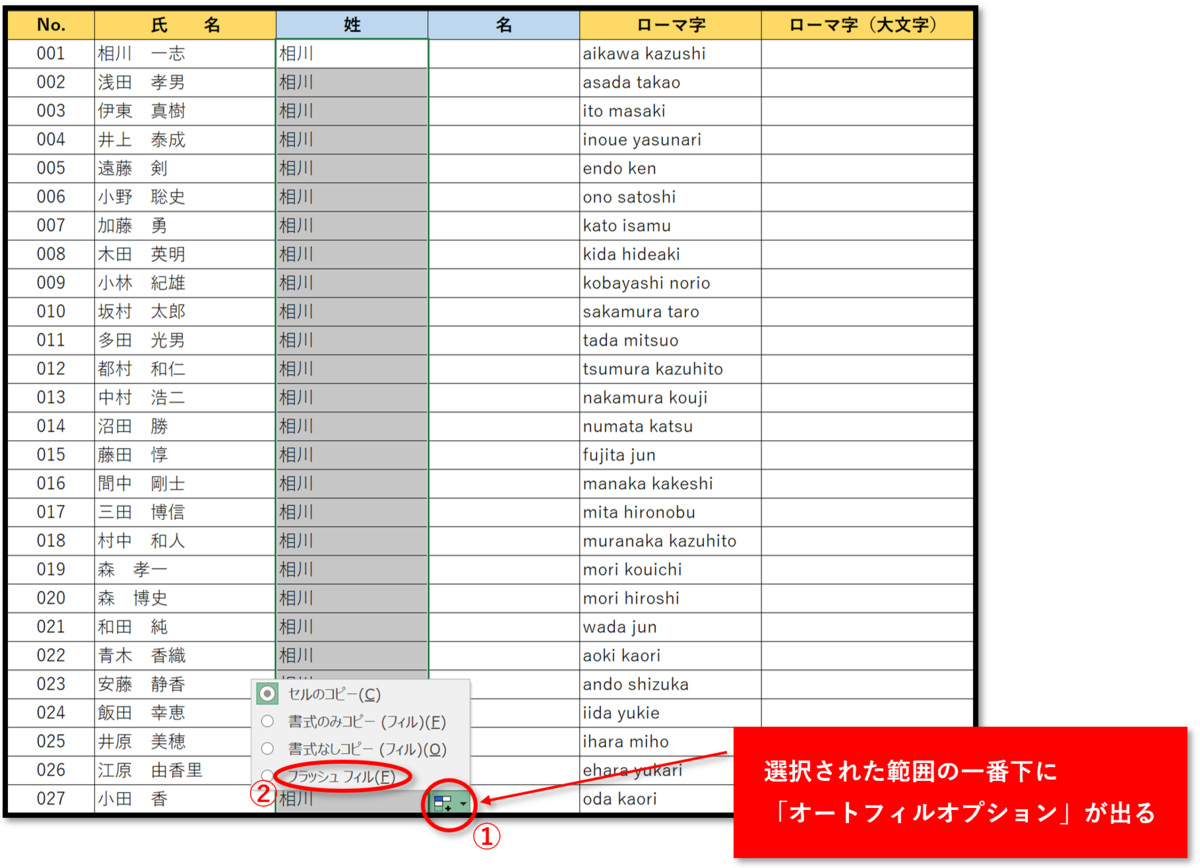
すべてのセルに「姓」が入力されました
フラッシュフィルにより、「氏名」のフィールドから「姓」の部分が転記されました。

「名」も同じくフラッシュフィルで入力します

英単語の「先頭文字を大文字」にするのも一瞬です
英単語の先頭文字を大文字にするには通常PROPER関数を使いますが、この作業もフラッシュフィルを使えば一瞬でできます。
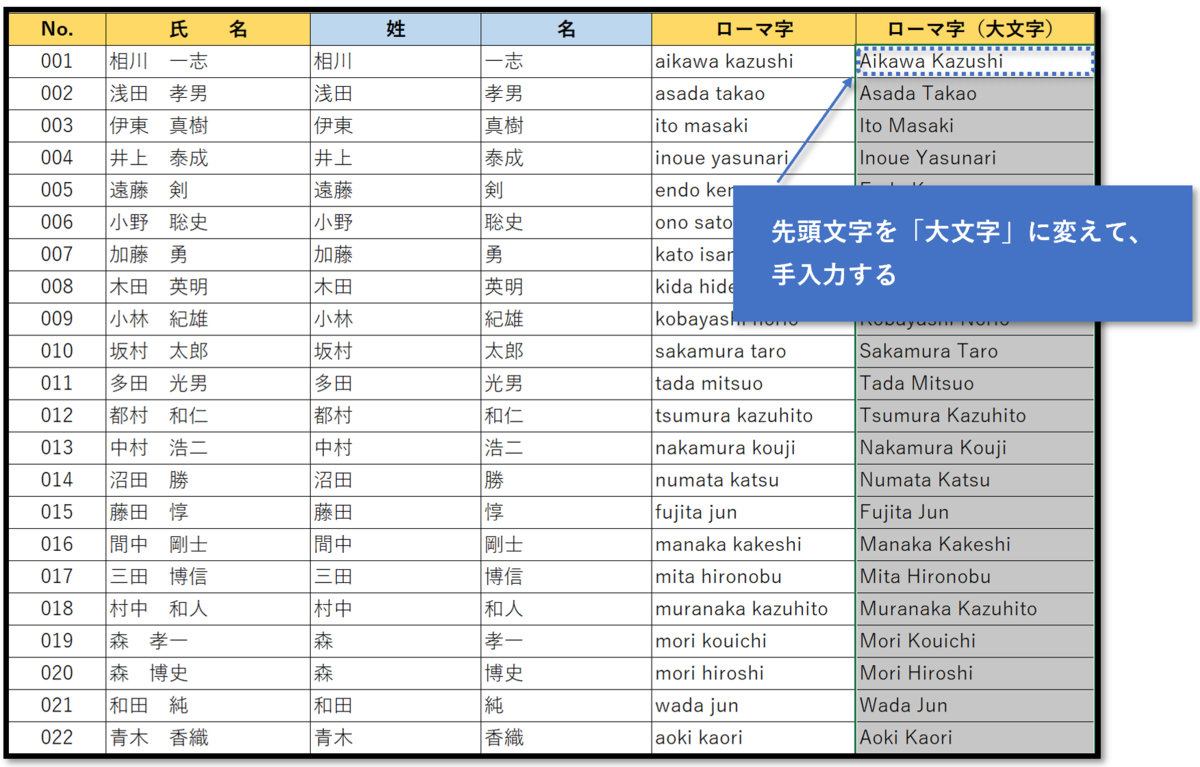
「姓」と「名」の分割も一瞬です
「姓」と「名」を分割するのも簡単です。

設定すれば「フラッシュフィル」が自動でプレビュー表示できるようになります
フラッシュフィルの結果は、やってみなければわからず思った結果と異なる場合はやり直す必要があります。
プレビュー機能を使えば、確定前に「結果」を見ることができます。
「ファイル」タブを選択して、情報から設定します。
- 「オプション」をクリック
- 「詳細設定」をクリック
- 「フラッシュフィルを自動的に行う」にチェックを入れる
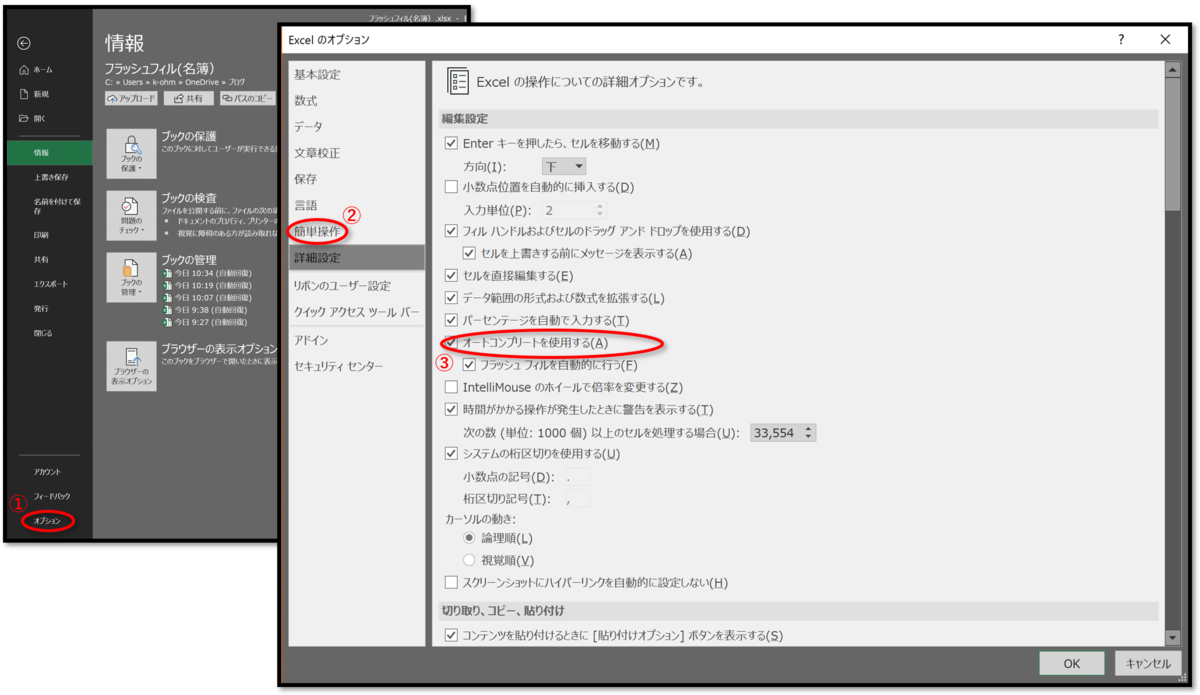
「フラッシュフィル」が自動的にプレビュー画面が表示されます
プレビュー画面で、フラッシュフィルで変換後の状態を確認できるので、ミスを防ぐことができます。
- 「氏名に様を加える」操作を「2つ(2行目まで)」手入力する
- 「2つ(2行目)」まで入力すると、フラッシュフィルの内容が自動でプレビュー表示されます
- そのままEnterキーを押すと決定されます

その他にもいろいろなことができます
「日時」を「年」、「月」、「日」に分割する

「県名」を取り除く

「株式会社」を「(株)」に変換する

「前株」を「後株」にする

フラッシュフィルを使う際の注意点
- フラッシュフィルを適用するフィールド(列)は「テーブル化」する必要はありませんが、同一のテーブルとして認識される表の中にある必要があります。
- 既に「データ」が入力されているセルには、うまく適用されません。
- 「表」の外の場合は、「表」に隣接するフィールド(列)のみで、離れていると適用されません。

フラッシュフィルは、うまく使えばとても便利な機能です。
内容によってはうまく動作しない時もありますが、コツさえつかめば回避することができます。
ぜひ使いこなして仕事の効率アップをしてください。
- 1行だけ手入力で「姓」を入力すると、自動判断して同じことが下の行にくりかえされます
- 「氏名」のフィールド(列)から「姓」のみを切り出す
- 1.LEFT関数だけを使う場合
- 2.LEFT関数とFIND関数を組み合わせて使う場合
- 3.フラッシュフィルを使って「氏名」から、「姓」の部分だけ転記する
- 設定すれば「フラッシュフィル」が自動でプレビュー表示できるようになります
- その他にもいろいろなことができます
- フラッシュフィルを使う際の注意点