Excelで複数の空白セルに「同じ値」を素早く入力する方法
アンケートや調査票を作成する時に、「はい・いいえ」や「男・女」など2者択一のデータを入力する場合があると思います。
それ以外にも住所入力の際に「ほとんどの住所が市内で、市外が少ししかない場合」などにも、「市外の住所」を先に入力しておき、後で「市内を一括で入力」することで効率よく入力することができます。
このように「個体数の少ないデータを先に入力しておき、残りのデータを一括で入力する」方法を解説します。

「 CTRL+Enter 」を使って「男性」を入力する
アクティブセルを移動しないようにデータ入力する「 CTRL+Enter 」を使って「男性」を入力する
- 「CTRL」を押しながら、「男性」を入力する部分を複数選択する
- 最後に選択した部分で「男性」と入力し、「ENTER」を押して確定する
- 「男性」を確定した状態のままで、「CTRL+Enter」を押して、アクティブセルを移動せずに確定する
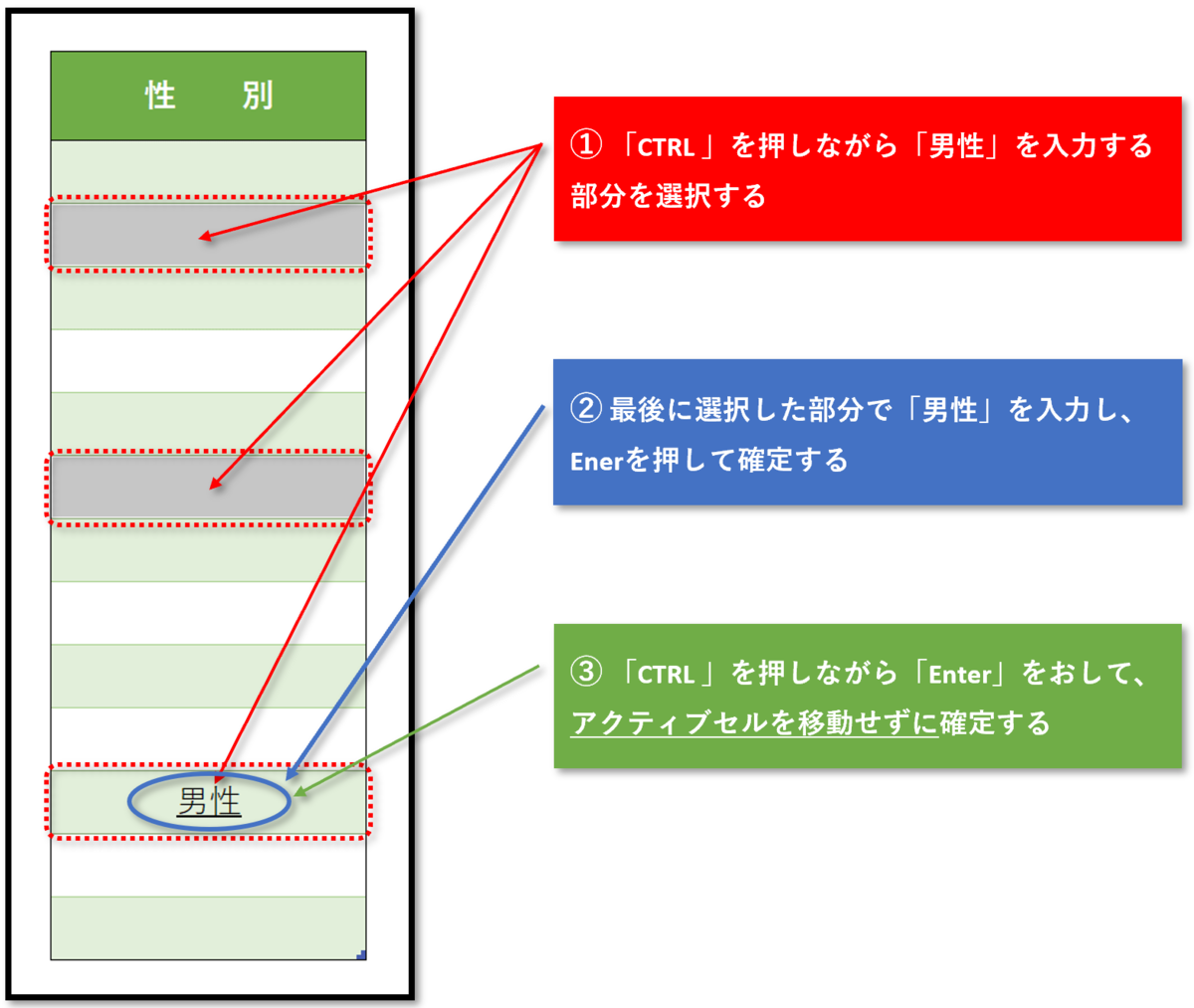
「男性」が入力されました
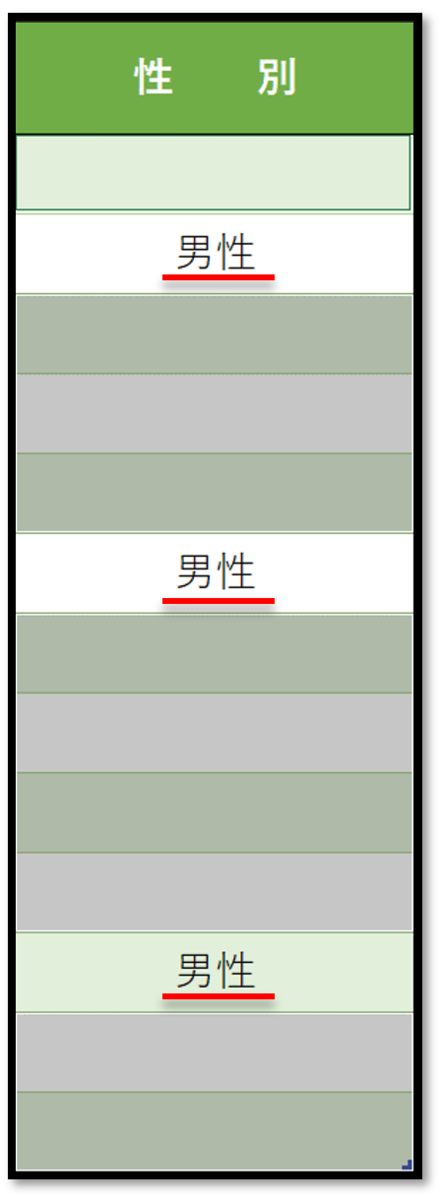
表全体を範囲選択し、「空白セル」のみを選択します
「検索」の選択オプションで「空白セル」を選択して、全ての空白セルを選択状態にします。
- 表全体を範囲選択する
- 「ホーム」タブを選択
- 「検索と選択」をクリック
- 「条件を選択してジャンプ」をクリック
- 選択オプションで「空白セル」にチェックを入れて「OK」を押す

表の「空白セル」に「女性」を入力します
- 表の全ての「空白セル」が選択されている状態のままにします
- 「空白セルが選択された状態のまま」で「女性」と入力する
- 続けて「 CTRL+Enter」で、アクティブセルを移動せずに確定する
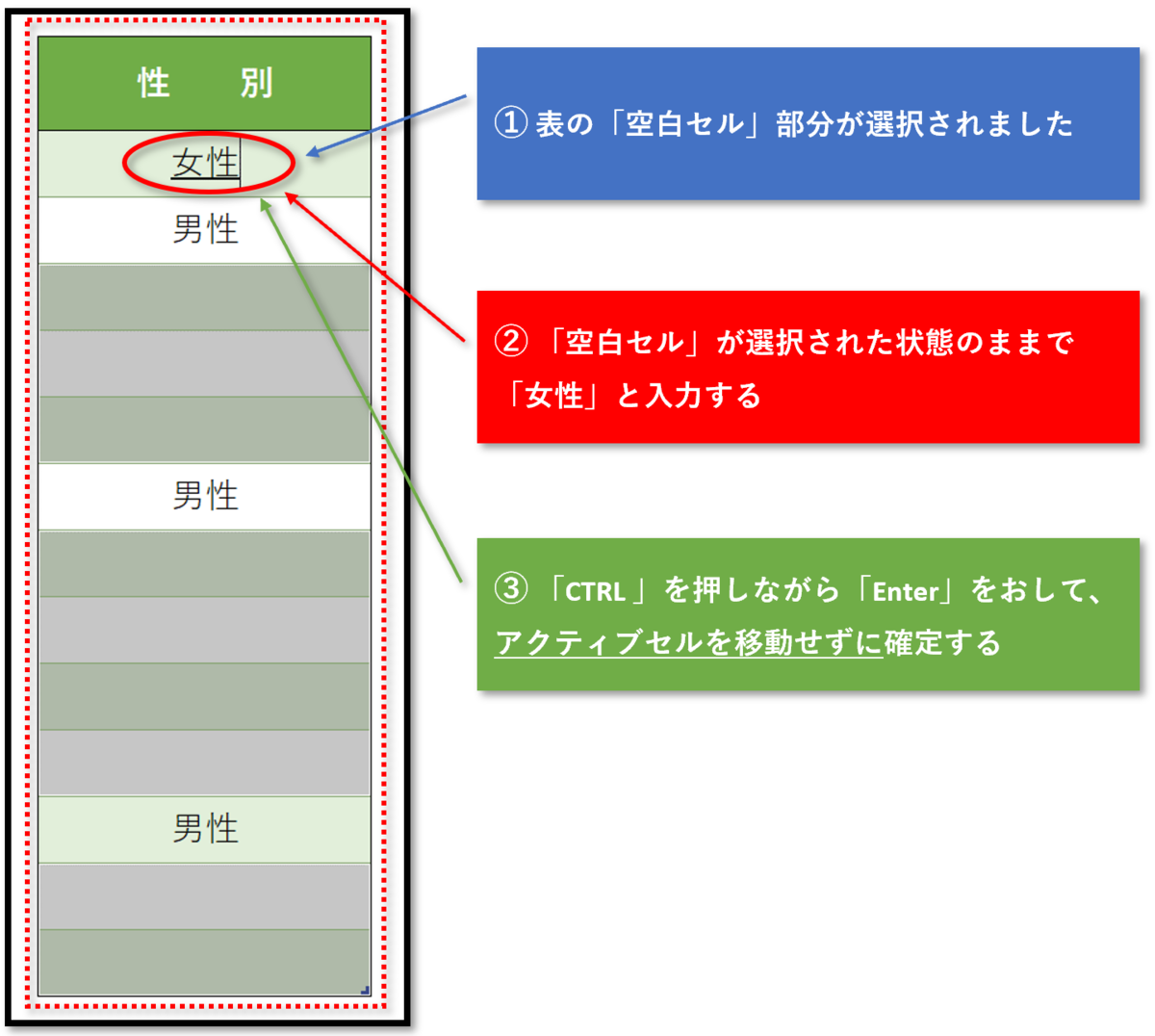
空白部分全てに「女性」が入力されました

このように「 CTRL+Enter」のコマンドで、アクティブセルを移動せずに確定することにより、複数のセルに同じ文字を入力することができます。
「アクティブセルを移動せずに・・・」は「書式設定」にも使えます
複数のセルを指定して、一括で「書式設定」をします。
※ コマンドの「 CTRL+1」を押すことにより「セルの書式設定」を呼び出します。
「男性」のフォントを、「太字 斜体」に設定します
- 「 CTRL を押しながら」、「男性」の複数セルを範囲選択する
- 複数選択のために押した「 CTRL 」を離さずに(そのままで)、数字キーの「1」(※ 書式設定のショートカット)を押す
- セルの書式設定のダイアログが開くので「フォント」➡「スタイル」で、「太字 斜体」を設定する
※ 「CTRL+1」は書式設定のためのショートカット

Excelには様々な「コマンド」が用意されています。
全てを一度に覚えることはむずかしいですが、積極的に使うことにより覚えることができます。
積極的に「コマンド」を使い、作業効率を上げてください。