グラフに含まれる「複数の」情報を分かりやすくする
- グラフを使って「情報」を伝わりやすく表現する
- 単月の合計額と累計額のグラフの作成方法
- 「商品名」と「日付」でクロス集計する
- ピボットグラフを作成
- ※ 「凡例」の位置を変更する
- 「当月分」と「累計額」を分かりやすく表示する
グラフを使って「情報」を伝わりやすく表現する
グラフを使った資料は「情報」を分かりやすく伝えることができます。
しかし、グラフを使った資料にも欠点があります。
グラフを使った資料は、データが持つ一部の情報を強調してしまう傾向があり、それ以外のデータの情報を目立たなくしてしまうことです。
「当月合計」と「当月までの累計額」の集計表
全ての情報が盛り込まれていますが、内容が伝わりません。

売上高の当月合計のグラフ
当月の売上高の変動状況が分かります。

売上高の累計額のグラフ
売上高の当月末までの残高が確認できます。

「当月合計」と「累計額」の複合集計のグラフ
単月の合計額を「折れ線グラフ」に、累積額を「棒グラフ」にすることで、単月での予算管理と年間での予算管理を1つのグラフで把握することができます。
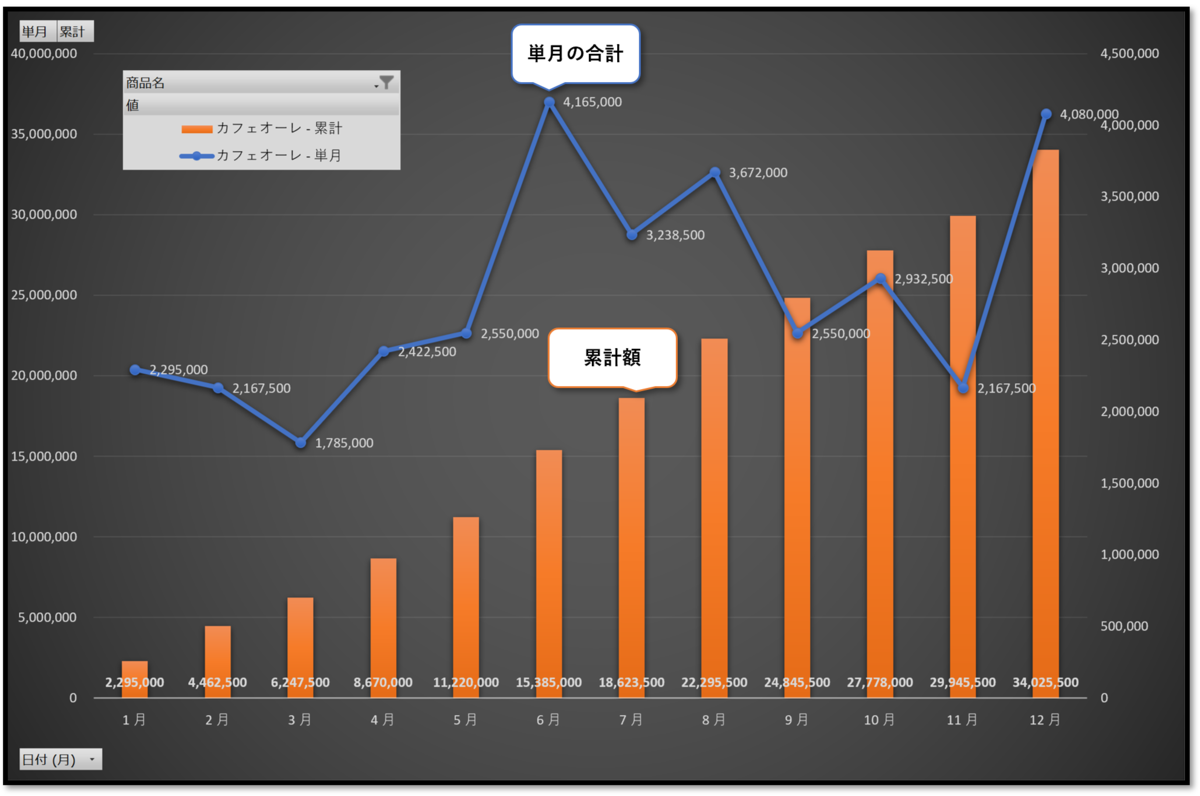
「複合集計のグラフ」など複数の情報を表示する場合は、それぞれのグラフの設定を変えることで、情報を分かりやすく表示することができます。
グラフの設定は複雑で難しい作業ですが、ピボットグラフを使えば簡単に設定することができます。
単月の合計額と累計額のグラフの作成方法
ピボットテーブルの機能を使えば、単純なリスト形式の「集計表」から、複雑な「複合集計」や「クロス集計」ができます。
そして、ピボットテーブルを使えば「累計額」のフィールド(項目)を簡単に追加することができます。
単純なリスト形式の「表」
この状態から「集計表」を作成するためには通常であれば数式(関数)を使って集計する必要がありますが、ピボットテーブルを使えば簡単に集計することができます。

ピボットテーブルの操作方法はこちらを参照してください
「商品名」と「日付」でクロス集計する
「商品名」と「日付」のフィールド(項目)を組み合わせて集計するクロス集計の表を作成します。
「商品名」と「日付」のクロス集計で、「金額」を集計

「累計額」のフィールド(項目)を追加する
「累計額」のフィールド(項目)は「金額」のフィールド(項目)の集計方法を変更して作成します。
既に設定している「金額(単月の合計額になる)」の下に、もう一つ「金額」をドラッグして、その集計方法を「累計」に変更して「累計額」のフィールド(項目)にします。
※ 今回はスライサーを使って「カフェオーレ」のみを集計します

※ スライサーについてはこちらを参照してください
ピボットテーブルの「スライサー」や「タイムライン」を使って集計の条件を変える - Excelの機能を活用して、事務作業の省力化や経営分析をする
「合計/金額2」が追加された
「合計/金額」の右に、「合計/金額2」が追加されました。

「合計/金額2」の集計方法を「累計」に変更します
- 「合計/金額2」のラジオボタン「▼」をクリック
- プルダウンリストから「値フィールドの設定」をクリック
- 「計算の種類」のタブを選択
- 計算の種類で「累計」を選択
- 「OK」をクリック

フィールド(項目)名を「累計額」に変更
- 「合計/金額2」のラジオボタン「▼」をクリック
- 「値フィールドの設定」をクリック
- 名前の指定のボックスに「累計額」と入力(※ 初期状態では「合計/金額2」と表示)

「合計/金額」を「当月合計」に変更
同様に「合計/金額」の名称を「当月合計」に変更します。

※ 集計表(ピボットテーブル)に、桁区切りの「 , 」を設定する
初期設定では、位取り「 , 」の表示はされないので設定します。
- 集計表(ピボットテーブル)の数値部分のどこか1カ所を選択し右クリックしますます。
- 表示されたドロップダウンリストで「値フィールドの設定」をクリックします。
- 値フィールドの設定ダイアログで「表示形式」をクリックします。
- セルの書式設定のダイアログで、分類の「数値」を選択します。
- 「桁区切り( , )を使用する」にチェックを入れる。
- 「OK」をクリック

桁区切り( , )が表示されました

※ 1カ所に設定すれば全体に適用されます。
ピボットグラフを作成
ピボットテーブル(集計表)から、ピボットグラフを作成します。
- ピボットテーブル(集計表)のどこか1カ所を選択します。
- 「ピボットテーブル分析」タブを選択
- 「ピボットグラフ」をクリック
- グラフの挿入ダイアログで「縦棒」を選択
- 「集合縦棒」をクリック

ピボットグラフが作成されました
初期設定ではピボットグラフは、集計表と同一シート内に「オブジェクト」として作成されます。
グラフのみの資料にしたい場合は、「グラフ」を別シートに移動することができます。

「ピボットグラフ」を別シートに移動します
「グラフの移動」コマンドで、「別シート」を作成してピボットグラフを移動します。
- 「ピボットグラフ」を選択します
- 「デザイン」タブを選択
- 「グラフの移動」を選択
- グラフの移動ダイアログで「新しいシート」を選択
- 「OK」をクリック

別シート「グラフ5」にピボットグラフが移動しました

※ 「凡例」の位置を変更する
移動したい「凡例」を左クリックして、「グリッド」を表示させます。

「凡例」を移動して、「グラフエリア」を広げます
グラフエリアの「グリッド」をドラッグして、グラフエリアを広げます。

「当月分」と「累計額」を分かりやすく表示する
「当月分」の額と「累計額」の軸の目盛の最大値が同一であるため、絶対値の小さな「当月分」の変化量が小さくなってしまい変化が読み取りにくくなっています。
「当月分」を「2軸」に設定し、それぞれに適切な最大値を設定することにより変化が読み取りやすくなります。
同時にグラフの種類を「折れ線グラフ」にすることで、「当月分」と「累計額」のデータの種類が異なり最大値が異なることなどを判断しやすくなります。

「当月分」を2軸に設定し、種類を折れ線グラフにする
- グラフの要素(棒)の部分を右クリックします
- プルダウンリストから「系列グラフの種類の変更」を選択
- グラフの種類の変更ダイアログで「組み合わせ」になっているのを確認
- カフェオーレ‐当月合計の「第2軸」にチェックを入れます
- カフェオーレ‐当月合計を「マーカー付き折れ線」にします

「当月合計」が第2軸に設定され、最大値が変更されました
「累計額」と「当月合計」それぞれに最大値が設定され、当月合計の推移(変化)が分かりやすくなりました。
単月の合計額の変動状況が読み取りやすくなりました。

このように2つのデータを組み合わせて集計する、クロス集計のグラフを作成する場合は、1つのフィールドを「2軸」に設定することで情報が読み取りやすいグラフにすることができます。
- グラフを使って「情報」を伝わりやすく表現する
- 単月の合計額と累計額のグラフの作成方法
- 「商品名」と「日付」でクロス集計する
- ピボットグラフを作成
- ※ 「凡例」の位置を変更する
- 「当月分」と「累計額」を分かりやすく表示する