「ダイス分析」は分析に使う時の「軸」をダイス(さいころ)の面を変えるように変化させる手法
- 「販売エリア」別の「商品」別売り上げリスト
- 集計表をグラフ化します
- 行の軸と列の軸を入れ替えて「ダイス分析」します
- 「期間」の要素を加えて、売り上げの推移を分析する
- 「販売エリア」の情報を加えて、現象の原因を分析します
- ※ 「スライサー」を使っても、情報を絞り込むことができます
- さらに詳しく分析するために「顧客名」について分析します
- ※ 「年」がまたがる集計をする時の注意点。
- ※ グラフの「デザイン」を変更します
データ分析の目的は「データの傾向や内容を見つけ出すこと」です。
そのためには、「データそのもの」と「データを分析するための基準(軸)」が必要になります。
その基準(軸)を色々と変化させることで集計方法を変化させ、色々な種類の分析資料を作成することができます。
集計方法の「基準(軸)」を変化させるのは数式(関数)を使う方法では大変な作業になりますが、ピボットテーブルを使えば簡単な操作で様々な分析資料を作成することができます。
ピボットテーブルでは集計の基準にする項目(フィールド)に行ラベルと列ラベルの2つの基準(軸)を指定します。
ダイス分析では、この2つの基準(軸)を色々と変化させて集計結果がどのように変わるのかを比較・検討することにより分析します。
「販売エリア」別の「商品」別売り上げリスト
「販売エリア」を列の軸に、「商品名」を行の軸にしてクロス集計することで、 「どの商品が、どの販売エリアでどれだけ売れているか」の情報を表すことができます。
「商品名」と「販売エリア」でクロス集計
「商品名」を行の軸に、「販売エリア」を列の軸に置くことで「どの商品が、どのエリアでどれだけ売れているか」を分析することができます。

※ ピボッテーブルの作成方法はこちらを参照してください
「空白」になっている部分に「 0 」を表示させます
ピボッテーブルでは、データが無い部分は「無表示」になりますが、「0」を表示させることができます。

ピボットテーブルの集計表の空欄に「 0 」を表示する - Excelの機能を活用して、事務作業の省力化や経営分析をする
集計表をグラフ化します
グラフの作成は簡単です
ピボットテーブルを作成しておけば、簡単な操作で集計表と連動したグラフを作成することができます。
- 集計表(ピボットテーブル)のどこかにカーソルを置く
- 「ピボットテーブル」タブを選択
- 「ピボットグラフ」をクリック
- グラフの挿入ダイアログで「縦棒」を選択
- グラフの種類「集合縦棒」を選択

※ グラフの種類を変更する
- 種類を変更するグラフを選択
- 「デザイン」タブを選択
- 「グラフの種類の変更」をクリック
- 「グラフの種類の変更」ダイアログで、「積み上げ縦棒」を選択
- 「OK」をクリック
- グラフの種類が「積み上げ縦棒」に変更されました
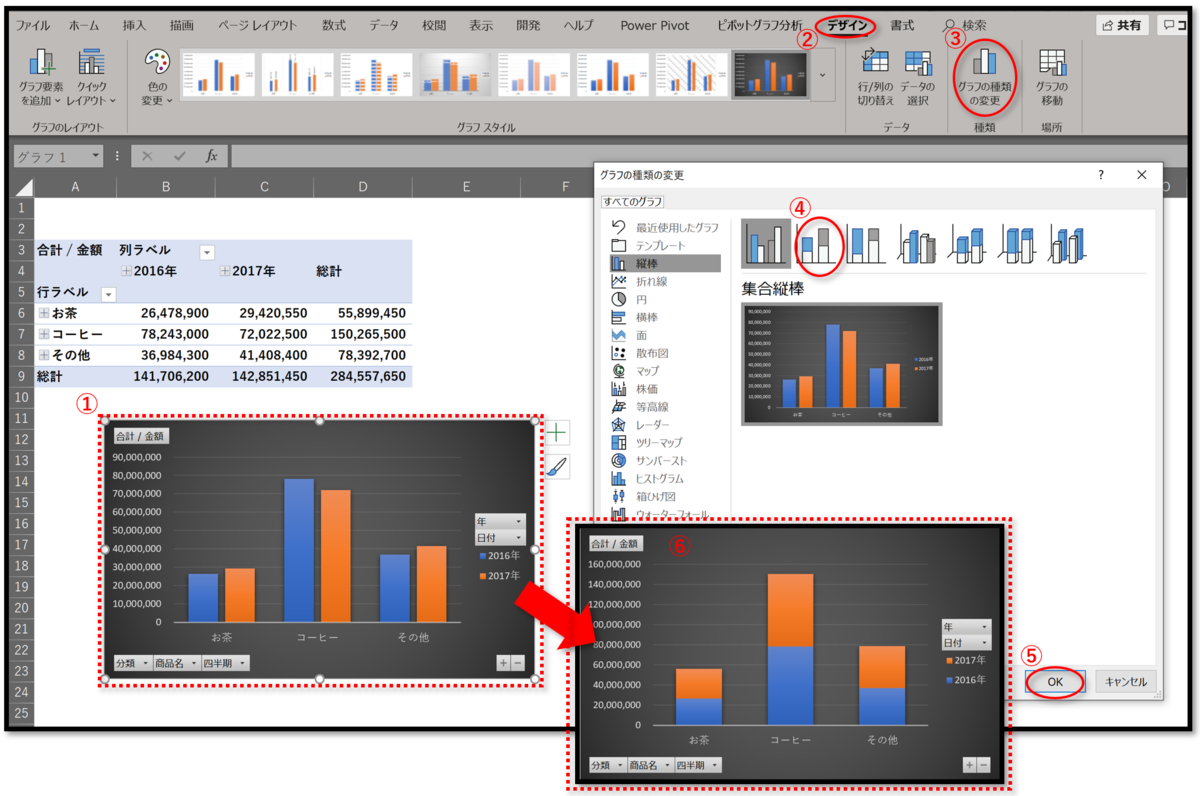
「どの商品が、どの販売エリアでどれくらい売れているのか」
行に「商品名」、列に「販売エリア」を軸にしたクロス集計の資料から、下記のような情報を読み取ることができます。
- 「サイダー」は広島市での売り上げが多い
- 「微糖コーヒー」は広島では売れておらず、山口で多く売れている
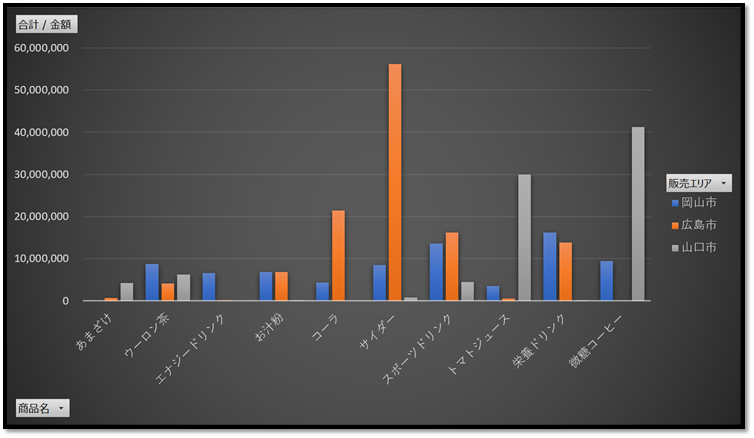
行の軸と列の軸を入れ替えて「ダイス分析」します
行の軸と列の軸を入れ替えて販売エリアを主軸にすることで、「どの商品が、どの販売エリアで・・・」の集計方法が、「どの販売エリアで、どの商品が・・・」の集計に変わり、情報の内容が全く違うものになります。
行と列の入れ替える操作は数式(関数)を使う方法では大変ですが、ピボットテーブルではドラッグ操作するだけの簡単な操作です。
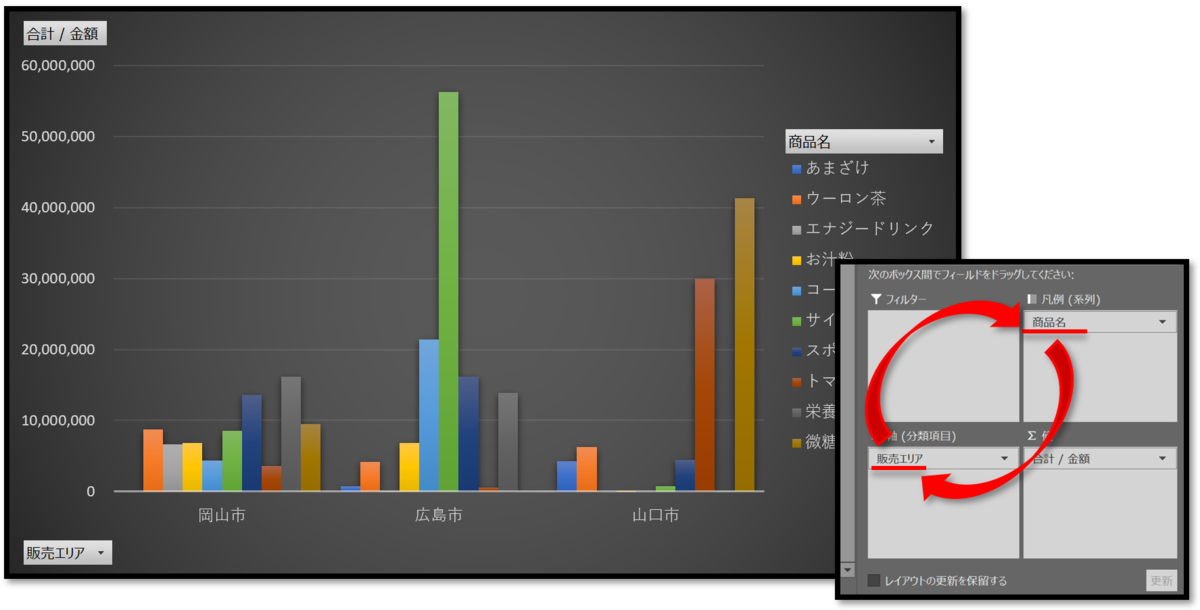
グラフの種類を変更します
グラフの種類を「積み上げ棒グラフ」にすることで、「販売エリア」ごとの売り上げ状況がより分かりやすくなります。
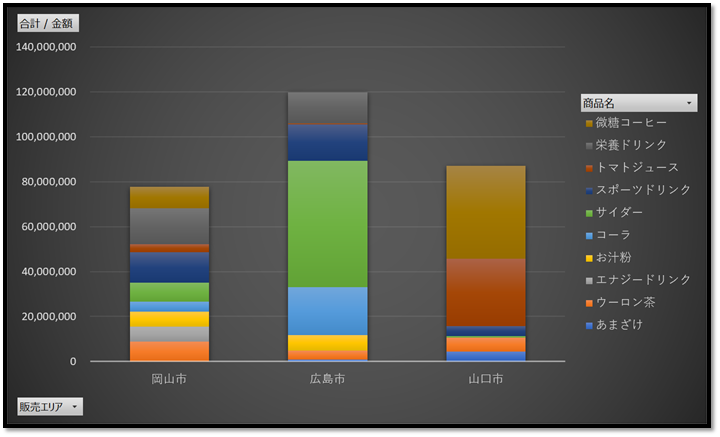
「期間」の要素を加えて、売り上げの推移を分析する
「あまざけは去年に比べてどれくらい売れたのか」を知るためには、2ヶ年の集計結果を並べて表示する「2期比較」が有効です。
行のボックスに「商品名」➡「年」の順番に2つのフィールドを配置することで「複合集計」になり、商品の年間売り上げの推移の情報を表現する「2期比較」になります。

グラフにします
グラフにすることで「サイダー」と「微糖コーヒー」の売り上げが2017年は2016年より落ち込んでいることが分かります。
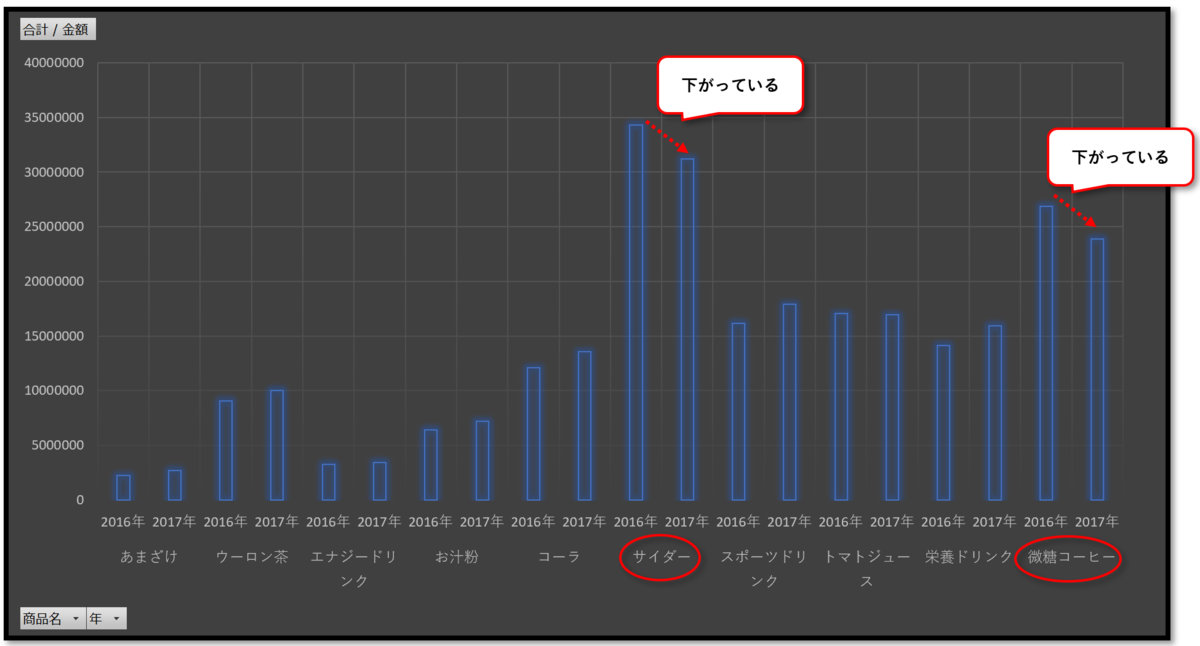
「販売エリア」の情報を加えて、現象の原因を分析します
2017年の売り上げが落ち込んだ原因を分析するため「販売エリア」の情報を「列」の軸に配置します。

フィルターを使って、「サイダー」と「微糖コーヒー」に絞り込みます
フィルターの機能を使って、分析したい「サイダー」と「微糖コーヒー」のみを表示させます。
- 「商品名」のフィルターボタンをクリックします
- フィルターのダイアログで「すべて選択」をクリックして、一旦全てのフィルターを解除します。
- 「サイダー」にチェックを入れます。
- 「微糖コーヒー」にチェックを入れます
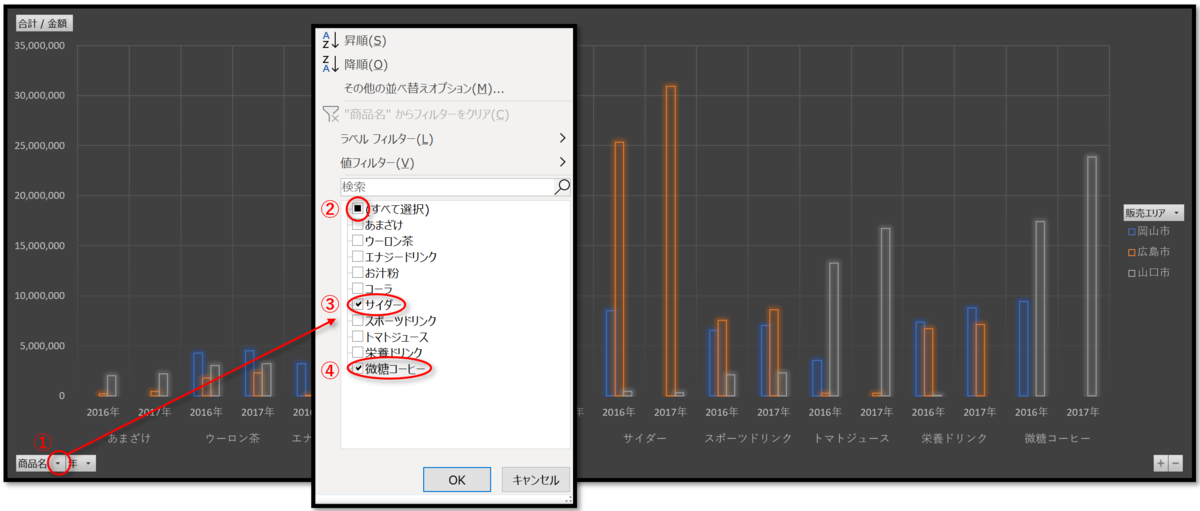
「サイダー」と「微糖コーヒー」だけになりました
2017年度の売り上げの落ち込みの原因は、両商品ともに「岡山市」の売り上げが無くなったことであることが分かりました。
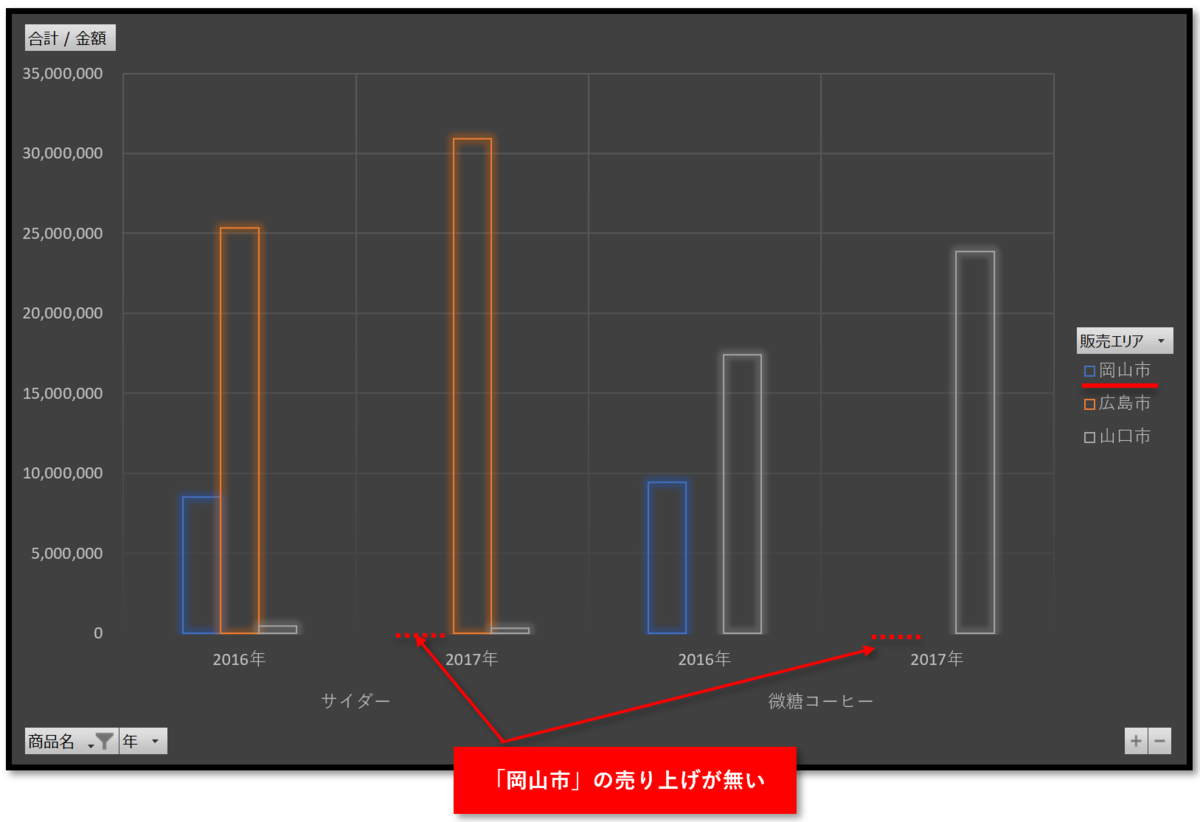
※ 「スライサー」を使っても、情報を絞り込むことができます
ピボッテーブルの「スライサー」の機能を使えば、簡単に切り替えることができるので万里です。

「スライサー」を作成します
「スライサー」はピボットテーブル分析から作成します。
- 集計表(ピボットテーブル)にカーソルを置く
- 「ピボットテーブル分析」タブを選択します(※ 集計表にカーソルが置かれていないと表示されません)
- スライサーの挿入ダイアログで「商品名」にチェックを入れます
- 「商品名」のスライサーで「複数選択」を選択します
- 「ウーロン茶」を選択
- 「コーラ」を選択
- 「サイダー」を選択

さらに詳しく分析するために「顧客名」について分析します
「列」の軸に「顧客名」のフィールドを配置して、クロス集計します。
「列」の軸に「顧客名」を配置します
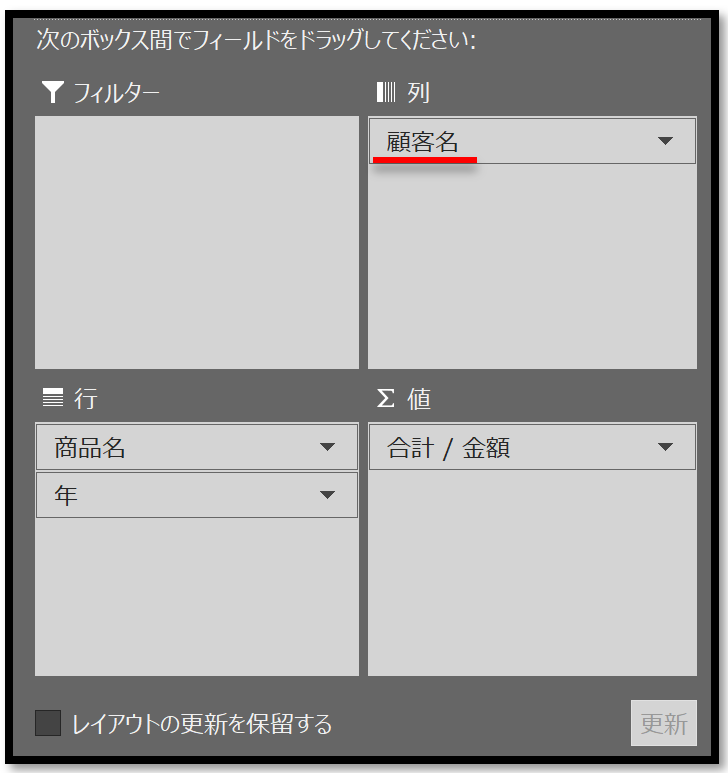
2017年の売り上げ減少の原因が分かりました
売り上げ減少は、「サイダー」、「微糖コーヒー」共に「H商店」の売り上げが無くなったことが原因と分かりました。

H商店の売り上げ減少の内容を分析します
「H商店」の売り上げの詳細が分かりました。
2017年は「H商店」は「サイダー」と「微糖コーヒー」を注文していないことが分かりました。

H商店の売り上げが、いつから減少したのか分析します
「タイムライン」を使って「期間」を絞り込むことで、2016年8月から「サイダー」と「微糖コーヒー」の注文がなくなったことが分かりました。
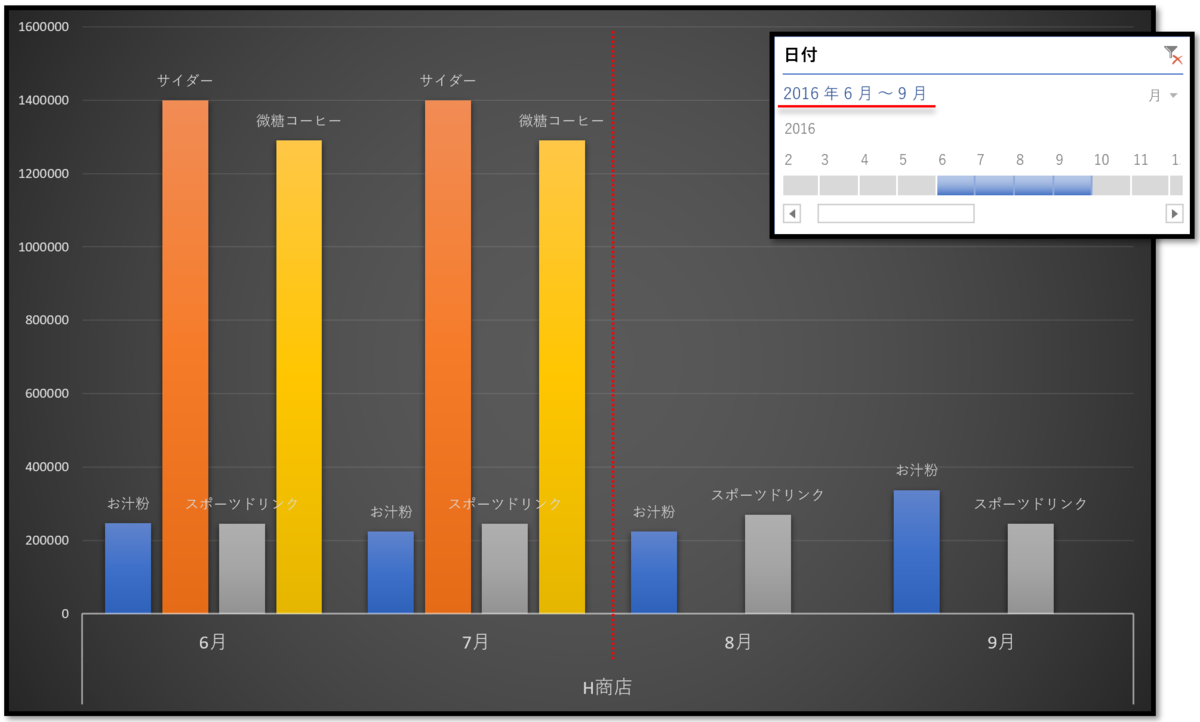
※ 「タイムライン」の作成方法
「タイムライン」は「スライサー」と同様に、ピボットテーブル分析で作成します。
- 集計表のどこか1カ所にカーソルを置く
- 「ピボットテーブル分析」タブを選択
- 「タイムラインの挿入」をクリック
- タイムラインの挿入ダイアログで「日付」にチェックを入れる
- 作成された「タイムライン」で分類方法を選択
- 「バー」をドラッグ操作して「期間」を選択

k-ohmori9616.hatenablog.com
視点を変えて、「サイダー」と「微糖コーヒー」の売り上げを分析します
「サイダー」や「微糖コーヒー」の売り上げの減少が、「H商店」だけの問題なのかを調べるために、「サイダー」と「微糖コーヒー」の売上高の「月の推移」を分析してみます。
「サイダー」の売上高の推移
分析の結果、以下のことが分かりました。
- 2016年8月から「H商店」からの注文がなくなった。
- 他には「F商店」からの注文がほとんどで、「G商店」から少量の注文が定期的にある。
- 2017年11月に「F商店」から多量の注文があった
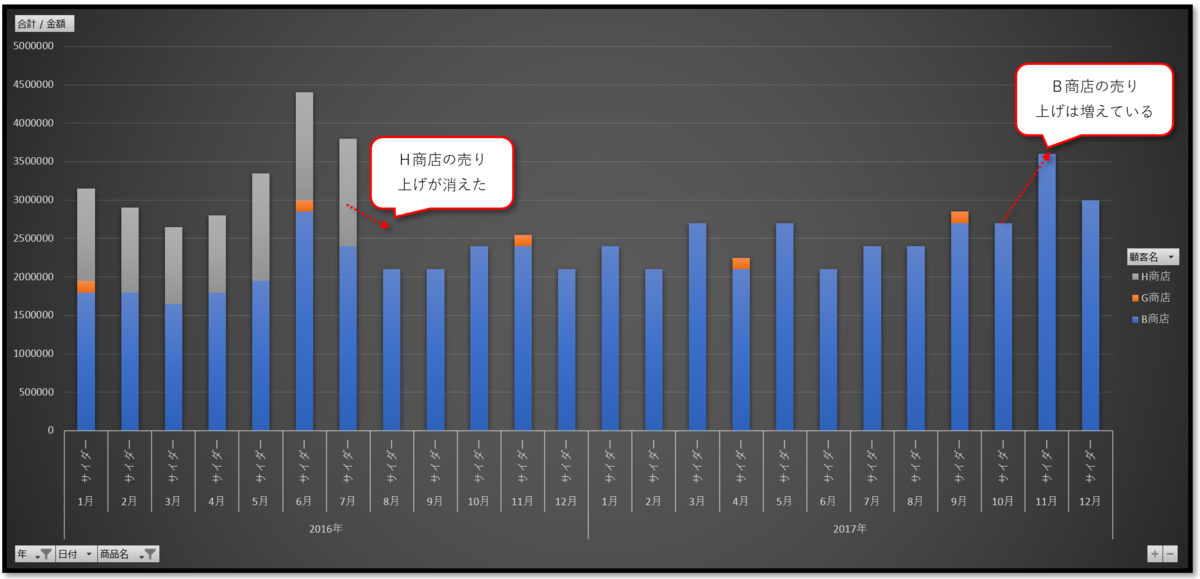
「微糖コーヒー」の売り上高の推移
「微糖コーヒー」についても、「サイダー」と同様の分析結果でした。
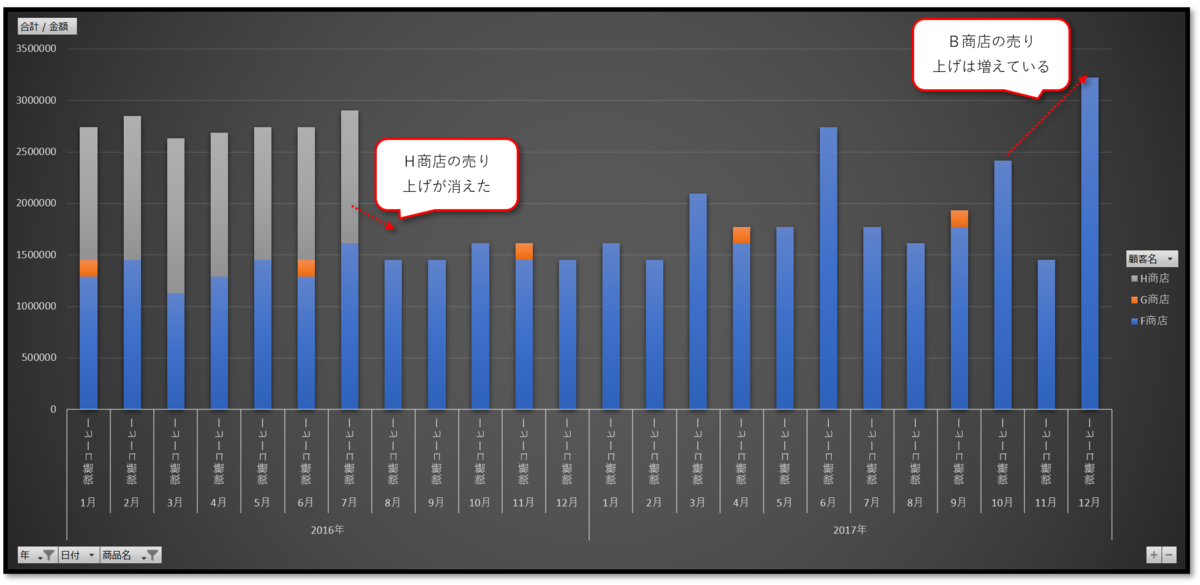
※ 「年」がまたがる集計をする時の注意点。
2016年と2017年の・・・」の2年分を集計しても、表示は「12か月分」になっている
「日付」のフィルターが、自動で「>2017/12/16」とグループ化されている場合がある。

「日付」のフィルターを操作して「2年分」を表示する
「日付」のフィールドを「行」のボックスに配置すると自動的に「年」のグループが作成されますが、そのままでは正しく表示されない場合があるので、その時は「年」のグループを一旦解除してから再度グループ化します。
- 集計表(ピボットテーブル)にカーソルを置く
- ダイアログで「グループ化」を選択
- グループ化のダイアログで、「年」をクリックして選択を解除する
- 「OK」をクリック
- グループ化のダイアログで、再度「年」をクリックして選択する
- 「OK」をクリック

「2年分」が表示されました
2016年~2017年の「通年」で表示されました。

※ グラフの「デザイン」を変更します
ピボッテーブルにはあらかじめたくさんの「デザイン」が用意されています。
グラフの「スタイル」を変更する
- デザインを変更するグラフを選択します
- 「デザイン」タブを選択します
- 変更したい「デザイン」を選択します
- ラジオボタン「▼」をクリックすると、より多くのデザインを選択できます

「クイックレイアウト」を使ってデザインを変更する
「クイックレイアウト」を使えば、用意された「データラベル」の有無や、凡例等の表示位置などの組み合わせの中から選択することができます。
- クイックレイアウトを適用するグラフを選択
- 「デザイン」タブを選択
- 「クイックレイアウト」を選択
- プルダウンされた「組み合わせ」の中から選択する

ピボットテーブルを使えば、ドラッグするだけの簡単な操作で「視点」を変えた分析資料を作成することができます。
ピボットテーブルを使う最大のメリットは、「元のデータ」に手を加えることなく「集計(グラフの作成)」ができるので何度でも「視点」を変えた資料を作成することができることです。
- 「販売エリア」別の「商品」別売り上げリスト
- 集計表をグラフ化します
- 行の軸と列の軸を入れ替えて「ダイス分析」します
- 「期間」の要素を加えて、売り上げの推移を分析する
- 「販売エリア」の情報を加えて、現象の原因を分析します
- ※ 「スライサー」を使っても、情報を絞り込むことができます
- さらに詳しく分析するために「顧客名」について分析します
- ※ 「年」がまたがる集計をする時の注意点。
- ※ グラフの「デザイン」を変更します