「クイック分析」はExcel2013 から追加さた新機能
「クイック分析」は分析作業等をする際に便利な「条件付き書式」や「グラフ作成」の機能をワンタッチで呼び出せるようにした便利な機能です。
この機能を使えば分析作業をする際に、面倒な手順を踏まずにワンステップで必要な機能を呼び出すことができます。
- クイック分析は分析したい範囲を選択して「クリック」して呼び出す
- 「クイック分析」に用意されている機能
- 条件付き書式(書式の設定)もワンステップで設定できます
- 「スパークライン」も簡単に設定できます
- スパークラインの設定を変更して「見やすく」なるよう設定します
- スパークラインの「軸」を設定する
- 「テーブル化」も簡単にできます
クイック分析は分析したい範囲を選択して「クリック」して呼び出す
クイック分析はタブを切り替えたり、リボンの中からコマンドを選んだりすることなく、分析したい範囲を選択して「右クリック」するだけでグラフの作成や条件付き書式の設定をすることができるので効率よく分析資料を作成することができます。
- 分析したい範囲を「範囲選択」する
- 選択した範囲の右下に出現する「クイック分析ボタン」をクリック
- 表示されたボックスから「タブ」を選択する

タブを選択するだけで、「各種機能」を選択できます

※ 右クリックして出現する「ダイアログ」からも指定できます
「クイック分析」は分析したいデータを範囲選択して「右リック」することで出現する「ダイアログ」からも設定できます。

「クイック分析」に用意されている機能
クイック分析には、分析作業をする際に便利な機能が用意されています
合 計
「表」の最下行に合計等の色々な集計行を追加できます。
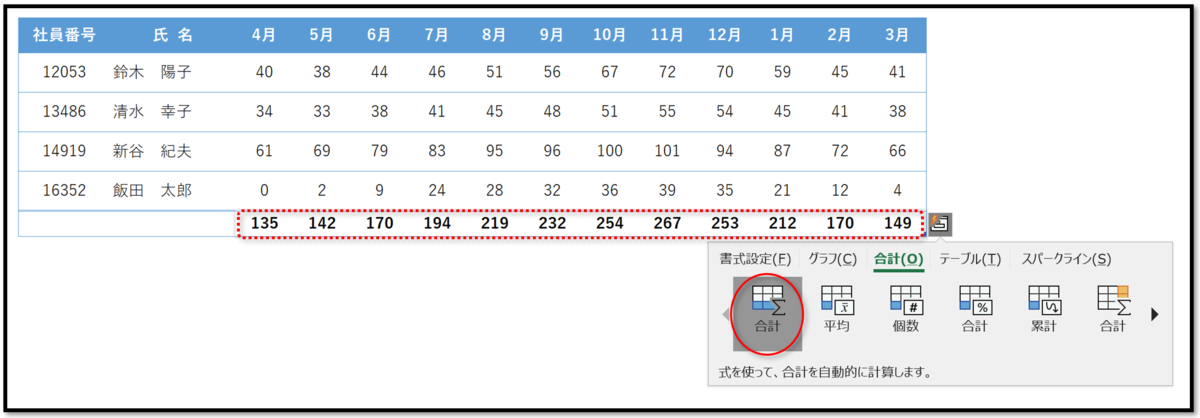
グラフ
グラフにしたい範囲を選択だけで、各種のグラフが作成できます。

条件付き書式(書式の設定)もワンステップで設定できます
セルの値を条件付き書式を使って可視化することも簡単です。
データバー
セル内を「数値」に合わせた幅で塗りつぶして可視化します。
塗りつぶす方法は「単色」だけではなく、「グラデーション」も指定できます。

カラー
セルを塗りつぶす色が、「小さいほど赤」、「大きいほど緑」になるようにして数値の大きさを表現します。
色の組み合わせは、色々なものが用意されています。

アイコン
数値の「大きさ」を、「0~39」は「↓」、「40~68」は「→」、「69~100」は「↑」の3種類のアイコンで表現します。
※ アイコンの種類や、設定数値は自由に変えられます。

上位(何名)
指定した範囲内の「上から4つ」のデータを指定した色(赤)で塗りつぶすことができます。
塗りつぶす条件は「上位」からだけではなく、「下位」や「上位(下位)何%」や「平均より上(下)」などが用意されています。

指定の「値」より大きいものを強調表示
指定した「値」よりも大きなものを塗りつぶすことができます。

「スパークライン」も簡単に設定できます
指定した範囲を集計した「グラフ」を作成し、「指定した場所」に簡易的なグラフを表示することができます。
集計表の横にコンパクトに表示すれば、表だけよりも分かりやすい資料になります。
スパークライン「折れ線」

スパークライン「縦棒」

スパークラインの設定を変更して「見やすく」なるよう設定します
「スパークライン」は初期状態では最小値・最大値が「行」毎に設定されるので、「他の行との比較」ができないことに注意が必要です。
その人(行)の、一番大きな数値が100%になり、一番小さな数値が0%の高さになってしまいます。
初期設定では「人(データ」」毎に最大値と最小値が設定される
初期設定では、「行」毎に、最大値と最小値が設定されるので新谷さんの「101」と飯田さんの「39」の棒グラフの高さが同じになってしまう。

全ての人(行)の最小値と最大値を同じにする
全ての人(行)の最小値と最大値を同じにすることで、全体を比較することができます。

スパークラインの「軸」を設定する
「行」毎に変動状況を確認(分析)する際には、「スパークラインごとに自動設定」を選択し、「他の行」と比較したい場合は「すべてのスパークラインで同じ値」を選択します。
- スパークラインのどこか1カ所を選択します
- 「スパークラインツール」が表示されます
- 「デザイン」タブを選択
- 「軸」を選択
- 縦軸の最小値のオプションで「スパークラインごとに自動設定」を選択
- 縦軸の最大値のオプションで「スパークラインごとに自動設定」を選択
※ 変動の様子を個別に見たいときは「スパークラインごとに自動設定」を選択
※ 変動の様子を全体で見たいときは「すべてのスパークラインで同じ値」を選択

「テーブル化」も簡単にできます
クイック分析には「テーブル化」や「ピボットテーブル」の機能も用意されています。
「ピボットテーブルには」あらかじめ何種類かの「行」「列」「∑値」の組み合わせが用意されているので、それを選ぶだけで簡単に設定できます。

※ 「ピボットテーブル」についてはその他の記事も参考にしてください。
クイック分析の操作は分析したい範囲を選択して「右クリック」するだけ
- 分析したい範囲を「範囲選択」して、「右クリック」する
- ボックスから「クイック分析」をクリック
- 表示されたボックスから、「タブ」を選択する

このように「クイック分析」を使えば、ワンクリックで「数値」をビジュアル化することができます。
会計システムで出力したCSVなどを確認する際に、「少し気になる」部分を分析したいとき、改めて「表」や「グラフ」を作成することなく気軽に分析作業をすることができます。
- クイック分析は分析したい範囲を選択して「クリック」して呼び出す
- 「クイック分析」に用意されている機能
- 条件付き書式(書式の設定)もワンステップで設定できます
- 「スパークライン」も簡単に設定できます
- スパークラインの設定を変更して「見やすく」なるよう設定します
- スパークラインの「軸」を設定する
- 「テーブル化」も簡単にできます