表を「テーブル化」すると作業効率が上がります
エクセルの表を「テーブル化」すると、数々のメリットがあります。
テーブル化することにより「表が1つのテーブルとして認識」され、並べ替え、フィルター機能、書式の設定などがコマンドで簡単にできるようになります。
- 表を「テーブル化」すると作業効率が上がります
- テーブル化による6つのメリット
- 表を「テーブル化」します
- テーブル化すると「テーブルツール」の機能が使えます
- 1.行・列にデータを加えると、自動で票が拡張される
- 2.「数式」、「書式」、「入力規則」もコピーされる
- 3.VLOOKUP関数の引数「参照範囲」に指定すると、自動的に拡張される
- 4.フィルターや縞模様の設定が簡単
- 5.「合計欄」が自動で作成される
- 6.ピボットテーブルと連動する
- ※ 書式は「テーブル」に設定されるので、行や列を挿入・削除しても影響されません
- ※ 最新のバージョンでは、「テーブルデザイン」に変更されました
- テーブル化することで、様々な機能が使えるようになります。
テーブル化による6つのメリット
-
行・列にデータを追加しても、自動で表が拡張される
-
「数式」や「書式」、「入力規則」もコピーされる
-
VLOOKUP関数の引数「参照範囲」にテーブルを指定すると、範囲が自動的に拡張される(※ " A3:D8 " のようなセル番地の代わりに、"集計表" などのテーブルにつけた名前を入力)
-
フィルターや縞模様等の書式設定が簡単(※ 表が大きくなっても自動更新)
-
「合計欄」等の集計行が自動で作成される
-
ピボットテーブルが簡単にできる
表を「テーブル化」します
- 表内のどこか1カ所を選択
- 「挿入」タブを選択
- 「テーブル」をクリック
- テーブルに変換する範囲が正しく選択されているかを確認する
- 「先頭行をテーブルの見出しとして使用する」にチェックを入れる

テーブル化すると「テーブルツール」の機能が使えます
- テーブル化された部分にカーソルを置くと「テーブルツール」タブを選択できるようになります。(※ テーブル化されていない部分を「選択」しているときは表示されません)
- 「テーブルスタイル」でワンタッチでデザインを変更できます
- 「テーブル名」を自由につけることができます
- 1行おきに「色」を付けることができます、この「色」は行を挿入・削除しても「ずれたり・消えたり」することはなく自動で色付けされます
- 項目名のセルに「フィルターボタン」が付き、「並べ替え」等ができます(※ このボタンは消すこともできます)

1.行・列にデータを加えると、自動で票が拡張される
テーブル化された範囲に隣接する「行」、「列」にデータを入力すると自動的に表が拡張され、書式も自動で設定されます。
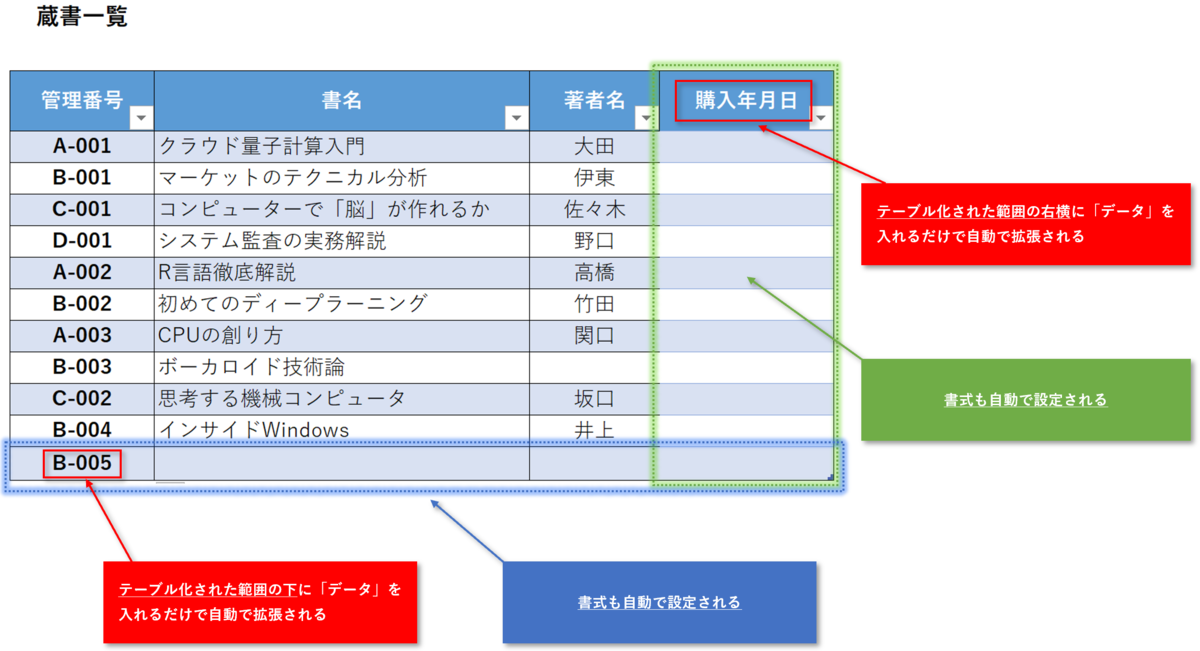
2.「数式」、「書式」、「入力規則」もコピーされる
- テーブル内の一番上の行に「数式」を入力すると、下方向に自動的に数式がコピーされる(※ テーブル内)
- テーブル化することで、それぞれのセルに項目(フィールド)名が付与され、数式が分かり易くなる

3.VLOOKUP関数の引数「参照範囲」に指定すると、自動的に拡張される
VLOOKUP関数等で、引数「参照範囲」をテーブル名にすることで、データを追加して「表が拡張」しても数式を修正する必要がない
※ "テーブル化" された表の範囲は自動的に広がり、引数が「テーブル名」なので修正が不要になる

4.フィルターや縞模様の設定が簡単
- 「テーブルツール」タブが追加される(※ テーブル内を選択していないと出てこない)
- 「テーブルスタイル」で書式を一括で変更できる
- 「テーブル名」を付けることができる、各項目(フィールド)のセルには項目(フィールド)名が自動で付く
- 1行おきに「色」を付けることができる。(※ 行を追加・削除しても崩れない)
- フィルターボタン「▼」をクリックすることで並べ替え等ができる

フィルターボタンの内容
- ボタンを押すだけで「並べ替え」ができる
- 「テキストフィルター」で表示される内容を選択できる
- ボックス内の(すべて選択)にチェックを入れるとすべてのデータが表示される
- ボックス内に表示される項目は同一内容があっても重複したものは除かれているので必要な「項目」だけを選択表示することができる
(※ この特性を使って、フィールド(項目)の内容を調べることができる)
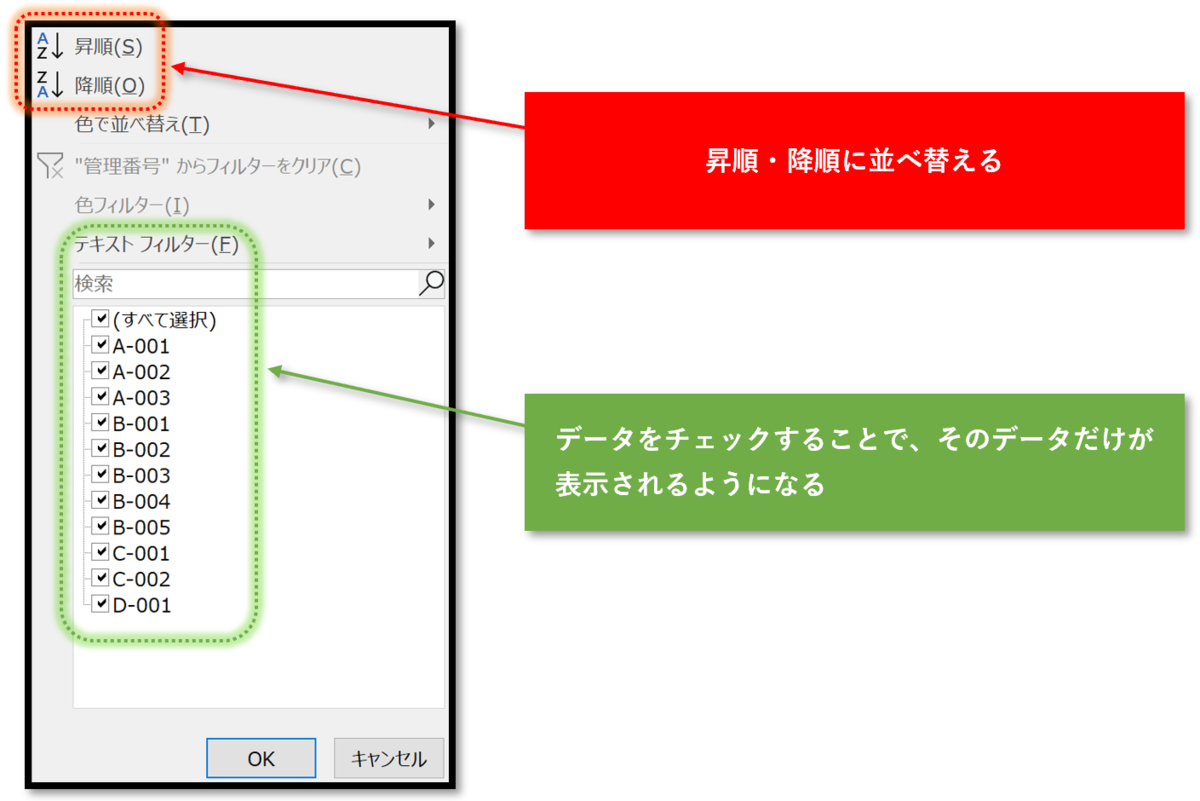
5.「合計欄」が自動で作成される
- テーブル内を選択して「テーブルツール」タブを選択
- 「集計行」にチェックを入れる
- "集計行" が、テーブルの最下行に表示されます
- 集計方法を変更したいフィールド(項目)のセルをクリックするとラジオボタン「▼」が表示されるのでクリック
- プルダウンリストから集計方法を選択

6.ピボットテーブルと連動する
テーブル化しておけば、ピボットテーブルでの集計がワンタッチでできるようになります。
※ ピボットテーブルを適用すると、その範囲は「テーブル化」されます

「ピボットテーブル」を作成する - Excelの機能を活用して、事務作業の省力化や経営分析をする
※ 書式は「テーブル」に設定されるので、行や列を挿入・削除しても影響されません
設定した「書式」は、テーブル化された表全体に設定されているので、行を追加(削除)しても表全体の「書式」は維持されます。
一覧から選ぶだけで「テーブル」のデザインが変わります
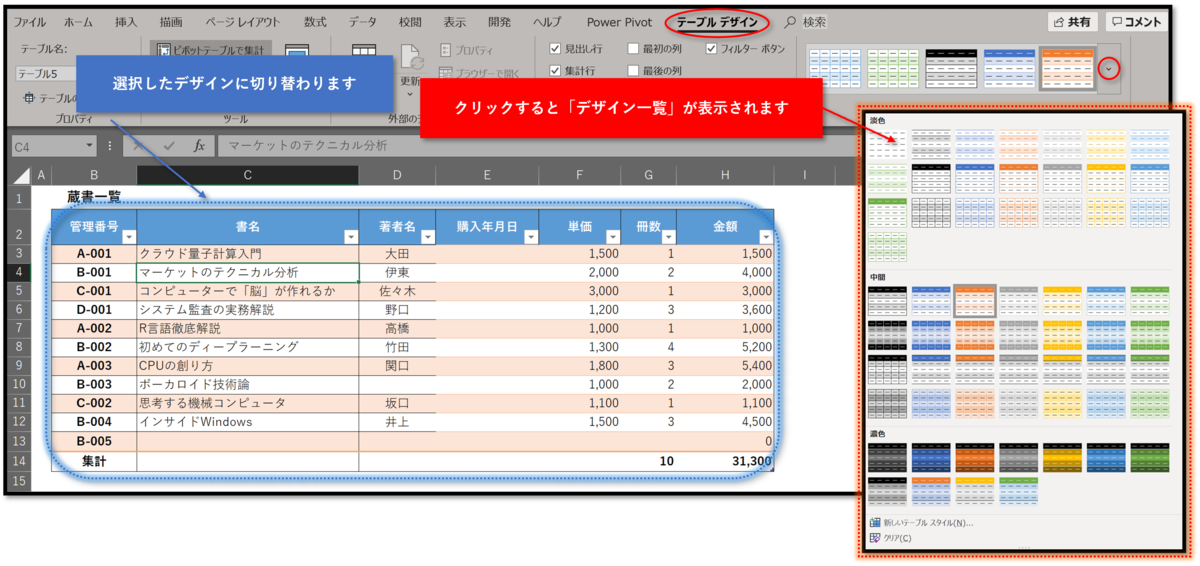
テーブルの行や列を挿入・削除してもデザインは保持されます。
手作業で「書式」を設定した場合と異なり、行や列を挿入・削除してもデザインは自動的に変更されます。

テーブル化を「解除」することもできます
テーブル化した表は簡単な操作でテーブル化を解除して、通常の状態にすることができます。
- テーブル内の1カ所を選択(※ カーソルを置く)
- 「テーブルデザイン」タブを選択
- 「範囲に変換」をクリック
※ 「テーブルデザイン」で適用した "書式" はそのまま残るので注意
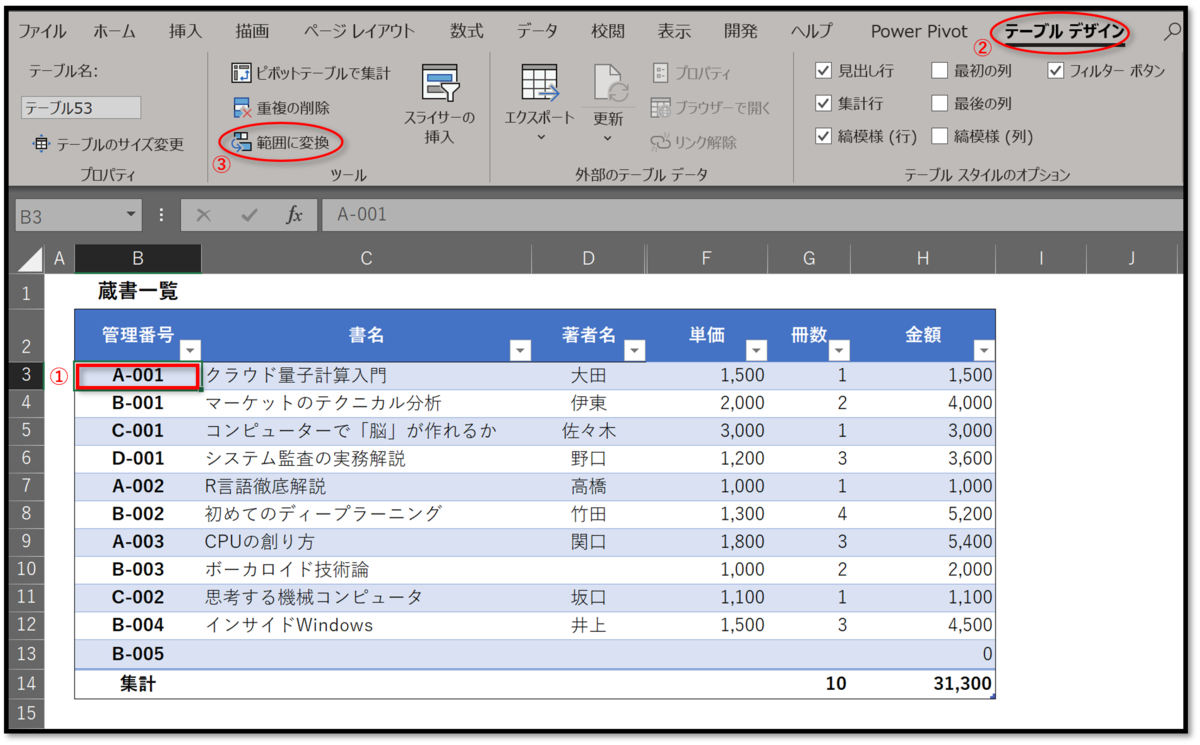
※ 最新のバージョンでは、「テーブルデザイン」に変更されました
Office365のバージョンアップにより、「テーブルツール」「テーブルデザイン」とデザインタブの注記的に表示されていたものが、「テーブルデザイン」に変更になっています。
(※2019年7月時点)
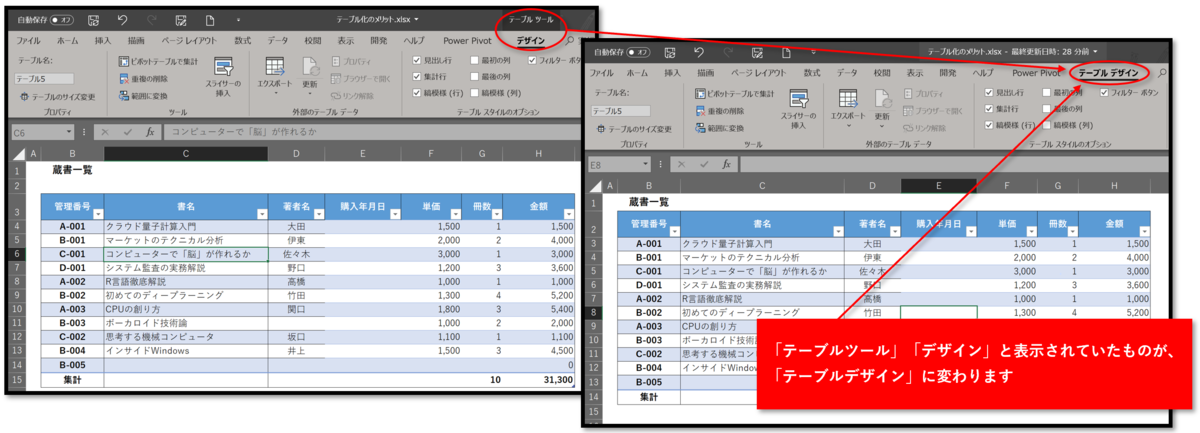
テーブル化することで、様々な機能が使えるようになります。
テーブル化は簡単に解除することができるので、積極的に使うことをお勧めします。
- 表を「テーブル化」すると作業効率が上がります
- テーブル化による6つのメリット
- 表を「テーブル化」します
- テーブル化すると「テーブルツール」の機能が使えます
- 1.行・列にデータを加えると、自動で票が拡張される
- 2.「数式」、「書式」、「入力規則」もコピーされる
- 3.VLOOKUP関数の引数「参照範囲」に指定すると、自動的に拡張される
- 4.フィルターや縞模様の設定が簡単
- 5.「合計欄」が自動で作成される
- 6.ピボットテーブルと連動する
- ※ 書式は「テーブル」に設定されるので、行や列を挿入・削除しても影響されません
- ※ 最新のバージョンでは、「テーブルデザイン」に変更されました
- テーブル化することで、様々な機能が使えるようになります。