「取得と変換」の機能で、ファイルを結合する場合、通常「全ての項目」が結合されます
- フォルダ内の「特定のファイル」だけを結合する
- 毎月追加されるファイル(CSV)が自動的に "結合" される
- この記事は "下記の記事" の続きになります
- フォルダー内の "結合するファイルを指定" する
- フォルダー内の "結合するファイルを指定" する
フォルダ内の「特定のファイル」だけを結合する
取得と変換の機能でフォルダ内のファイルを結合する場合、そのまま実行(デフォルト)すると "フォルダ内"の"全てのファイル"が結合の対象" になります。
自分で作成したファイルを結合する場合は、あらかじめ結合したいファイルだけを特定のフォルダに集めればよいのですが、会計ソフトなどの「書き出し」の機能でファイルを作成する場合は、ソフトが指定するフォルダに保存されるので、結合したいファイル以外もフォルダ内に存在してしまいます。
このような場合は、手作業で結合したいファイルだけをフォルダに移動することになります。
実務では毎月新たなファイルが作成されます、この作業を毎月繰り返すのは大変な作業です。
毎月追加されるファイル(CSV)が自動的に "結合" される
"取得と更新" の機能で一度フォルダー内のファイルを結合しておけば、新たなファイルをフォルダーに追加して「更新」するだけでファイル(CSV)が結合されます。
フォルダーに"ファイル(CSV)"を追加

フォルダーに、「2017年5月」のファイル(CSV)を追加して"更新"を実施
(その1)で説明したように、一度 "結合したいファイルが入っているフォルダを指定 " しておけば、そのフォルダにファイルを追加しても「更新ボタン」を押すだけで新しいファイルの内容が反映(結合)されます。
"取得と変換" を実行したフォルダーに、新しいファイル「2017年5月」を追加して、「更新」をするだけで追加したファイルも結合されます。
- 「データ」タブを選択
- 「すべて更新」をクリック

しかし、できれば "会計ソフト" が初期状態(デフォルト)で指定しているフォルダにファイルを残しておく"方が便利です。
そのような場合は "フォルダ内の特定のファイルだけを結合する" 操作をしておけば便利です。
この記事は "下記の記事" の続きになります
あらかじめ、下記の記事を読んでいただければと思います。
フォルダー内の "結合するファイルを指定" する
「取得と結合」で、結合の対象を「フォルダー」にするとフォルダー内のすべてのファイルが結合の対象になります。
"フォルダー内で結合するファイルを指定する" 場合は操作が必要になります。
フォルダ内に「2017年」と「2018年」のファイルが混在している状態
会計ソフトなどでファイルを「書き出し」た場合、ファイルが特定のフォルダに保存されてしまうことが多い。
※ 書き出す場所を指定することができる場合もあります。

結合のオプションで「データの結合と変換」を選択
基本的な操作方法は、こちらを参照してください。
「取得と変換」を使って、複数のファイル(CSV)を結合する - Excelの機能を活用して、事務作業の省力化や経営分析をする
取得と変換のダイアログで「データの結合と変換」を選択する
選択したファイルだけを結合するためには「結合」のドロップダウンリストから「データの結合と変換」のオプションを選択します。

フォルダー内の "結合するファイルを指定" する
操作方法は、結合するまでは(その1)で説明した、"フォルダ内の全てのファイルを結合する" 場合と同じ操作です。
「取得と変換」を使う(その1)複数のファイル(CSV)を結合する - Excelの機能を活用して、事務作業の省力化や経営分析をする
取得と変換の機能(Power Query)を立ち上げる
Excelを立ち上げた状態であれば、カーソルはどの位置でも問題ありません。
- 「データ・タブ」を選択
- 「データの取得」をクリック
- ドロップダウンリストから「ファイルから」を選択
- ドロップダウンリストから「フォルダーから」を選択
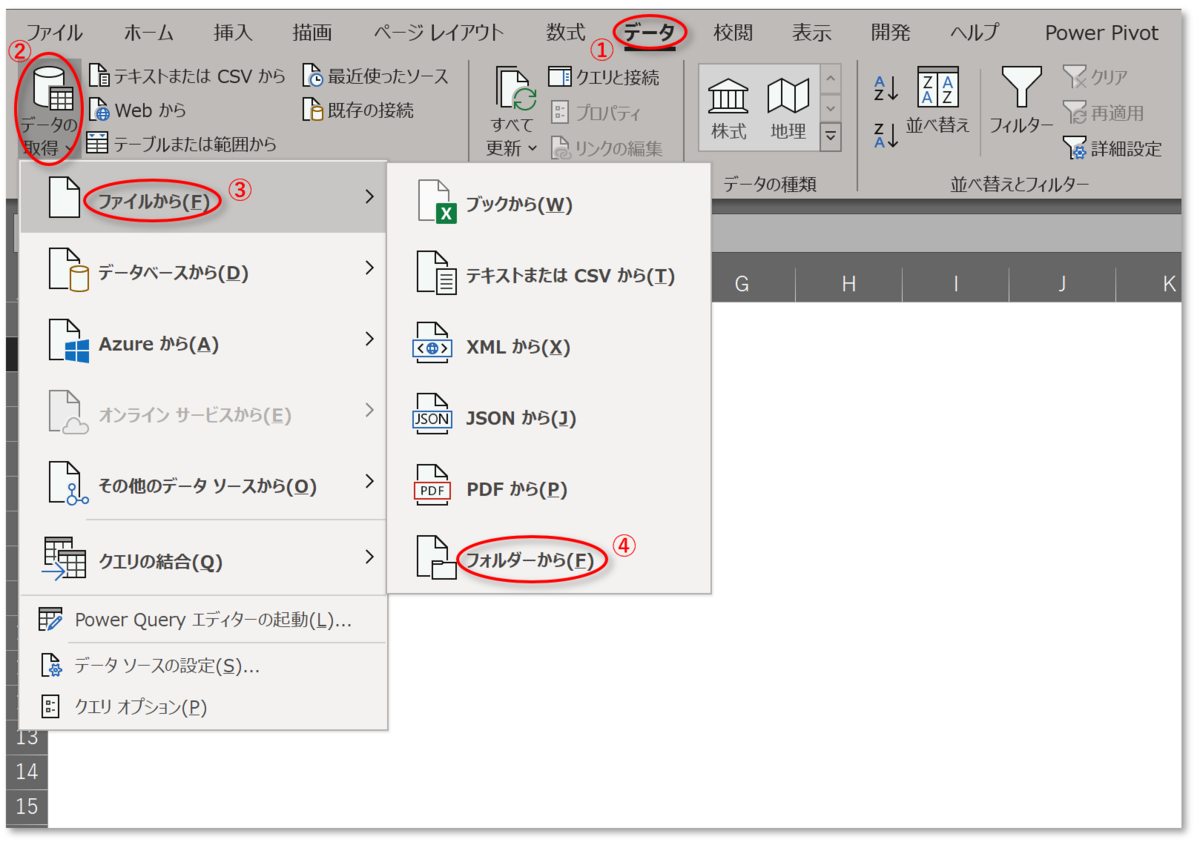
結合するファイルを保存した「フォルダ」を選択します
フォルダーのダイアログで、「参照」ボタンを押してダイアログから結合したいファイルを保存してあるフォルダーを指定します。
- フォルダーのダイアログで「参照」をクリック
- フォルダーの参照のダイアログで「フォルダ」を選択
- フォルダーの参照ダイアログで「OK」ボタンをクリック
- フォルダーのダイアログで「OK」ボタンをクリック

指定したフォルダの、「最初のファイル」の内容が表示される
指定したフォルダの「最初のファイルの内容」が表示されるので、内容を確認して「OK」ボタンを押します
- 「OK」ボタンをクリック

「フォルダー」内のファイルが、一旦"全て"結合される
Power Queryの全てのステップが実行されるので、一旦「フォルダー」内の全てのファイルが結合されます。
※ 「ステップ」は指定されたファイルなどに対して「取得と変換」機能が、順番に処理をした内容です。
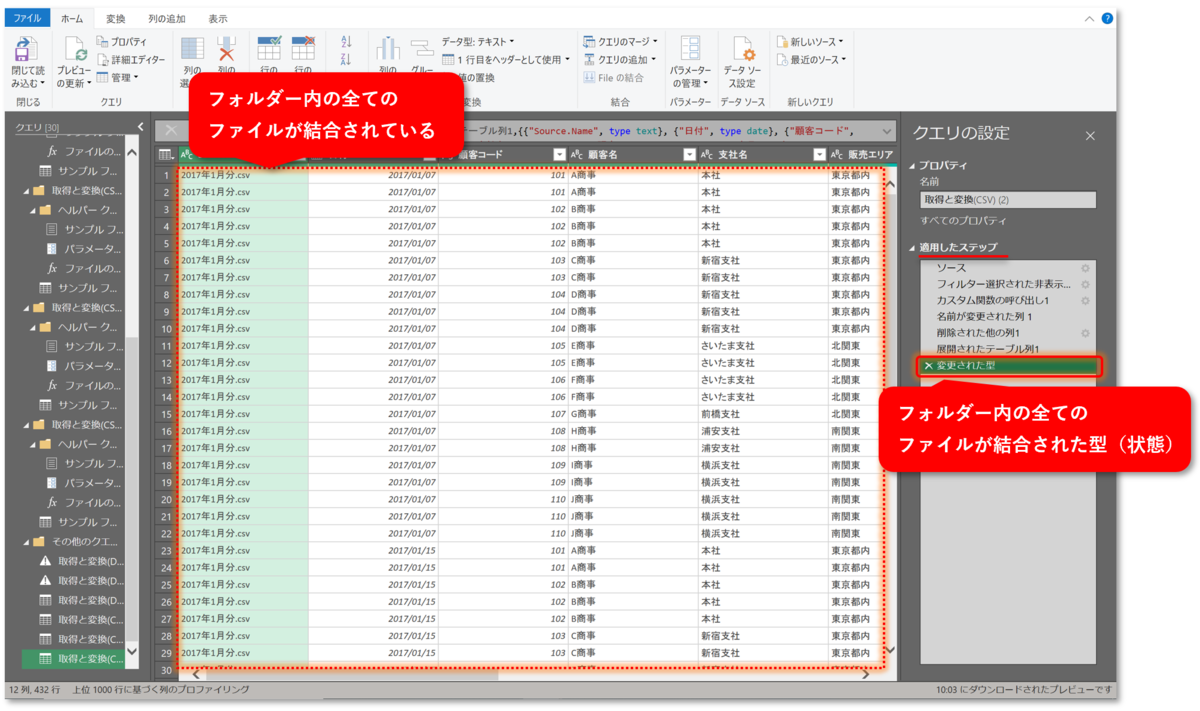
ステップを「ソース」の状態まで戻す
「適用したステップ」のボックス内で一番上の行にある「ソース」の部分をクリックして、「ステップ(Power Query)」が「ソース(結合するファイルを選択する状態)」まで戻します。
- "適用したステップ" のボックスで「ソース」の部分をクリック

「テキストフィルター」で、結合するファイルを選択する
読み込んだファイルが表示されている "リスト" の「Name」の部分のラジオボタン「▼」をクリックすると、「オートフィルタ」とよく似たダイアログが表示されます。
ダイアログで「テキストフィルター」を選択し、オプションから「指定の値で始まる」を選択します。
- 「Name」のラジオボタン「▼」をクリック
- 表示されるダイアログで「テキストフィルター」を選択
- プルダウンリストから「指定の値で始まる」を選択

ステップ「フィルターされた行」を追加
ステップの挿入を実行することで、適用されたステップに新たなステップとして「フィルターされた行」が追加され、結合するファイルが選択された状態になります。

"行のフィルター"ダイアログで、フィルターの条件にする「2018」を手入力
行のフィルターの条件を「2018」で始まるファイルにします。
- 行のフィルターのダイアログで、ラジオボタン「▼」をクリック
- プルダウンリストから「指定の値で始まる」を選択
- "指定の値" として、手入力で「2018」を入力します
- 「OK」ボタンをクリック

ステップ「フィルターされた行」が追加されました
「フィルターされた行」のステップが追加され、「2018」で始まるファイルだけが選択されました。

適用したステップの内容を確認
"適用したステップ" のボックスで「変更された型」を選択して、ファイルが結合された状態を確認します。
「閉じて読み込む」を実行すると、Power Queryが終了し新しいシートに"結合内容"が反映されます。
- "適用したステップ" のボックスで「変更された型」を選択
- 「閉じて読み込む」をクリック

新しいシートが作成され、ファイルを結合した内容が反映された

このように「取得と変換」で "テキストフィルター" の機能を使えば、結合したいファイルだけのフォルダーを作成することなく、さまざまなファイルを入れたフォルダーの中から "条件に合うファイル名" のファイルだけを結合することができます。
(その3)では、ファイルに含まれるフィールド(項目)の中から選択したものだけを結合する方法を説明します。
- フォルダ内の「特定のファイル」だけを結合する
- 毎月追加されるファイル(CSV)が自動的に "結合" される
- この記事は "下記の記事" の続きになります
- フォルダー内の "結合するファイルを指定" する
- フォルダー内の "結合するファイルを指定" する