「取得と変換」で、ファイルの "特定のフィールド(項目)" だけを結合する
- フォルダ内の「特定のフィールド(項目)」だけを結合する
- 結合するデータ(クエリ)を編集する
- 1."クエリ" にマウスポインタを合わせる
- 2."クエリ" を右クリックする
- 3."クエリをダブルクリック" する
フォルダ内の「特定のフィールド(項目)」だけを結合する
"結合したいファイル" に「不要なフィールド(項目)」がたくさん含まれている場合があります。
会計ソフトで書き出したファイルには、ソフトが管理するために使用している様々なフィールド(項目)が含まれています。
ファイルを結合したあとで、"不要なフィールド(項目)" を削除しても良いのですが、新たなファイルが追加されるたびに同様の作業を繰り返すことは手間がかかるだけではなく「作業ミス」の原因にもなります。
初めから、不要なフィールド(項目)は結合しない方が合理的です。
結合するデータ(クエリ)を編集する
結合したデータ(クエリ)を編集(不要なフィールド(項目)を削除)するには、「Power Queryエディタ」を使います。
「Power Queryエディタ」はアドイン(外部プログラム)なので、"プログラムを立ち上げる" 必要があります。
「クエリ」は、従来Excelとは別のプログラム(アドイン)の扱いでした。
Excel2016からは「取得と変換」として標準機能になりましたが、表面上はExcelとして動作しますが、実際は "アドイン" として動作しています。
単純に"結合"するだけなら、アドインであることを意識する必要はありませんが、「Power Queryエディタ」を立ち上げる場合は意識する必要があります。
"Power Queryエディタ" を使って、不要な"列"を削除する
"Power Queryエディタ" を表示(立ち上げる)方法は3種類あります。
手数(工数)は「3」の方法が最も少ないので、慣れればこの方法が簡単です。
- "クエリ" にマウスポインタを合わせて"ダイアログ"を開く
- "クエリ" を「右クリック」してプルダウンリストから選ぶ
- "クエリ" をダブルクリックする
1."クエリ" にマウスポインタを合わせる
「ワークシートをクエリと接続」してから編集します。
Excelのワークシートを "クエリと接続した状態" にしておかないと「Power Queryエディタ」が立ち上がりません。
取得と変換の作業中は当然"クエリと接続した状態"ですが、一旦作業を終了するとクエリとは切り離された状態になります。
"クエリ(Power Queryエディタ)"を表示させる
「ワークシート」を "クエリと接続" した状態にします。
"取得と結合" で作成した「ワークシート」を選択します。
- 「データ」タブを選択
- 「クエリと接続」をクリック

「クエリ」にマウスポインタを合わせると、ダイアログが表示される
"クエリ" のウィンドゥの「どれか1つのクエリ(どれでもよい)にマウスカーソルを合わせる」と、"取得と変換のダイアログ" が表示されます、下にある「編集」をクリックすればPower Queryエディタが立ち上がります。
- "クエリ" のどれか1つに"マウスポインタを合わせる"
- 取得と変換のダイアログで「編集」をクリック

"Power Queryエディタ" が表示(立ち上がり)ます
外部プログラム(アドイン)として、Power Queryエディタが立ち上がります。

「列の削除」で、不要なフィールド(項目)を削除します
- ステップのウィンドゥで、最下行の「変形された型」をクリック
- フィールド(項目)名の「顧客コード」の部分をクリックして "フィールド(項目)全体が選択された状態" にする
- 「列の削除」をクリック

「顧客コード」のフィールド(項目)が削除されました
「列の削除」の操作は、"ステップ" として保存されるので「フォルダー」に新しいファイルを追加して "更新" すれば同じように「顧客コード」のフィールド(項目)は削除されます。
- 適用したステップの "最下行" に「削除された列」のステップが追加される
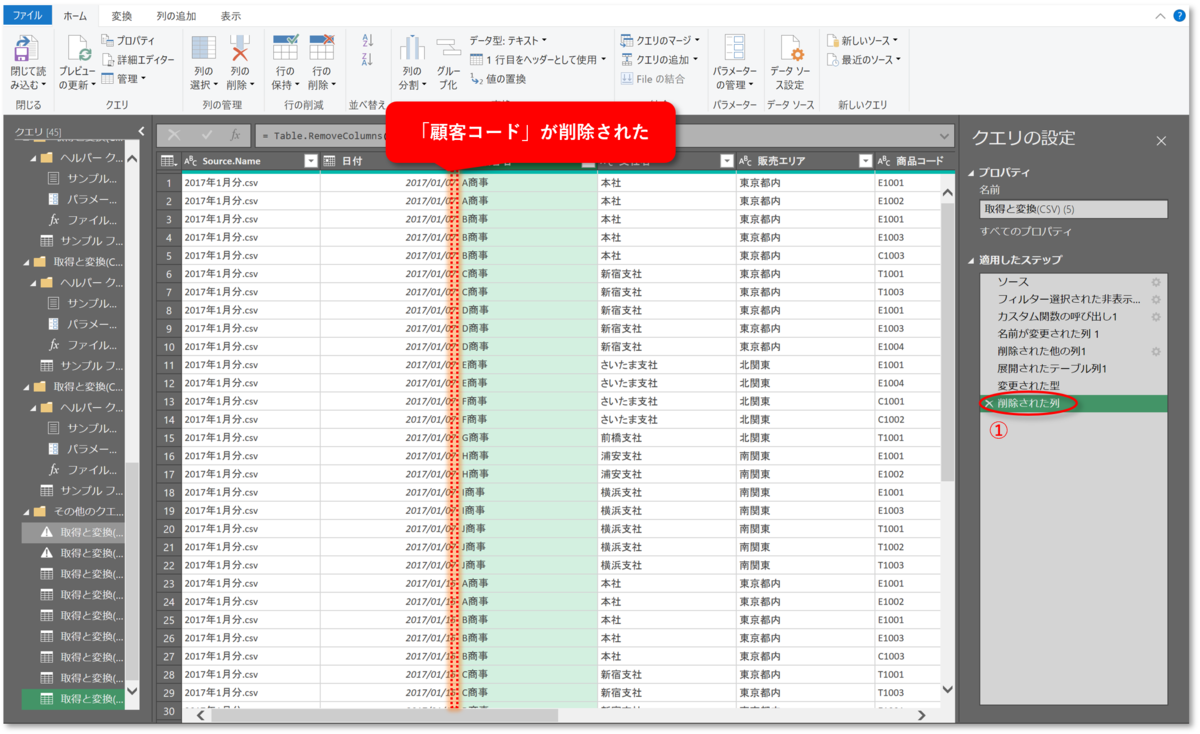
2."クエリ" を右クリックする
「クエリ」のどれか1つを "右クリック" して、「編集」を選んでもPower Queryエディタが立ち上がります。
- クエリのどれか1つを「右クリック」する
- ドロップダウンリストから「編集」を選択

"Power Queryエディタ" が表示(立ち上がり)ます
外部プログラム(アドイン)として、Power Queryエディタが立ち上がります。
後の操作は、「1."クエリ" にマウスポインタを合わせる」と同じです。

3."クエリをダブルクリック" する
クエリを "ダブルクリック" しても、Power Queryエディタが立ち上がります。
- "クエリ" の最下行をダブルクリックします

"Power Queryエディタ" が表示(立ち上がり)ます
外部プログラム(アドイン)として、Power Queryエディタが立ち上がります。

以上のように「Power Queryエディタ」を使えば、選択したフィールド(項目)だけを結合することができます。
この操作(結合するフィールド(項目)を選択する)は、クエリに "ステップ" として保存されるので、フォルダーにファイルを追加して「更新」すればその操作が適用されます。
- フォルダ内の「特定のフィールド(項目)」だけを結合する
- 結合するデータ(クエリ)を編集する
- 1."クエリ" にマウスポインタを合わせる
- 2."クエリ" を右クリックする
- 3."クエリをダブルクリック" する